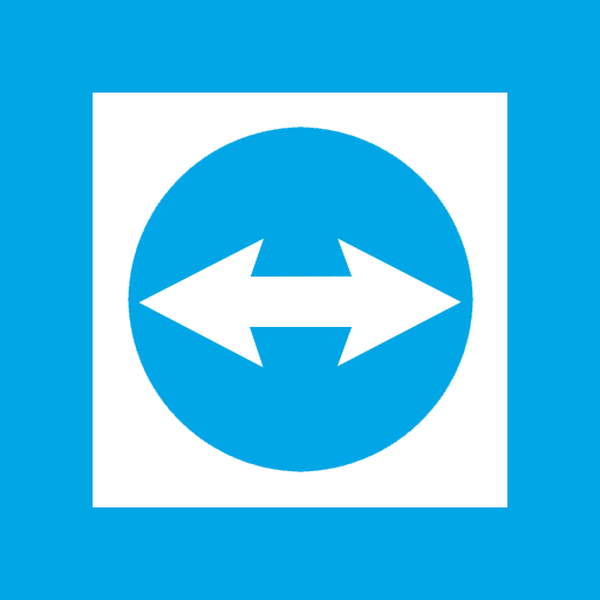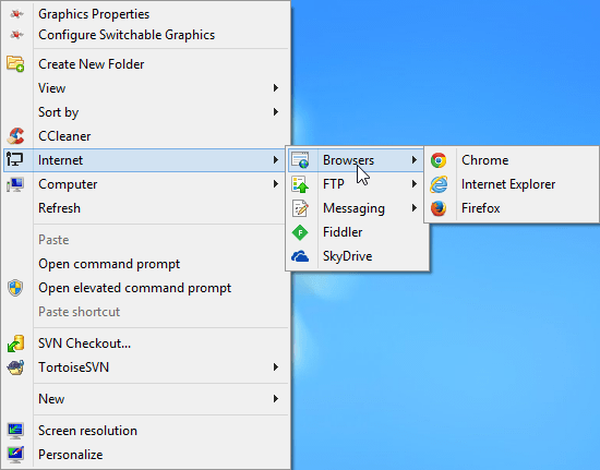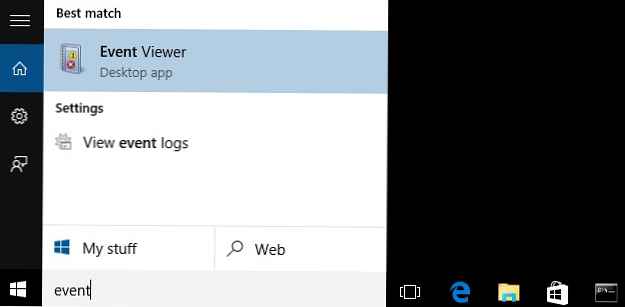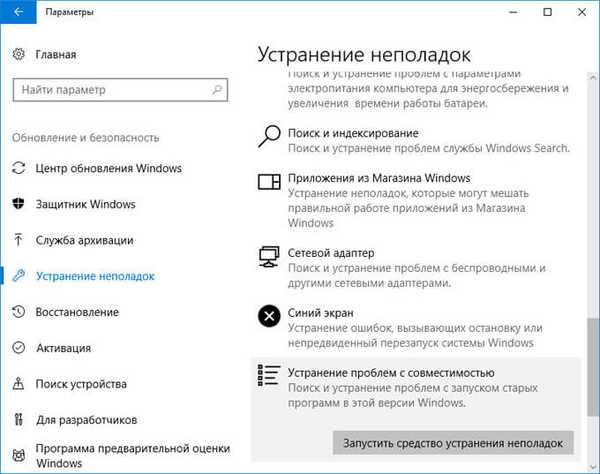
Režim kompatibility so systémom Windows vám umožňuje spúšťať programy na počítači, ktorý pracoval v predchádzajúcich verziách operačného systému. S vydaním nového operačného systému niektoré programy zlyhali: spustenie programu s chybou, neschopnosť aplikácie fungovať atď..
Zmeny vykonané v nových verziách systému Windows znemožňujú použitie niektorých programov v tejto verzii operačného systému. Nie všetky programy vývojári podporujú dlhú dobu..
obsah:- Ako spustiť program v režime kompatibility z kontextovej ponuky zástupcu alebo vlastnosti aplikácie
- Ako spustiť režim kompatibility pomocou nástroja na riešenie problémov so systémom Windows
- Opravte problémy s kompatibilitou Windows
- Závery článku
Mnoho programov funguje na počítači mnoho rokov, a to aj po ukončení podpory. Z dôvodu zmien v kóde Windows stratí aplikácia svoju funkčnosť v novej verzii OS. Nie je nikto, kto by prepísal programový kód podľa požiadaviek novej verzie systému Windows, pretože vývojár prestal podporovať tento softvér. Preto je nevyhnutná cesta z tejto situácie..
Záchranný režim Windows prichádza na záchranu. Spustenie v režime kompatibility vám umožní spustiť na vašom počítači veľa starých programov, ktoré fungujú dobre v predchádzajúcich verziách systému Windows.
Režim kompatibility softvéru Windows sa spúšťa dvoma spôsobmi:
- z vlastníctva alebo odkazu programu pre všetky verzie systému Windows;
- pomocou nástroja na riešenie problémov so systémom Windows.
V prvom prípade používateľ klikne pravým tlačidlom myši na odkaz na problémový program alebo na výkonný súbor (.exe) aplikácie. Druhá metóda spočíva v použití nástroja na riešenie problémov so systémom..
Majte na pamäti, že niektoré programy po zapnutí v režime kompatibility z rôznych dôvodov nebudú fungovať správne. Vo väčšine prípadov môžu byť staré aplikácie v počítači stále spustené.
V pokynoch na tejto stránke ukážem režim kompatibility v systéme Windows 10. V iných verziách systému Windows (Windows 7, Windows 8, Windows 8.1) nastavenie režimu kompatibility starých programov s verziou systému nainštalovaného v počítači funguje rovnako..
Ako spustiť program v režime kompatibility z kontextovej ponuky zástupcu alebo vlastnosti aplikácie
Ak program odmietne pracovať v novej verzii operačného systému, skúste problém vyriešiť pomocou zabudovaného režimu kompatibility so systémom Windows..
Pravým tlačidlom myši kliknite na odkaz programu alebo na výkonný súbor. Ak neexistuje skratka aplikácie, vyhľadajte súbor programu, ktorý sa nespustí v počítači. Programy sa zvyčajne inštalujú na systémový disk v závislosti od bitovej hĺbky v priečinkoch Program Files alebo Program Files (x86). Vo veľmi zriedkavých prípadoch sú programy nainštalované v mieste užívateľského profilu:
C: \ Users \ Username \ AppData \ Roaming
V umiestneniach vyhľadajte priečinok programu podľa názvu aplikácie alebo podľa názvu výrobcu tohto softvéru. Vyhľadajte požadovaný program a potom kliknite pravým tlačidlom myši na súbor aplikácie.
Poznámka: v systéme Windows 10 nie je vždy možné použiť kontextové menu vlastností objektu, pretože systém niekedy nezobrazuje zodpovedajúcu kartu pre konkrétnu aplikáciu, preto použite inú metódu.V kontextovej ponuke kliknite na položku „Vlastnosti“.
V otvorenom okne „Vlastnosti: názov aplikácie“ prejdite na kartu „Kompatibilita“.
Tu môžete okamžite spustiť nástroj na riešenie problémov s kompatibilitou pomocou tlačidla „Spustiť nástroj na riešenie problémov s kompatibilitou“ alebo manuálne vybrať príslušné možnosti.
Ak to chcete urobiť, aktivujte možnosť „Spustiť program v režime kompatibility s:“ a potom vyberte verziu systému Windows, v ktorej táto aplikácia fungovala..
Nakonfigurujte ďalšie parametre pre farbu, rozlíšenie obrazovky a zmenu mierky (tieto parametre nemusia fungovať v 64 bitových systémoch).
Ak je to potrebné, začiarknite políčko vedľa položky „Spustiť tento program ako správca“. Niektoré aplikácie vyžadujú pre svoju prácu zvýšené administratívne práva..
Tu je praktický príklad: v systéme Windows 10 nie je možné nainštalovať program Skype na plochu na počítač. Po spustení inštalácie programu sa zobrazí návrh na stiahnutie aplikácie Skype pre Windows 10 z Microsoft Store (tieto programy sa od seba líšia). Existuje iba jedna cesta: inštalácia Skype na plochu v režime kompatibility s Windows 8.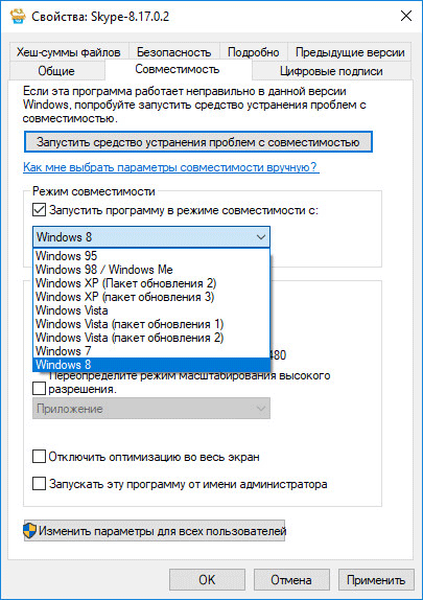
Po dokončení nastavení kliknite na tlačidlo „OK“. Skontrolujte program v režime kompatibility.
Ako spustiť režim kompatibility pomocou nástroja na riešenie problémov so systémom Windows
Režim kompatibility programov vo Windows 10, Windows 7, Windows 8, Windows 8.1 je možné spustiť pomocou zabudovaného systémového nástroja.
Kliknite pravým tlačidlom myši na odkaz alebo súbor programu, v kontextovom menu kliknite na položku „Opraviť problémy s kompatibilitou“.
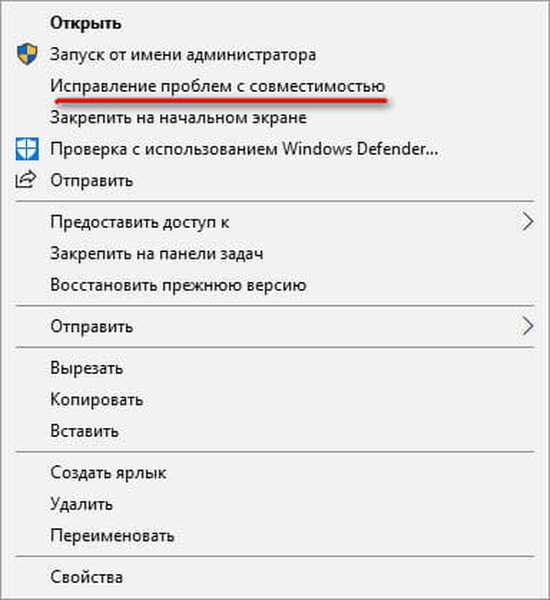
Druhým spôsobom sa nástroj spustí z ovládacieho panela po výbere „Riešenie problémov“. V okne „Riešenie problémov s počítačom“ kliknite na odkaz „Spustiť programy určené pre predchádzajúce verzie systému Windows“..
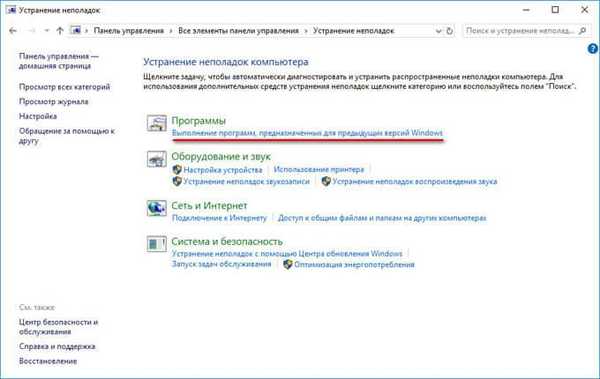
V systéme Windows 10 existuje tretí spôsob: spustite aplikáciu Nastavenia, prejdite na Aktualizácia a zabezpečenie. Ďalej otvorte časť „Riešenie problémov“, prejdite zoznamom problémov na možnosť „Opraviť problémy s kompatibilitou“, kliknite na možnosť a potom kliknite na tlačidlo „Spustiť nástroj teraz“..
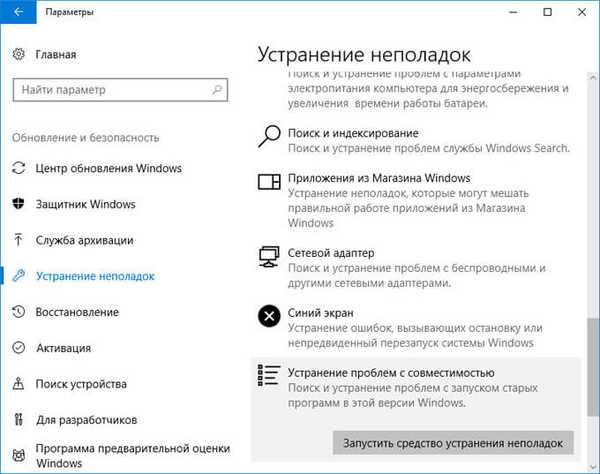
Používatelia systémov Windows 7, Windows 8 a Windows 8.1 môžu navyše použiť nástroj Microsoft Easy Fix (nástroj je zabudovaný do systému Windows 10), ktorý vykonáva rovnaké funkcie, ktoré musíte stiahnuť do svojho počítača výberom zodpovedajúceho problému na webovej stránke spoločnosti Microsoft. Prečítajte si o tom viac tu..
Opravte problémy s kompatibilitou Windows
Ak sa nástroj spustí pomocou ovládacích prvkov počítača a nie pomocou súboru konkrétneho programu, používateľ bude musieť vybrať program, ktorý má problémy so spustením, inštaláciou alebo prevádzkou..
Po spustení nástroja na riešenie problémov automaticky vyhľadá problémy s kompatibilitou v počítači.
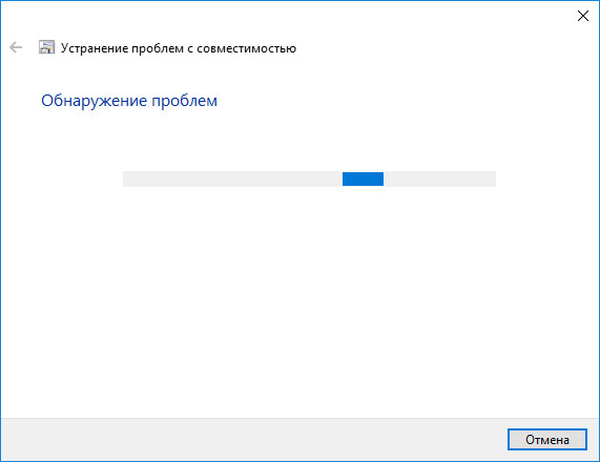
V nasledujúcom okne musíte vybrať diagnostický režim. Na výber sú dve možnosti:
- „Použiť odporúčané parametre“ - testovací chod programu s odporúčanými parametrami kompatibility.
- „Diagnostika programu“ - výber parametrov kompatibility na základe zaznamenaných problémov.
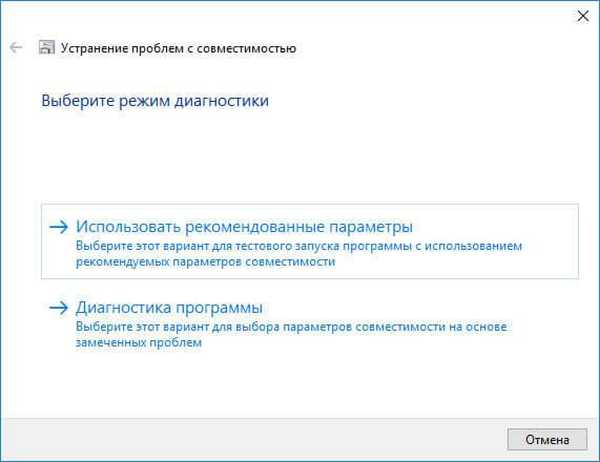
Pri použití odporúčaných parametrov ponúka samotný systém vhodnú možnosť. Ak chcete aplikáciu otestovať, kliknite na tlačidlo „Skontrolovať program ...“.
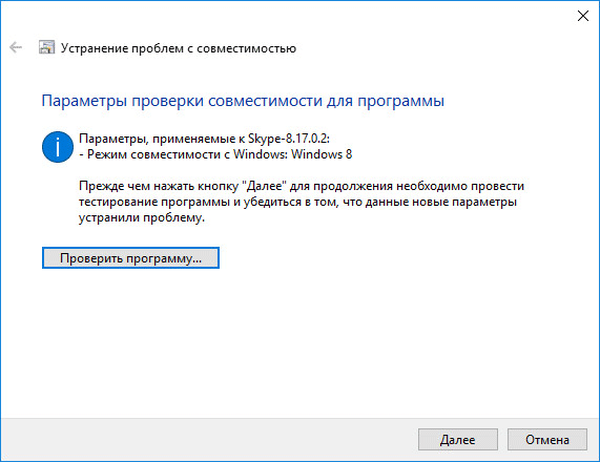
Testujte program a potom kliknite na tlačidlo „Ďalej“.
V záverečnom okne musíte vybrať vhodnú odpoveď na otázku o odstránení problému:
- „Áno, uložte tieto nastavenia pre program“.
- „Nie, skúste použiť iné možnosti“.
- „Nie, pošlite správu o tomto probléme spoločnosti a nájdite riešenie na internete.“.
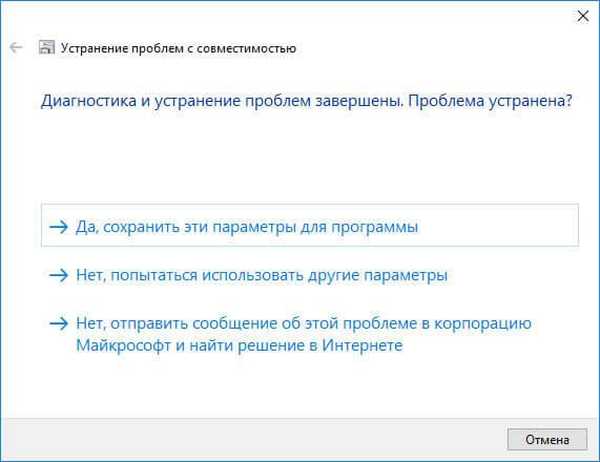
Ak vyberiete možnosť „Diagnostika programu“, používateľ bude môcť ponúknuť konkrétne možnosti riešenia problémov v prípade zistených problémov..
V okne „Aké problémy sú zaznamenané?“ Musíte vybrať jednu alebo viac najvhodnejších možností:
- „Program pracoval v predchádzajúcich verziách systému Windows, ale nenainštaluje sa ani nespúšťa“.
- „Program sa otvorí, ale nezobrazí sa správne“.
- „Pre program sa vyžadujú ďalšie povolenia“.
- „V zozname nevidím svoj problém.“.
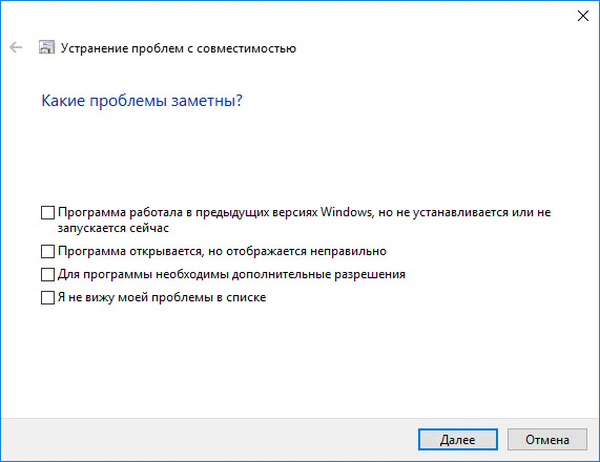
V okne „S ktorou verziou program pracoval?“ vyberte jednu z navrhovaných verzií operačného systému Windows.
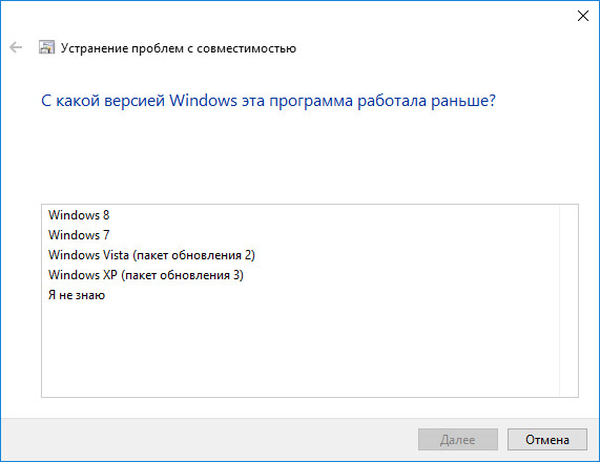
Ďalej skontrolujte fungovanie programu av prípade úspešného riešenia problému uložte tieto parametre a spustite a spustite aplikáciu..
Ak zistené problémy nie sú v tomto zozname, systémový nástroj ponúkne odpovede na objasňujúce otázky.
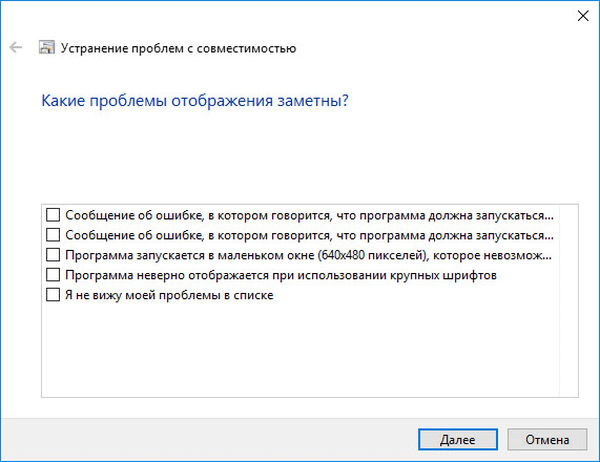
Potom sa zobrazí výzva na kontrolu programu pomocou odporúčaných možností výberu systému.
Po kontrole v poslednom okne nástroja odpovedzte na otázku, ako problém vyriešiť. Ak program stále nefunguje, vyskúšajte všetky možné možnosti..
V prípade potreby môžete režim kompatibility programu vypnúť pre jednu aplikáciu alebo pre celý systém.
Závery článku
Režim kompatibility so systémom Windows vám umožňuje spustiť starý program v novej verzii operačného systému. Pomocou nástroja operačného systému môžete napraviť problémy s kompatibilitou programov v počítači.
Súvisiace publikácie:- Porovnanie verzií systému Windows 10: tabuľka
- Ako prepnúť z 32 bitovej na 64 bitovú verziu systému Windows
- Ako nainštalovať aktualizáciu na novú verziu Windows 10 - 5 spôsobov
- Ako skryť súbory na virtuálnom pevnom disku (VHD)
- Ako zakázať aktualizácie vo Windows 10 - 5 spôsobmi