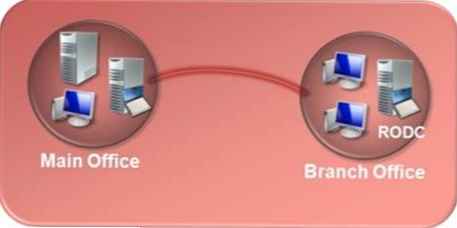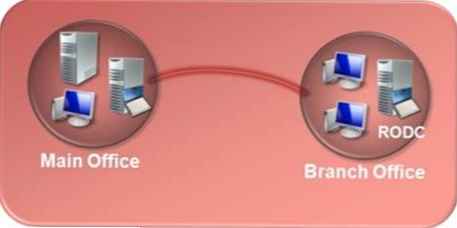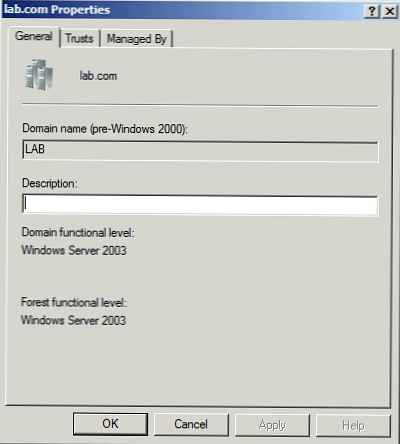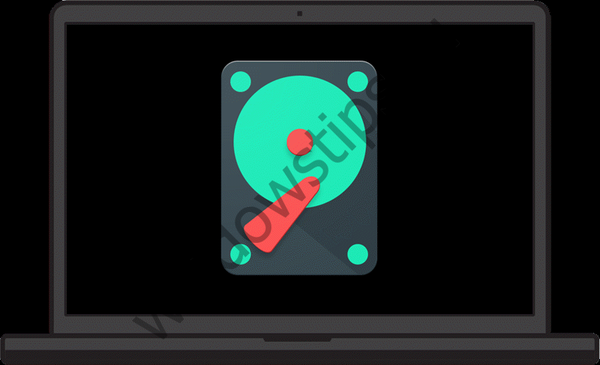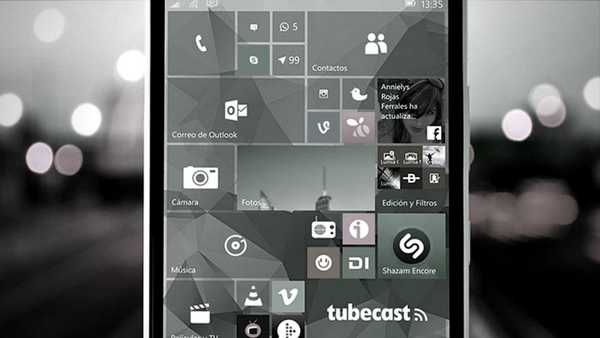Bežný plánovač úloh systému Windows je nástroj určený predovšetkým na riešenie periodických úloh samotného operačného systému - archiváciu, užitočnosť, nie veľmi užitočnú, ale aj užitočnú, ale nie pre používateľov, ale pre spoločnosť Microsoft. A ktoré by nechcela, aby sa bežní používatelia vypínali. Vlastne, pretože plánovač je súčasťou sekcie nástrojov na správu systému Windows, kde by sa teoretickí používatelia teoreticky nemali báť robiť strach zo niečoho zlého. A tak, aby sa odvážni obyvatelia nedostali do plánovača systému s ich úlohami pripomínania, ako sú „Platba za niečo“ alebo „Zavolajte“, v systéme Windows 10 sa masám ponúka univerzálna štandardná aplikácia „Alarm“ a „Kalendár“. Samotný proces vytvárania úloh na odosielanie správ alebo zasielanie listov poštou je komplikovaný desivým doplnkom „Neodporúča sa“ a nemožnosťou vytvárať také úlohy bez použitia náhradných riešení. Plánovač úloh systému Windows používajú aj programy tretích strán (vrátane škodlivého softvéru) na automatizáciu svojich úloh. Plánovač na plný úväzok môže vyriešiť úlohy používateľa, ak tieto úlohy súvisia s prevádzkou počítača. Ide napríklad o vyčistenie disku, vytvorenie bodov obnovenia systému, automatické pripojenie k internetu, spustenie užívateľských programov a skriptov. Program Windows Plánovač vykonáva jednorazové a pravidelné úlohy. Úlohy môžu byť spustené v čase a za určitých podmienok, ako napríklad spustenie systému alebo prihlásenie do neho, jednoduchý počítač, prepnutie na druh napájania (zo siete alebo batérie), prístup k sieti prostredníctvom rôznych pripojení atď. Pravidelný plánovač môže prebudiť počítač vykonávať svoje úlohy, viesť protokoly o všetkých spustených úlohách, pracuje so vzdialenými počítačmi, s rôznymi účtami Windows, podporuje export-import úloh a mnoho ďalšieho. Nižšie sú uvedené základy práce s Plánovačom úloh systému Windows..
1. Prístup k plánovači úloh
Máte prístup k Plánovači úloh systému Windows:
- Otvorením ponuky v ponuke Štart priečinok Nástroje na správu systému Windows;
- Vstupom do okna Run service (Win + R)
taskschd.msc
- Použitie vyhľadávania v rámci systému alebo vyhľadávania v ponuke Štart systému Windows 7.
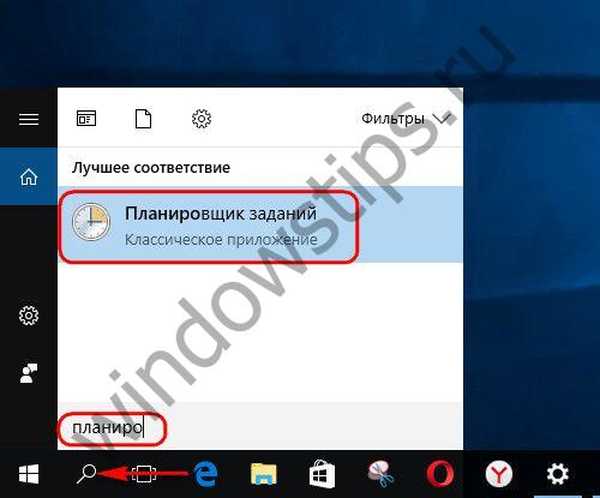
2. Knižnica plánovača úloh
Po spustení plánovača je prvá vec, ktorú robíme, preskúmanie jeho knižnice. Majestátne nazývaná knižnica je táto časť plánovača pravidelným zoznamom dostupných úloh usporiadaných do priečinkov a podpriečinkov v stromovej štruktúre na ľavom paneli. Pri každej z dostupných úloh umiestnených v strede okna plánovača môžete vyvolať kontextové menu a použiť možné akcie.
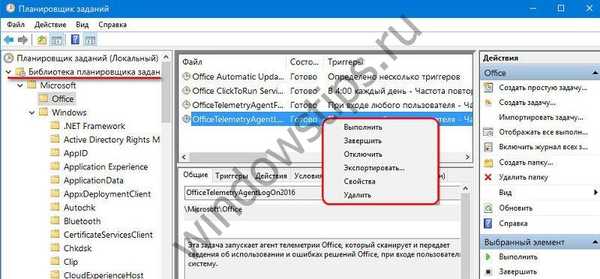 2
2Popis a podmienky každej jednotlivej úlohy, keď je vybraná, sú zobrazené na paneli nižšie. Existujúce podmienky pre každú jednotlivú úlohu môžete zmeniť výberom položky „Vlastnosti“ v jej kontextovej ponuke (alebo dvojitým kliknutím na úlohu). V samostatnom okne sa spustí formulár s možnosťou vykonať zmeny v popise a podmienkach úlohy.

Na rôznych kartách formulára môžete:
- zmeniť popis úlohy;
- zmeniť účet, pod ktorým sa úloha vykonáva;
- zmena spúšťača - podmienky pre začatie, odloženie, zastavenie úlohy, ako aj pridanie nových podmienok pre tú istú úlohu;
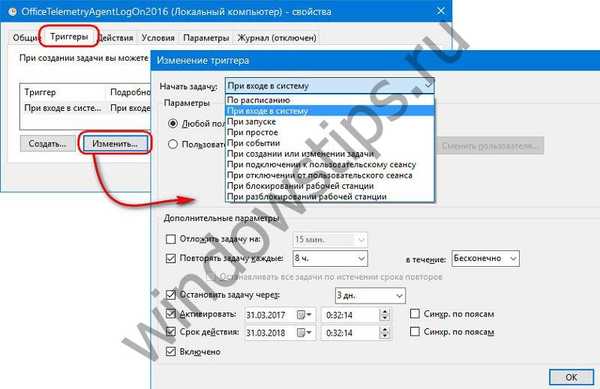 4
4- zmeniť činnosť úlohy;
- okrem spúšťačov použite ďalšie podmienky, ktoré určujú spustenie úlohy, keď je počítač nečinný, druh napájania a sieťové pripojenie;
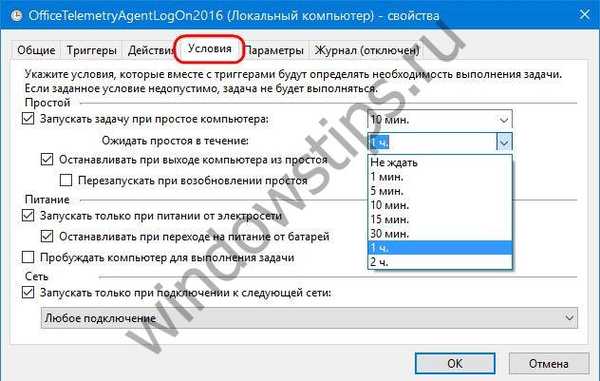
- znovu priraďte ďalšie parametre.
Nežiaduce úlohy a ako také je potrebné ich určiť, je vhodné ich nielen opísať, ale aj po prijatí pomoci na internete môžete vypnúť.
 6
6A až po otestovaní funkčnosti systému a nainštalovaného softvéru bez týchto úloh ich možno z plánovača odstrániť a predtým exportovať. Ak vykonávate globálne čistenie úloh, ktoré údajne mrhajú systémovými prostriedkami, porušujú zásady ochrany osobných údajov alebo jednoducho hrajú do rúk spoločnosti Microsoft, ale neprinášajú skutočné výhody, môžete vytvoriť bod obnovenia alebo zálohu.
3. Aktuálne vykonávané úlohy
Plánovač úloh systému Windows je vybavený zobrazovacím mechanizmom pre aktuálne vykonávané úlohy. Formulár „Zobraziť všetky úlohy, ktoré sa majú dokončiť“, sa môže použiť ako núdzové opatrenie na okamžité uvoľnenie počítačových zdrojov. V jeho okne získame prístup k možnosti odstrániť vybratú úlohu.
 7
74. Vytvorenie úloh v plánovači
Ak chcete vytvoriť vlastné úlohy, plánovač ponúka dve možnosti. Jedným z nich - „Vytvoriť úlohu“ - je spustenie formulára úlohy, kde môžete okamžite nakonfigurovať všetky jeho parametre.
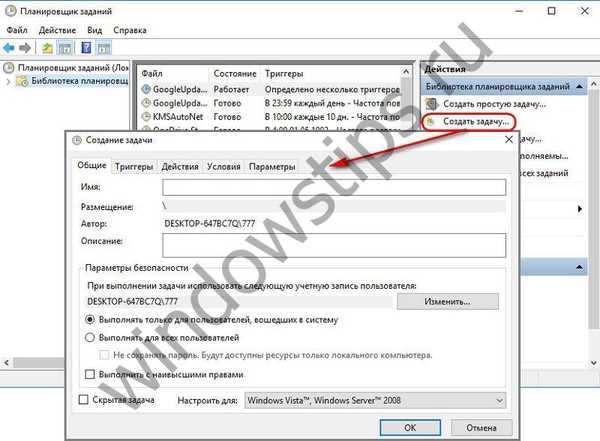 8
8Ďalšou - „Vytvoriť jednoduchú úlohu“ - je sprievodca krok za krokom, ktorý ponúka postupné zadávanie zmysluplných údajov krok za krokom, všetky ostatné parametre budú predvolene nastavené. Zvážte vytvorenie jednoduchej úlohy pomocou príkladu naplánovaného spustenia skriptu. V prvej fáze zadajte názov úlohy av prípade potreby jej popis.
 9
9Ďalej vyberte periodikum alebo podmienky pre dokončenie úlohy. V našom prípade je to jeden chod.
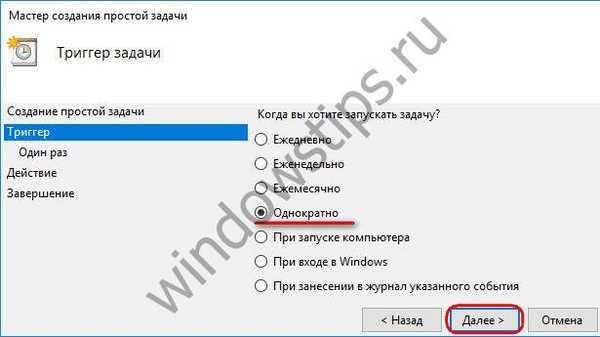
Nastavte dátum a čas spustenia skriptu.

Vyberte akciu „Spustiť program“.
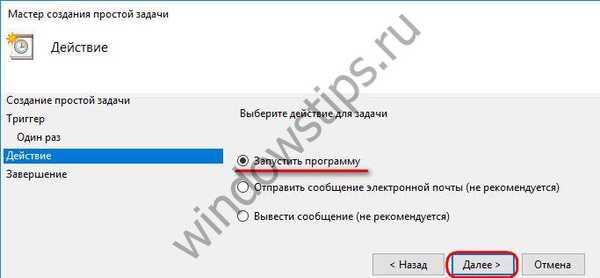
Pomocou tlačidla prehľadávania zadajte cestu k súboru EXE na spustenie programu, štandardný obslužný program systému Windows alebo v našom prípade súbor skriptu..
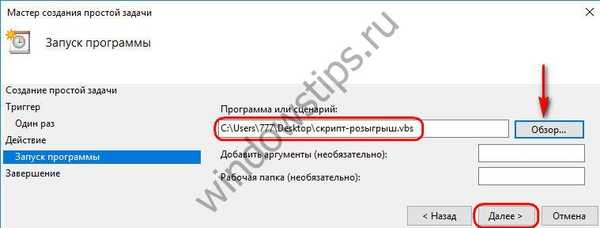 13
13Všetky - kliknite na tlačidlo „Dokončiť“.
 14
14Vytvorená úloha bude umiestnená v koreňovom adresári knižnice. Ak ju potrebujete upraviť, nastavte podmienky pre spustenie jednoduchého počítača, pridajte dátum vypršania platnosti, priraďte opakovanie atď., Otvorte vlastnosti úlohy a vykonajte zmeny.
Prajem pekný deň!