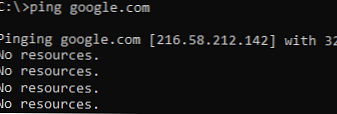Aktualizácia systému Windows prináša stabilitu a riešenie chýb a chýb. Ale niekedy po aktualizácii systému Windows 10 sa systém nespustí. V tomto článku budeme diskutovať o spôsoboch riešenia tohto problému a hovoriť o príčinách jeho výskytu..
dôvody
Od vydania systému Windows 10 sa tento problém začal objavovať oveľa častejšie ako v 7 alebo 8 verziách OS. Hovory na podporu a príspevky na špecializovaných fórach sa stali o čosi väčšie. „Počítač so systémom Windows 10 sa po aktualizácii nespustí“ - s takýmito hlavičkami sa správy často objavujú na fórach spoločnosti Microsoft a v profilových prostriedkoch. S vydaním nových aktualizácií existuje stále viac takýchto správ..
Problém je, že keď sa systém nespustí po inštalácii aktualizácie systému Windows 10, existuje niekoľko dôvodov:
- Vplyv aplikácií tretích strán;
- Poškodenie integrity registra a systémových súborov;
- Nekompatibilita vodičov a vybavenia;
- Nakoniec problematická aktualizácia.
Môžem povedať, že problém, ktorý sa vyskytuje v dôsledku aktualizácií, je pomerne zriedkavý (s výnimkou poslednej aktualizácie z októbra '18 ').
V zásade ide o problém so starými zariadeniami, preplnenými systémami s 2 antivírusmi a nainštalovanými 3-4 „optimalizátory“. Ale aj nové zariadenia čelia tejto veľmi nepríjemnej chybe..
Riešenie problémov
Analyzujeme každé riešenie problému - prečo sa Windows 10 nespustí.
Č. 1 čierna obrazovka

Problém: Po poslednej aktualizácii systému Windows 10 sa prenosný počítač / počítač nespustí, iba čierna obrazovka.
Dôvod: Ak existuje kurzor myši - aplikácie tretích strán, najčastejšie antivírusy - Avast alebo McAfee.
Ak neexistuje kurzor myši, problém s ovládačom a / alebo antivírusovou kompatibilitou.
Riešenie: Ak existuje kurzor myši.
- Ak chcete začať, skontrolujte schopnosť spúšťať aplikácie. Pokúste sa spustiť Správcu úloh (jedna z možností pomocou kombinácie Ctrl-Shift-Esc). Ak sa spustí, otvorte kartu Súbor a kliknite na položku Spustiť novú úlohu.
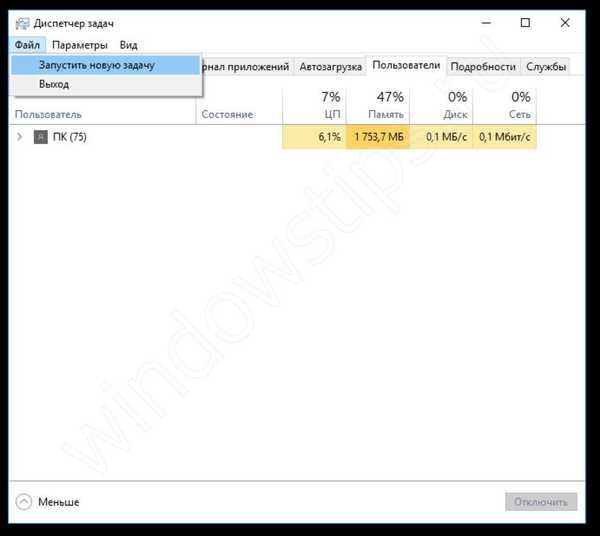
- A zadajte príkaz Prieskumník a zavolajte prieskumníkovi.
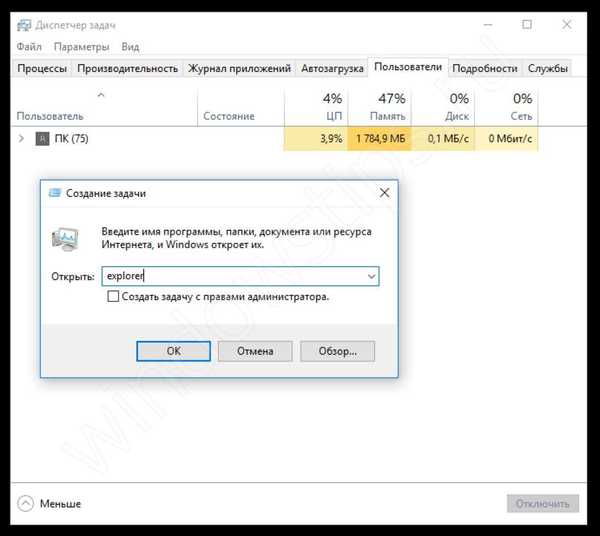
- Ak sa načíta pracovná obrazovka a všetko funguje, niečo mu zabránilo. Ak chcete overiť, čo spôsobilo problém, musíte vykonať čisté zavedenie systému. Ak sa nespustí, prejdite na krok „Ak nie je kurzor myši“..
- Čisté spustenie - režim, v ktorom operačný systém funguje bez služieb a aplikácií tretích strán.
- Ak chcete začať, otvorte správcu úloh a vypnite všetky položky na karte Po spustení.
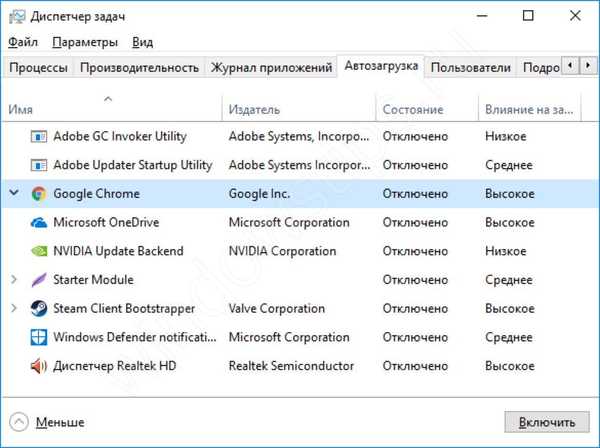
- Potom otvorte aplikáciu Computer Configuration zadaním príkazu msconfig v okne Run (kombinácia Win + R)
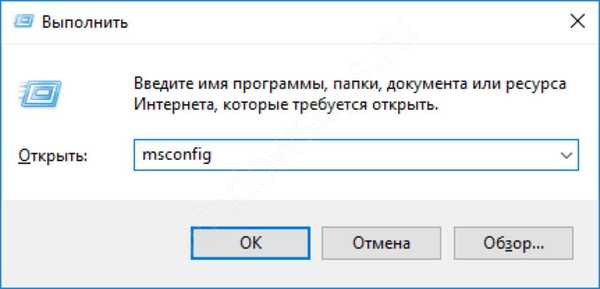
- Potom na karte „Služby“ zakážte všetky služby tretích strán.
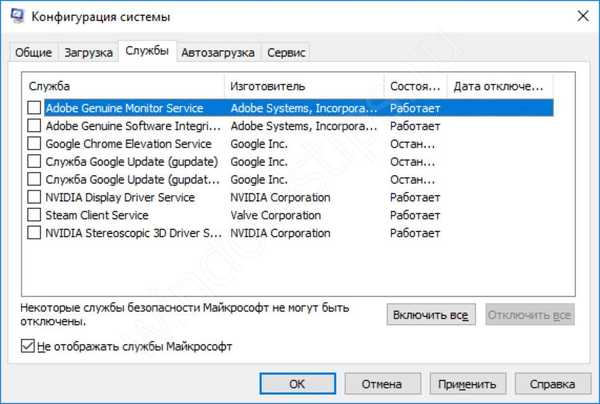
Upozorňujeme, že antivírus je možné úplne zakázať v jeho nastaveniach alebo jeho úplným odstránením..
- Reštartujte zariadenie. Ak je po čistom zavedení problém odstránený, je potrebné identifikovať problémovú aplikáciu vypnutím a zapnutím programov pri spustení a na karte Služby..
Riešenie: Ak nie je kurzor myši.
- Ak sa systém zavedie a obrazovka neobsahuje prvky kurzora alebo rozhrania, skúste zavolať manažéra úloh a zopakovať kroky z predchádzajúceho riešenia pomocou klávesov Tab a Enter, čím prepnete a vyberiete prvky okna..
- Ak táto možnosť nepomohla a obrazovka je stále prázdna a čierna, skúste načítať OS v bezpečnom režime. Problém môže byť v tom, že ovládač alebo aplikácia tretej strany (najčastejšie antivírus) narúša správne načítanie systémových služieb alebo procesov..
- Ak chcete prejsť do núdzového režimu, skúste uzamknúť počítač stlačením klávesov Win + L. Na uzamknutej obrazovke stlačte reštart a podržte kláves Shift.
Ak sa po kliknutí na Win + L nič nestane, proces winlogon nebol spustený a obrazovka sa nebude dať uzamknúť, pretože systém Windows nebol prihlásený. Budete musieť vynútiť reštartovanie zariadenia (pomocou tlačidla reštartovania alebo vypnutia a zapnutia) niekoľkokrát, kým sa neobjaví okno obnovy. Potom postupujte podľa týchto krokov:
- Vyberte položku Diagnostika - Rozšírené nastavenia.

- Potom kliknite na možnosť Možnosti sťahovania.

- Po reštarte stlačte príslušné tlačidlo pre spustenie bezpečného režimu (od 4 do 6).

- Ak sa systém Windows zavedie, postupujte podľa možností z metódy „Ak existuje kurzor myši“ - čisté spustenie.
- Problémom môže byť aj ovládač problému. Vyhľadajte aktualizácie zariadenia v Centre aktualizácií alebo v Správcovi zariadení vyhľadajte, ktorý z nich bol nedávno aktualizovaný a odinštalujte tento ovládač.
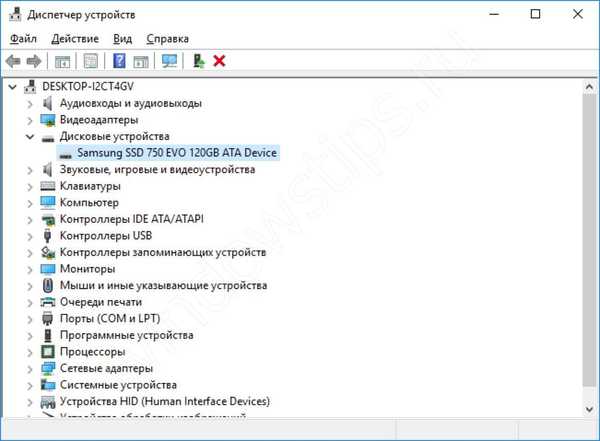
# 2 Spustenie systému trvá dlho
Problém: Po aktualizácii sa 64/32 bit Windows 10 nespustí na dlhú dobu
Dôvod: Konflikt so softvérom tretích strán, aktualizácia problému.
Riešenie problému softvéru tretích strán je opísané v možnosti Čierna obrazovka.
Ak čisté riešenie pri štarte a bezpečný režim nepomohli vyriešiť problém, je pravdepodobné, že táto aktualizácia nie je kompatibilná alebo je chybná. Microsoft zriedka pripúšťa, že príležitostne vydáva problematické aktualizácie. Ospravedlnenie a rady od nich môžete počuť, ak sa chyba po aktualizácii rozšírila, napríklad ako v prípade aktualizácie z októbra 2018..
Pokúste sa problémovú aktualizáciu odstrániť a zabrániť jej sťahovaniu pomocou špeciálneho nástroja od spoločnosti Microsoft.
- Ak chcete začať, otvorte programy a súčasti prostredníctvom ovládacieho panela alebo prostredníctvom nastavení systému Windows.
- Kliknite na "Zobraziť nainštalované aktualizácie".
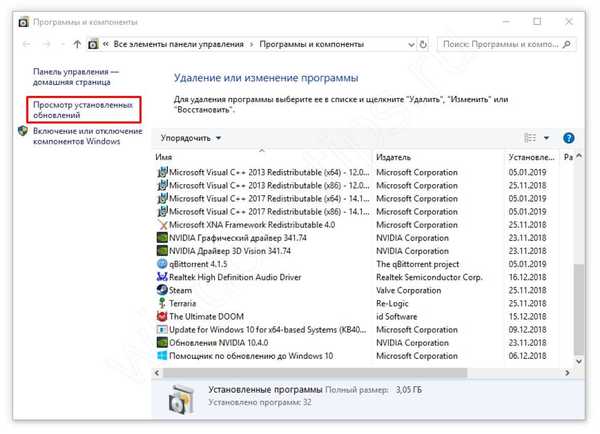
- Vyberte poslednú aktualizáciu, po ktorej sa vyskytol problém (ak neviete, ktorá je, zoraďte podľa dátumu inštalácie a odstráňte aktualizácie nainštalované v deň chyby).
- Potom reštartujte systém.
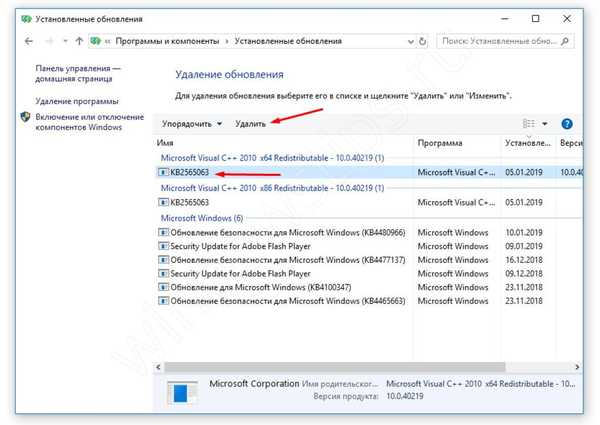
Pomôcka od spoločnosti Microsoft „Zobraziť alebo skryť aktualizácie“ pomôže skryť „problematickú“ aktualizáciu. Môžete si ho stiahnuť na tomto odkaze http://download.microsoft.com/download/F/2/2/F22D5FDB-59CD-4275-8C95-1BE17BF70B21/wushowhide.diagcab.
- Po stiahnutí spustite obslužný program;
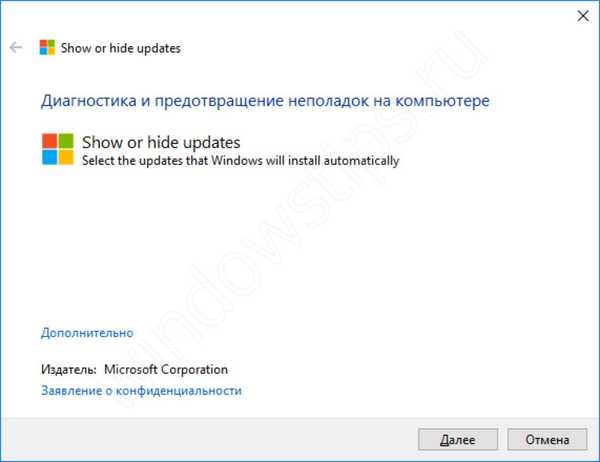
- Vo fáze výberu zvoľte „Skryť aktualizácie“;
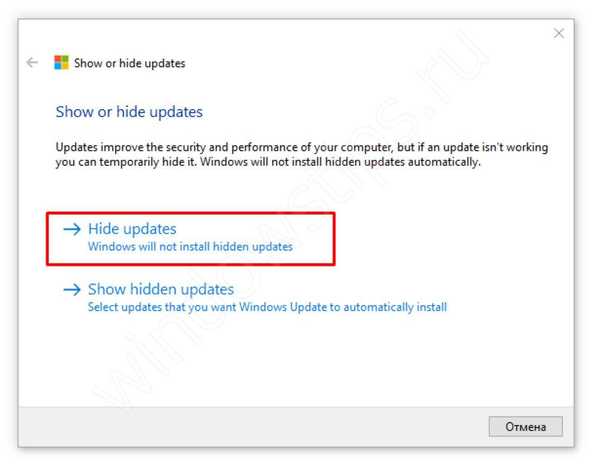
- Potom vyberte aktualizáciu, ktorú už nechcete dostávať.
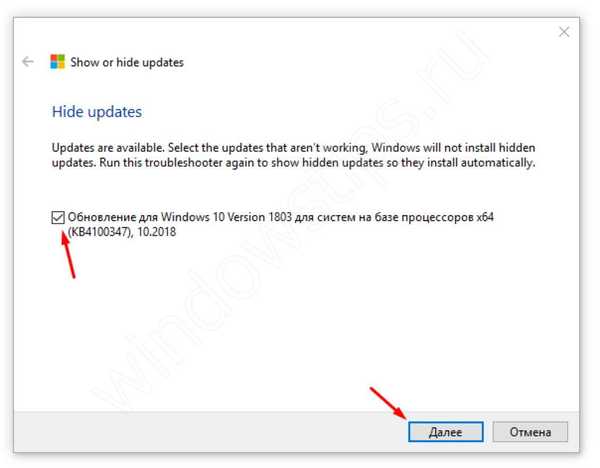
Najlepším spôsobom je však úplne zakázať aktualizácie v systéme Windows 10. Ako to urobiť, sme napísali v našom článku „Ako zakázať aktualizácie systému Windows 10“.
Voliteľné: Môžete tiež vykonať obnovenie systému a vrátiť sa do prevádzkového stavu systému. Ale vzhľadom na to, že aktualizácie sa navzájom líšia, obvyklé „spätné vrátenie“ nepomôže, ak nainštalujete hlavnú aktualizáciu. Zvážte tieto možnosti v nasledujúcej metóde..
# 3 Systém sa nespustí
Problém: Windows 10 bol aktualizovaný, nič sa nezačína. Trvalé chyby a reštartovanie bez zobrazenia štandardnej pracovnej plochy.
Dôvod: Poškodenie systémových súborov, nekompatibilita.
riešenie:
Najprv musíte zaistiť, aby bolo možné systém zaviesť v bezpečnom režime. Postup je uvedený v metóde „Čierna obrazovka. Možnosť 2“..
Ak sa vám podarilo systém zaviesť, skúste skontrolovať chyby systému. Toto nie je veľmi efektívny spôsob, ale je vhodné vykonať ho skôr, ako budete pokračovať v obnove..
- Skenovanie a oprava chýb sa vykonáva príkazom sfc / scannow v príkazovom okne.
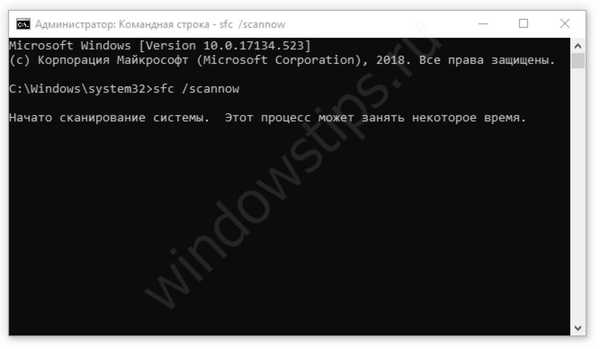
- Po dokončení skenovania skúste reštartovať zariadenie..
Ak to nepomôže, skúste vrátiť systém do funkčného stavu pomocou štandardného nástroja na obnovenie.
- Otvorte okno Run a zadajte príkaz rstrui;
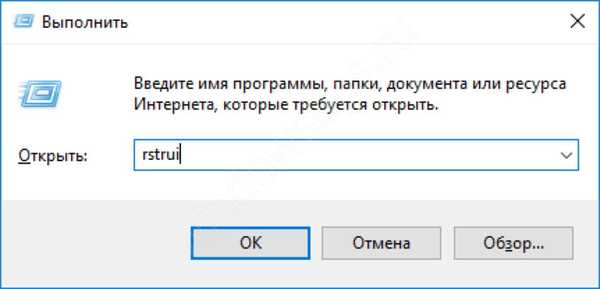
- Spustite nástroj na obnovenie systémových súborov a skúste sa vrátiť späť k poslednému bodu.
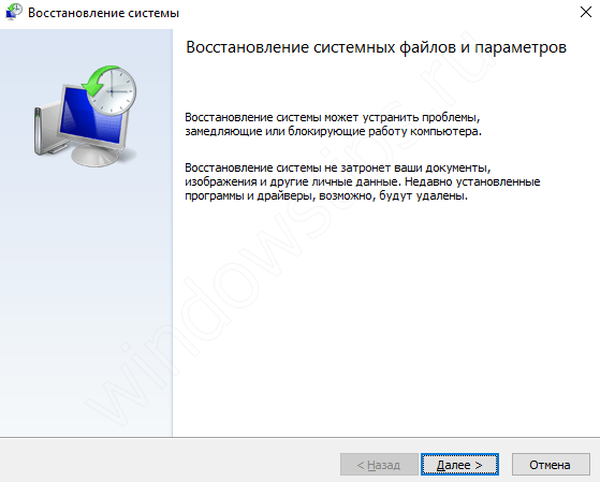
Body obnovy sa automaticky vytvárajú, ak je aktivovaná ochrana systému. V opačnom prípade sa nezistia žiadne body obnovenia a budú sa musieť použiť iné metódy obnovy..
Ak obnovenie nepomohlo, skúste inú metódu. Ak ste nainštalovali hlavnú aktualizáciu systému Windows 10 (ktorá sa vydáva každých pol roka), systém má možnosť vrátiť sa k predchádzajúcej verzii, ak má nová chyba problémy a chyby..
Ak to chcete urobiť, prejdite na nastavenia systému Windows (kombinácia Win + i), otvorte položku Aktualizácia a zabezpečenie, prejdite na kartu „Obnovenie“ a na karte „Návrat k predchádzajúcej verzii“ kliknite na tlačidlo „Štart“..
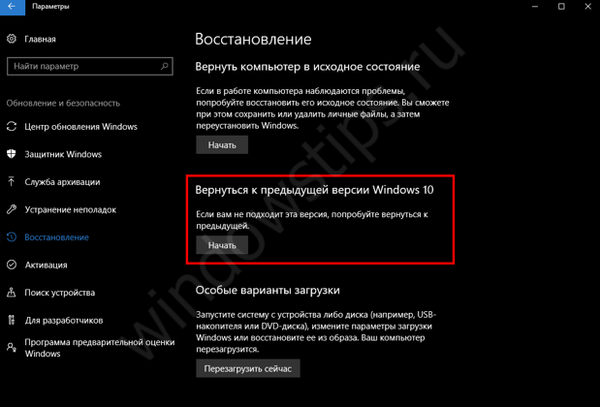
Riešenie: Ak sa systém Windows 10 nespustí a prebieha obnovenie.
V opačnom prípade, ak nie je možné správne spustenie systému, by mal pri riešení problému pomôcť nástroj na obnovenie - WinRE (prostredie na obnovenie systému Windows)..
Nástroj sa spustí automaticky po 2-3 neúspešných pokusoch o zavedenie systému, s výnimkou prípadu Boot-loop, keď sa systém Windows cyklicky reštartuje. V takom prípade musíte vykonať nútené reštartovanie zariadenia sami, tiež 2-3 krát.
Rovnako ako v núdzovom režime prejdite do časti Diagnostika systému a vyberte ďalšie parametre.

Na stránke rozšírených nastavení vyskúšajte nasledujúce body (ak predchádzajúca možnosť nepomohla):
- Boot recovery - opravte štandardné problémy so zavádzačom
- Obnovenie systému - obnovenie z bodu obnovenia, ak bol vytvorený skôr
- Návrat k predchádzajúcemu zostaveniu - ak bola nedávno nainštalovaná hlavná aktualizácia
- Ak sa systém Windows 10 nespustí po navrhovanom obnovení, vyskúšajte možnosť „Obnoviť“ - ak nič nefunguje, je to extrémna možnosť.

# 4 Modrá obrazovka
Problém: Po aktualizácii systému Windows 10 sa počítač zastavil, objaví sa modrá obrazovka, po ktorej sa počítač reštartuje a znova sa objaví modrá obrazovka..
Ak je systém spustený, zobrazí sa modrá obrazovka a zariadenie sa reštartuje.
Dôvod: Problém s ovládačom alebo poškodenie systémových súborov.
Riešenie: Keď sa systém nespustí
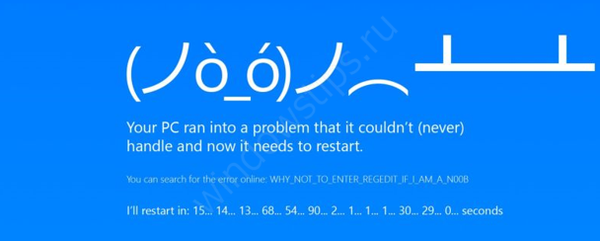
Ak chcete začať, skúste sa prihlásiť pomocou núdzového režimu. Ak uspejete, pokračujte ďalšou možnosťou..
Ak boli pokusy o vstup do núdzového režimu neúspešné, systém Windows 10 sa nespustí a neviete, ako obnoviť systém, skúste obnoviť postup „Ak systém nezačne v núdzovom režime“.
Riešenie: Pri spustení systému a pri spustení systému Windows sa vyskytne chyba
V tomto prípade je všetko trochu jednoduchšie. Problémom je s najväčšou pravdepodobnosťou nesprávna činnosť vodiča a jeho konflikt s činnosťou systémových služieb. Ak chcete zistiť príčinu problému a vyriešiť problém, musíte analyzovať samotnú chybu.

Chybový kód poskytne málo informácií o jeho príčine, ale chybný modul, ktorý je uvedený v zátvorkách za kódom, pomôže.
Napríklad chyba nvlddmkm.sys naznačuje chybu ovládača grafickej karty Nvidia.
Viac informácií poskytne „Protokol udalostí“, v ktorom sú uložené informácie o chybách a zlyhaniach systému..
- Otvorte denník udalostí (RMB tlačidlom Štart a vyberte Zobrazovač udalostí)
- Vyberte logovací systém
- Protokol môže obsahovať veľa informácií, takže použite filter udalostí - Kritické a Chyby.
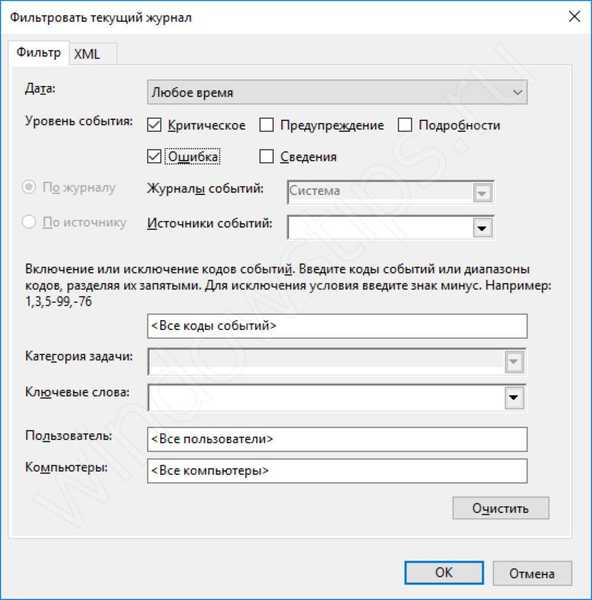
- Potom bude možné analyzovať, aké chyby sa vyskytli pri používaní systému.
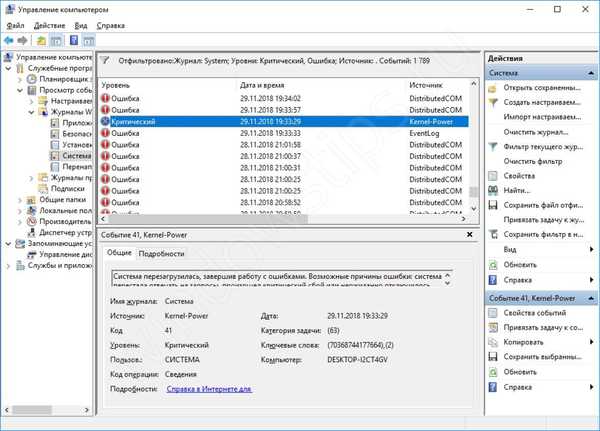
Najpodrobnejšie informácie o tom, čo sa stalo, poskytne výpis pamäte - malý súbor obsahujúci informácie o procesoch, ktoré sa vyskytli počas chyby. Pomocou špeciálnych služieb alebo aplikácií môžete tento výpis „prečítať“ a určiť hlavnú príčinu.
Samotný výpis môže byť obrovský, ak sa počas niekoľkých mesiacov a rokov nahromadili chyby, a preto sa často používa výpis z pamäte mini. Ak chcete povoliť uloženie mini výpisu, postupujte takto:
- Otvorte vlastnosti svojho počítača (Win + Pause) a vyberte „Rozšírené nastavenia systému“
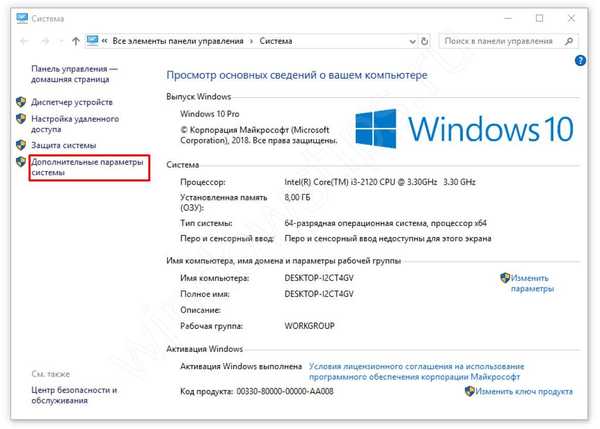
- Potom otvorte možnosti zavedenia a obnovenia
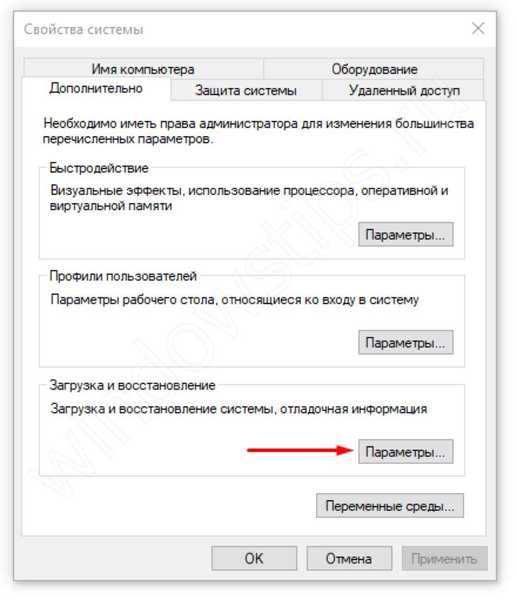
- Vyberte možnosť Uložiť malý výpis a kliknite na tlačidlo OK.
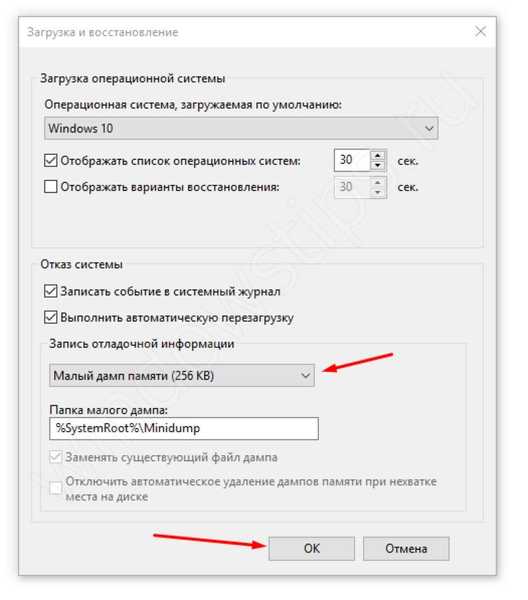
Teraz, keď sa vyskytne chyba, výpis sa zobrazí v priečinku Windows \ Minidump.
Zostáva dešifrovať prijatý súbor, môže to byť vykonané pomocou špeciálnych aplikácií alebo služieb:
- BlueScreenView - pomerne jednoduchá aplikácia s jednoduchým a intuitívnym rozhraním
- Windbg (alebo Debugging Tools for Windows) - nástroje spoločnosti Microsoft na analýzu BSOD, bude pre bežných používateľov dosť ťažké porozumieť tejto aplikácii.
- osronline.com - služba, kde môžete skontrolovať, či sa na výpise pamäte nevyskytujú chyby online.
Podrobnejšie sme tento problém preskúmali v článku „BSOD: Analýza a riešenie“..
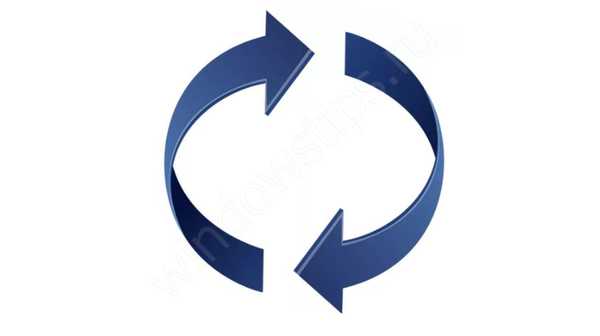
V tomto článku sme hovorili o tom, čo robiť, ak sa Windows 10 na vašom prenosnom počítači / počítači nespustí. Dúfame, že táto informácia bola pre vás užitočná a pomohla vyrovnať sa s chybami. Ak máte akékoľvek otázky, radi vám pomôžeme v komentároch k tomuto článku..
Prajem pekný deň!