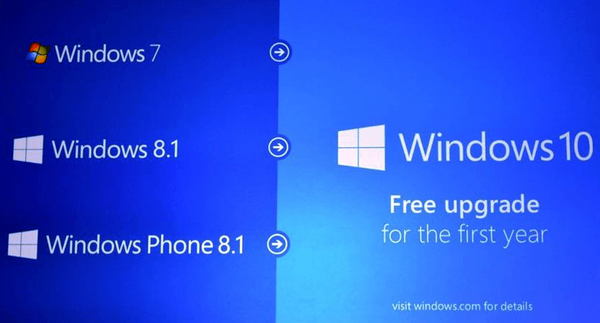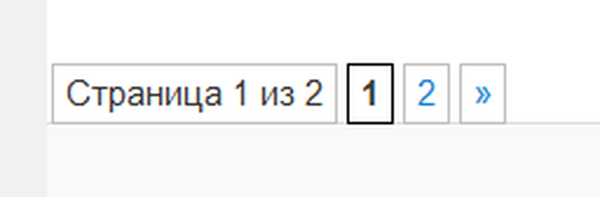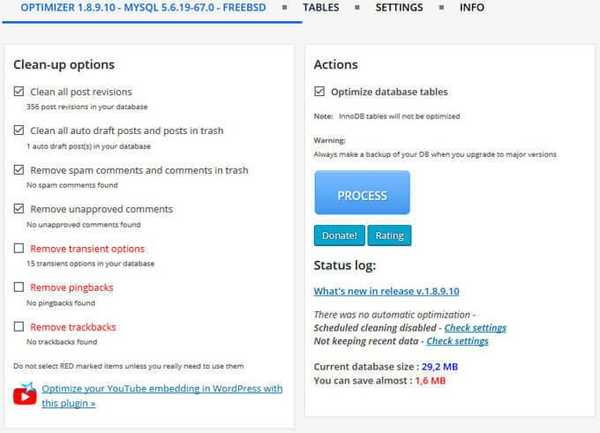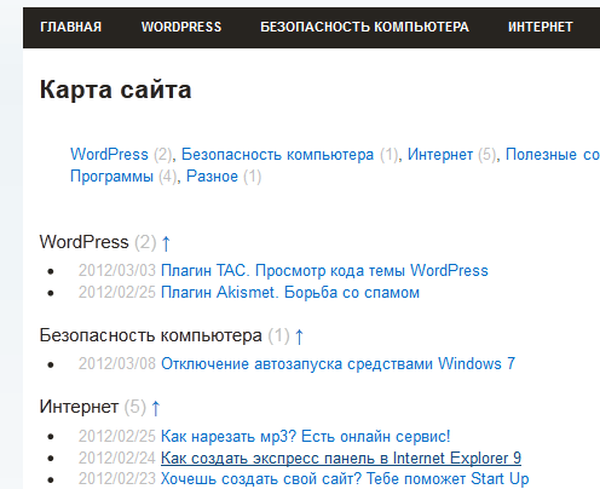Plánovač úloh je nástroj operačného systému Windows na automatické vykonávanie jednorazových alebo opakovaných úloh údržby systému. Počítač vyžaduje pravidelnú údržbu systému, napríklad úlohu defragmentácie diskov alebo spustenie kontroly programom Windows Defender..
Plánovač úloh obsahuje niekoľko sprievodcov pre plánovanie úloh, služba plánovača úloh riadi vykonávanie úloh v počítači v konkrétnom čase..
obsah:- Plánovanie úloh systému Windows
- Otvorenie plánovača úloh
- Konfigurácia plánovača úloh: Zobrazenie a správa úloh
- Plánovač úloh: ktoré úlohy sú aktuálne spustené v počítači
- Vytvorenie úlohy v Plánovači úloh
- Vytvorenie jednoduchej úlohy v Plánovači úloh
- Odstránenie úlohy z Plánovača úloh
- Závery článku
Plánovač úloh systému Windows automaticky spúšťa programy, služby, procesy vo vopred určenom čase alebo keď nastanú určité podmienky. Niektoré úlohy sú vytvárané samotným operačným systémom na zachovanie fungovania alebo údržby, iné úlohy sú naplánované samotným používateľom alebo nainštalované programy, ktoré prispievajú svojimi úlohami do plánovača..
Úloha v Plánovači úloh vykonáva potrebné naplánované akcie bez zásahu používateľa. Užívateľ môže pridať svoju vlastnú úlohu v Plánovači systému Windows, ktorá bude vykonaná v určenom čase a za určitých podmienok v závislosti od zvolených nastavení..
Veľmi často škodlivé programy pridávajú svoje úlohy do Plánovača úloh, takže nie je ľahké zbaviť sa niektorých vírusov. V snahe napraviť situáciu používatelia starostlivo vyčistia register operačného systému a zároveň zabudnú na Plánovač systému Windows. Potom vždy nechápu, prečo škodlivé účinky na počítač pretrvávajú aj po vyčistení.
Plánovanie úloh systému Windows
Nástroj Plánovač úloh umožňuje flexibilne konfigurovať vykonávanie potrebných operácií správy a údržby systému.
V operačnom systéme Windows existujú dva hlavné typy plánovaných úloh:
- Štandardnou úlohou sú denné automatické úlohy na vykonávanie úloh údržby systému. Užívateľ vidí tieto úlohy av prípade potreby ich môže zmeniť.
- Skrytá úloha - úlohy na automatizáciu každodenných systémových úloh. Pred používateľom sú skryté a vo väčšine prípadov sa ich neodporúča meniť, pretože prevádzka, údržba a bezpečnosť systému závisia od výkonu týchto úloh..
Plánovač systému Windows ľahko konfiguruje skripty na vykonávanie úloh:
- Úloha sa vykonáva iba vtedy, keď je používateľ prihlásený alebo naopak, bez ohľadu na to, či je používateľ prihlásený alebo nie.
- Úloha sa vykonáva v mene používateľa alebo so zvýšenými právami správcu ako správca.
Úlohy pre systém Windows 10 nemusia byť kompatibilné s úlohami pre staršie verzie operačného systému Windows. Preto ich nemožno jednoducho kopírovať na použitie v inom systéme. Pri vytváraní úlohy môžete označiť kompatibilitu s predchádzajúcimi verziami systému Windows, aby ste ju mohli použiť v iných systémoch.
Vytvorené úlohy majú rôzne vlastnosti:
- spúšťače.
- akcie.
- podmienky.
Spúšťače sú zodpovedné za čas začiatku a konca úlohy. Vykonanie úlohy alebo naopak dokončenie vykonávania sa začína v konkrétnom vopred určenom čase: počas spúšťania systému, pri vstupe do systému, keď je počítač nečinný atď..
Akcie určujú povahu činnosti prebiehajúcej úlohy: úloha spúšťa programy, zobrazuje správy, odosiela e-maily.
Podmienky určujú okolnosti, za ktorých sa úloha začína alebo zastavuje. V špecifických situáciách sa uplatňujú rôzne podmienky, napríklad úloha sa spustí, keď je počítač v nečinnosti dlhšie ako 15 minút, úloha sa zastaví, keď beží na batériu, úloha sa spustí, keď počítač opustí režim spánku atď..
Otvorenie plánovača úloh
Plánovač úloh môžete spustiť pomocou modulu snap-in Správa počítača vykonaním príkazu v dialógovom okne Spustiť pomocou iných metód, ktoré sú podrobne opísané v tomto článku..
Použite jednu z univerzálnych metód: do vyhľadávacieho poľa systému Windows zadajte výraz „plánovač úloh“ (bez úvodzoviek) a potom spustite systémový nástroj..
Konfigurácia plánovača úloh: Zobrazenie a správa úloh
V hlavnom okne Plánovača úloh sa v centrálnej časti zobrazia všeobecné informácie o systémovom nástroji a zhrnutie stavu úlohy. Správa Plánovača úloh je nastavená v okne aplikácie.
Na ľavej strane je knižnica plánovača úloh so stromovou štruktúrou priečinkov na presun do požadovaných uzlov.
V centrálnej časti okna sa nachádzajú informácie o vykonávanej úlohe a jej vlastnostiach. Časť „Stav úlohy“ obsahuje zoznam úloh, ktoré sú dokončené, úspešne dokončené, zastavené a neúspešné.
Na pravej strane je časť „Akcie“ na správu úloh: vytváranie úloh, import úloh atď..
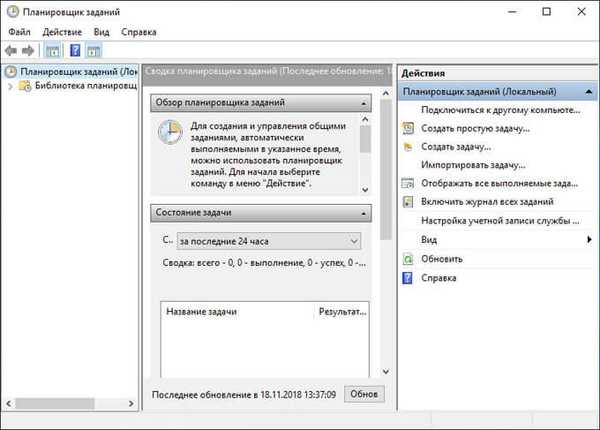
Ak chcete vybrať úlohu, prejdite do požadovaného priečinka v strome konzoly (Library Scheduler Library).
V okne plánovača karty zobrazujú informácie o vybranej úlohe: všeobecné údaje, spúšťače, podmienky, parametre, protokol.
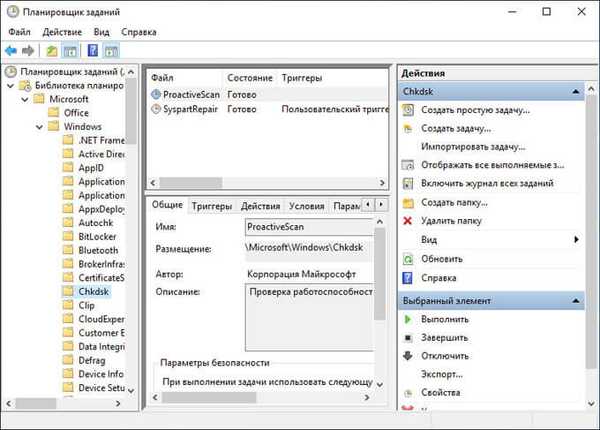
Ak chcete vykonať akcie s vybratou úlohou, musíte v časti „Akcie“ vybrať jednu z možností:
- Spustiť - spustenie vykonávania úlohy.
- Dokončiť - dokončite úlohu.
- Zakázať - dočasne vypne vykonávanie úloh.
- Export - uložte úlohu do súboru na použitie na inom počítači.
- Vlastnosti - zobrazenie a podľa potreby úprava vlastností úlohy.
- Odstrániť - úplne odstráni úlohu z Plánovača úloh.
- Pomoc - otvorenie súboru pomocníka vo formáte CHM s informáciami o konzole správy (MMC).
Väčšina úloh používateľa sa dá zmeniť alebo odstrániť bez výrazného poškodenia systému. Neodporúča sa dotýkať sa systémových úloh, aby nedošlo k problémom v systéme Windows.
Ak chcete zobraziť skryté úlohy, prejdite do ponuky Zobraziť a potom začiarknite políčko Zobraziť skryté úlohy..
Plánovač úloh: ktoré úlohy sú aktuálne spustené v počítači
Užívateľ môže kedykoľvek vidieť všetky úlohy vykonané v danom časovom období. Postupujte takto:
- V časti Akcie kliknite na položku Zobraziť všetky prebiehajúce úlohy..
- V otvorenom okne „Všetky úlohy, ktoré sa majú vykonať“ sa zobrazia úlohy, ktoré sa majú vykonať.
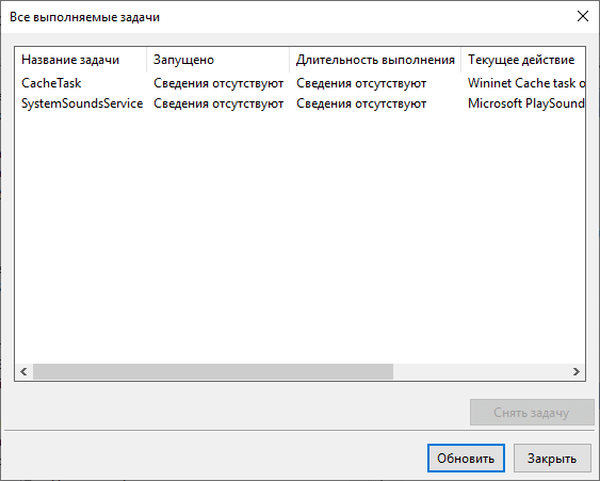
Vytvorenie úlohy v Plánovači úloh
Existuje niekoľko spôsobov, ako vytvoriť úlohu:
- V knižnici plánovača úloh vyberte požadovaný priečinok a potom kliknite pravým tlačidlom myši, vyberte položku „Vytvoriť jednoduchú úlohu ...“ alebo „Vytvoriť novú úlohu ...“.
- V okne otvorenej úlohy kliknite pravým tlačidlom myši a vyberte možnosť „Vytvoriť jednoduchú úlohu ...“ alebo „Vytvoriť novú úlohu ...“.
- V sekcii „Akcie“ vyberte „Vytvoriť jednoduchú úlohu ...“ alebo „Vytvoriť úlohu ...“.
Rozdiel medzi metódami „Vytvorenie jednoduchej úlohy“ alebo „Vytvorenie úlohy“ spočíva v tom, že prvá možnosť zahŕňa vytvorenie úlohy pomocou sprievodcu a druhým spôsobom je manuálne vytvorenie úlohy so samočinným ladením všetkých parametrov. Keď sami vytvoríte úlohu, ponúkne vám výber ďalších nastavení.
Môže vás zaujímať aj:- Príkazy príkazového riadka systému Windows: Zoznam
- Spustiť príkazy v systéme Windows: Kompletný zoznam
Najjednoduchšia úloha sa vytvorí v časti „Akcia“. Nachádzajú sa tu nasledujúce ovládacie prvky:
- „Vytvoriť jednoduchú úlohu ...“ - vytvorte úlohu pomocou sprievodcu.
- „Vytvoriť úlohu ...“ - vytvorí úlohu bez pomoci sprievodcu.
- „Importovať úlohu ...“ - importuje úlohu z iného počítača uloženého ako súbor.
- „Zobraziť všetky prebiehajúce úlohy“ - zobrazí výstup všetkých prebiehajúcich úloh v danom čase.
- „Povoliť protokol všetkých úloh“ - povolí protokolovanie všetkých úloh alebo zakázanie protokolovania po povolení tejto možnosti.
- „Vytvoriť priečinok“ - vytvorí priečinok pre úlohu v knižnici plánovača úloh.
- „Vymazať priečinok“ - vymaže priečinok s úlohou.
- „Zobraziť“ - zmena vzhľadu aplikácie, povolenie alebo zakázanie zobrazenia prvkov rozhrania.
- „Obnoviť“ - aktualizácia parametrov v aktuálnom čase.
- Pomoc - Pomoc pre operačnú konzolu (MMC).
Pozrime sa, ako vytvoriť úlohu v Plánovači. Napríklad plánujeme automaticky spustiť prehliadač Google Chrome, niekedy po spustení počítača.
- Otvorte hlavné okno Plánovača úloh..
- V časti „Akcie“ kliknite na „Vytvoriť úlohu ...“.
- V okne „Vytvoriť úlohu“ na karte „Všeobecné“ zadajte názov úlohy, v prípade potreby pridajte popis, aby ste sami pochopili, ak názov úlohy nie je zrejmý.
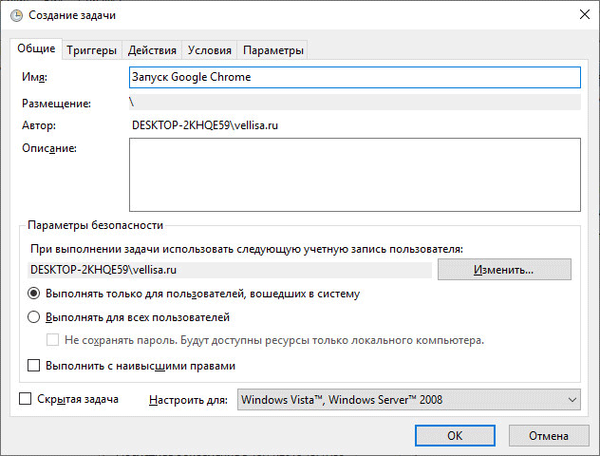
- Na karte „Spúšťače“ kliknite na tlačidlo „Vytvoriť ...“.
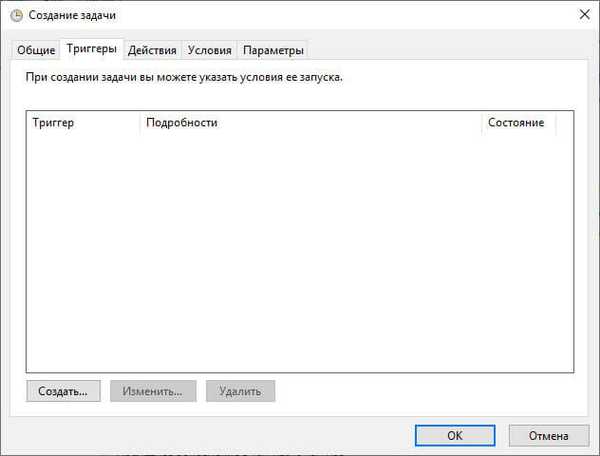
- V okne „Vytvoriť spúšťač“ musíte v parametri „Spustiť úlohu“ vybrať podmienku, za ktorej sa úloha spustí. Po vykonaní potrebných nastavení kliknite na tlačidlo „OK“.
Pre spustenie prehliadača som si vybral možnosť: „Po prihlásení.“ V časti „Rozšírené nastavenia“ môžete úlohu odložiť o určité obdobie, zastaviť úlohu, aktivovať a nastaviť dátum vypršania platnosti. Tu som si vybral možnosť odložiť úlohu na 3 minúty po spustení systému.
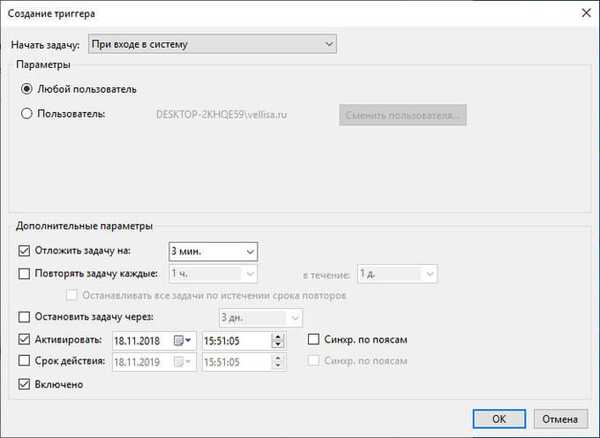
- Vytvorený spúšťač sa zobrazí v okne „Vytvoriť úlohu“..
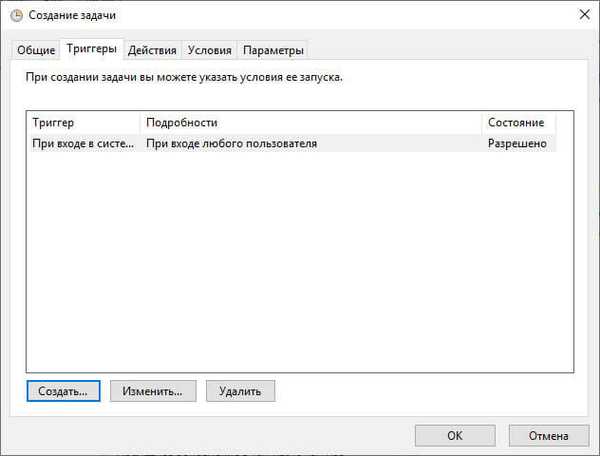
- Na karte „Akcie“ kliknite na tlačidlo „Vytvoriť ...“.
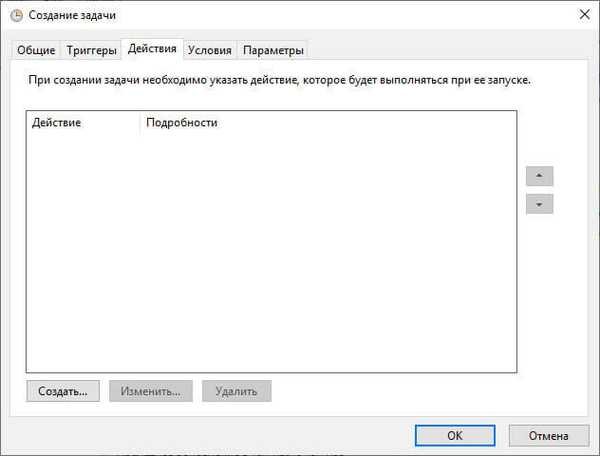
- V okne „Vytvoriť akciu“ vyberte v možnosti „Akcia“ požadovanú akciu. V mojom prípade ide o „Spustenie programu“. V parametri „Program alebo skript“ som zadal cestu k spustiteľnému prehliadaču.
Cesta k súboru aplikácie sa dá skopírovať z vlastností skratky prehliadača Google Chrome:
"C: \ Program Files (x86) \ Google \ Chrome \ Application \ chrome.exe"
Do poľa „Pridať argumenty (voliteľné)“ som pridal hlavnú stránku svojho webu: „https://vellisa.ru/“.
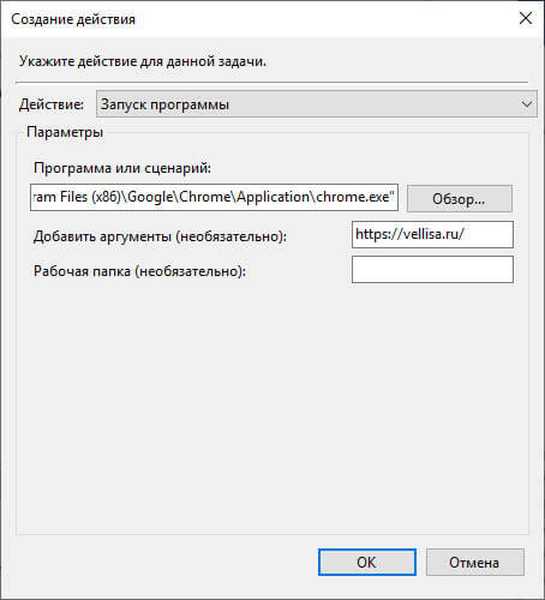
- Na karte Akcie sa zobrazuje plánovaná akcia..
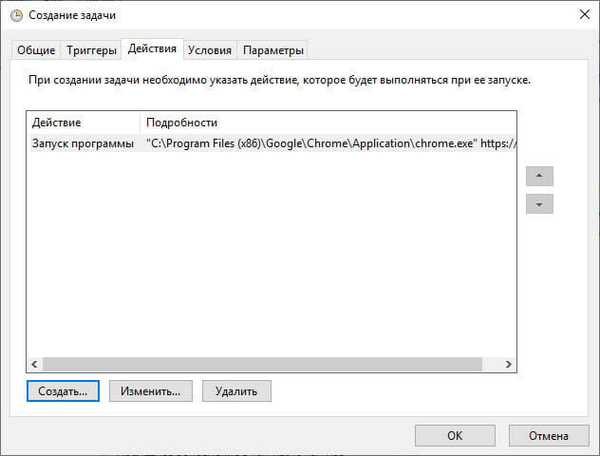
- Na karte Podmienky vyberte príslušnú možnosť, ktorá určuje potrebu úlohy.
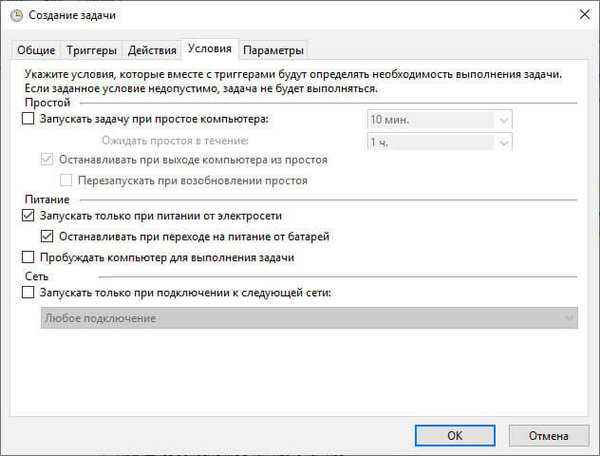
- Na karte „Možnosti“ musíte vybrať príslušné možnosti. V prípade potreby zmeňte predvolené nastavenia..
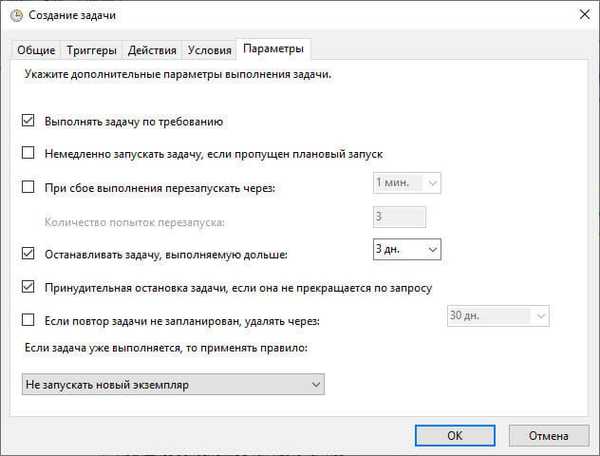
- Kliknutím na tlačidlo OK dokončite úlohu..
Po spustení počítača sa prehliadač Google Chrome automaticky spustí 3 minúty po zavedení systému a v mojom prípade otvorí domovskú stránku vellisa.ru..
Vytvorenie jednoduchej úlohy v Plánovači úloh
Zvážte nasledujúcu možnosť: vytvorenie jednoduchej úlohy. Krokom v krokoch pomôže zabudovaný sprievodca vytvorením jednoduchej úlohy. Týmto vytvoríme úlohu na vypnutie počítača.
- V časti Akcie kliknite na položku Vytvoriť jednoduchú úlohu ....
- V okne „Vytvoriť jednoduchú úlohu“ zadajte názov úlohy a potom kliknite na tlačidlo „Ďalej“. V prípade potreby pridajte popis úlohy.
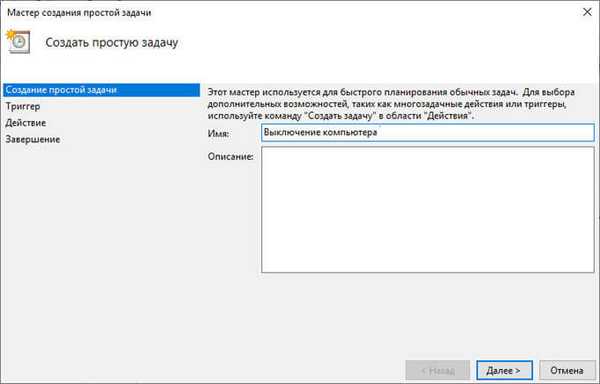
- V okne Spúšťač úloh vyberte príslušnú možnosť na spustenie úlohy a potom prejdite na ďalší krok konfigurácie.
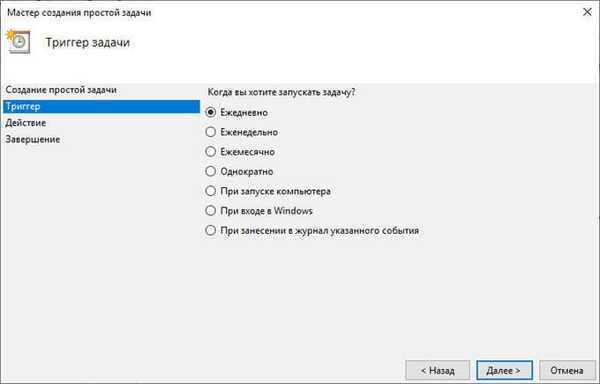
- V okne „Denne“ (nastavenie spúšťača) vyberte vhodný čas a frekvenciu spustenia úlohy.
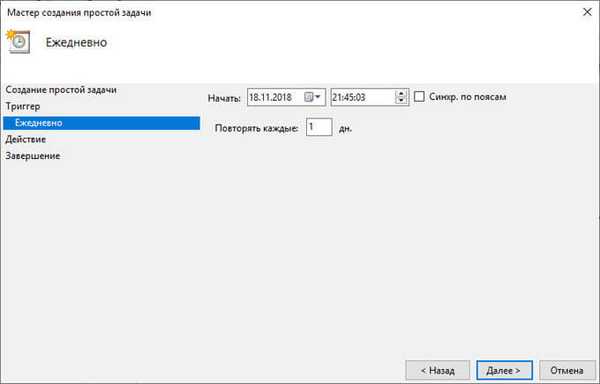
- V okne „Akcia“ vyberte akciu a kliknite na tlačidlo „Ďalej“.
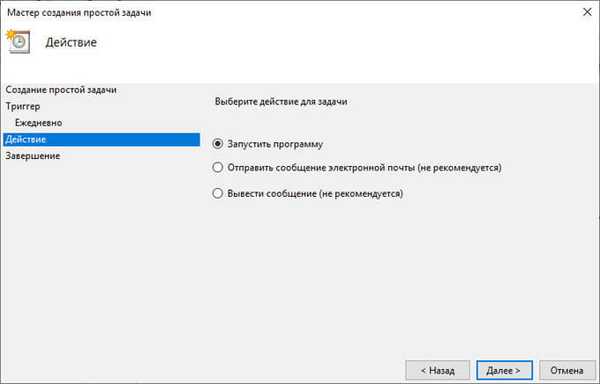
Obslužný program na vypnutie počítača sa nachádza v priečinku operačného systému pozdĺž cesty:
C: \ Windows \ System32 \ shutdown.exe
- V okne „Spustiť program“ (nastavenie akcie) zadajte cestu k spustiteľnému súboru aplikácie av prípade potreby pridajte argument. V našom prípade musíte zadať argument: „/ s“. Ak chcete pokračovať v nastavovaní úlohy, kliknite na „Ďalej“.
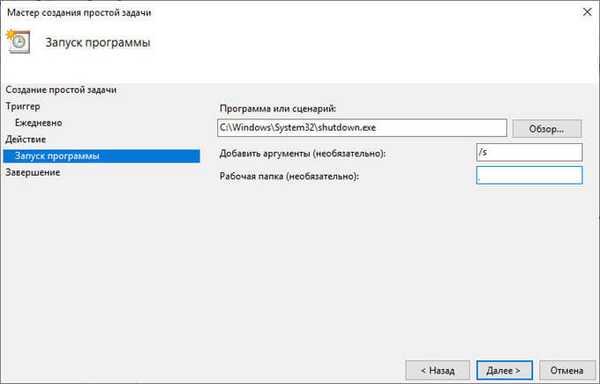
- V okne „Súhrn“ skontrolujte parametre vytvorenej úlohy. Ak je to potrebné, vykonajte úpravy a potom kliknite na tlačidlo „Dokončiť“.

Úloha bola vytvorená, teraz sa počítač nezávisle vypne v konkrétnom čase určenom v Plánovači úloh.
Odstránenie úlohy z Plánovača úloh
Ak je to potrebné, používateľ môže odstrániť nepotrebnú úlohu.
- V hlavnom okne Plánovača úloh vyhľadajte požadovanú úlohu v parametri „Aktívne úlohy“.
- Vyberte úlohu a dvakrát kliknite na ľavé tlačidlo myši na úlohe.
- V okne Plánovač informácie o prebiehajúcej úlohe.
- V časti Akcie kliknite na tlačidlo Odstrániť.
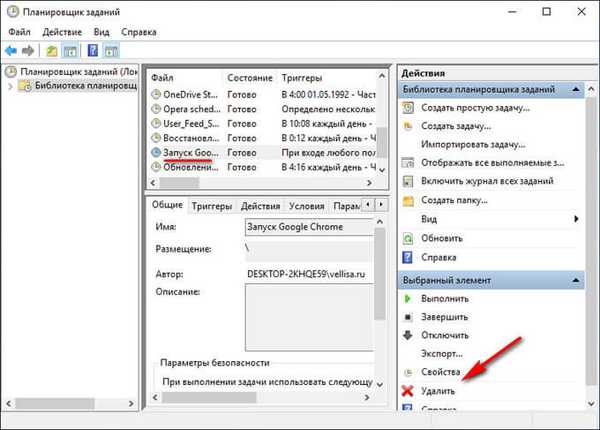
V výstražnom okne súhlasíte s odstránením úlohy.
Závery článku
Plánovač úloh systému Windows sa používa na plánovanie a vykonávanie úloh na automatické spúšťanie úloh súvisiacich s údržbou operačného systému a spúšťaním programov. V Plánovači úloh sa vytvárajú trvalé, periodické alebo jednorazové úlohy. Niektoré úlohy vytvára operačný systém Windows. Užívateľ môže nezávisle vytvoriť úlohu potrebnú na vykonanie určitých akcií v počítači.
Plánovač úloh systému Windows - vytvorenie jednoduchej úlohy (video)
https://www.youtube.com/watch?v=R1vGs3k3yHY Podobné publikácie:- Čistenie priečinkov WinSxS: Čistite správne rôznymi spôsobmi
- Windows 10 PIN: Ako vytvoriť, zmeniť alebo odstrániť
- Ako prepnúť z 32 bitovej na 64 bitovú verziu systému Windows
- Porovnanie verzií systému Windows 10: tabuľka
- Inštalácia systému Windows XP z jednotky USB Flash