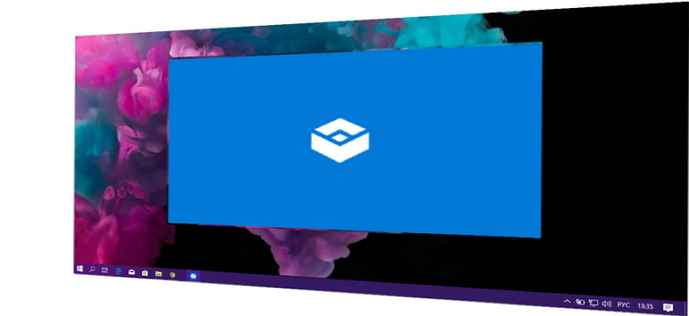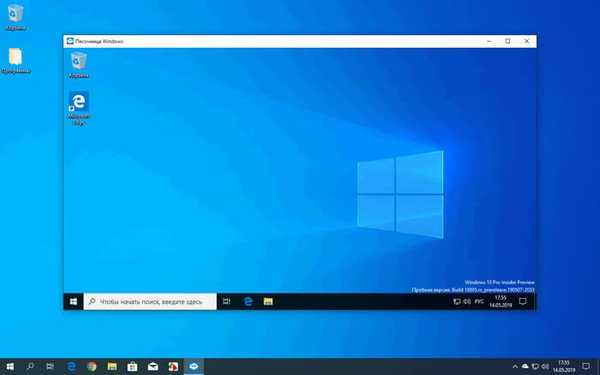
Windows Sandbox je bezpečné prostredie virtuálneho operačného systému bežiace v hlavnom systéme na spúšťanie a testovanie programov, aplikácií a súborov neznámeho alebo potenciálne nebezpečného pôvodu. Počnúc verziou Windows 10, verzia 1903, sa stal systém Windows Sandbox (Windows Sandbox) dostupný pre používateľov pracujúcich na počítačoch so staršími verziami OS v edíciách Professional (Windows 10 Pro), Corporate (Windows 10 Enterprise) a Education (Windows 10 Education)..
Pomerne často si používatelia musia do počítača nainštalovať alebo spustiť rôzne programy vrátane predtým neznámych programov. V niektorých prípadoch nie je možné vopred predvídať následky vzhľadom na to, čo môže spustená aplikácia urobiť: zmeniť nastavenia systému, infikovať vírusom atď..
obsah:- Pieskovisko pre Windows 10
- Požiadavky na systém Windows Sandbox
- Ako povoliť karanténu v systéme Windows 10 - 1 spôsobom
- Ako povoliť Windows Sandbox vo Windows 10 - 2 spôsobom
- Povolenie karantény systému Windows 10 na príkazovom riadku - 3 spôsobmi
- Ako vypnúť Windows Sandbox
- Ako nainštalovať karanténu v systéme Windows 10 Home (Windows 10 Home)
- Ako spustiť Windows Sandbox
- Používanie karantén systému Windows
- Závery článku
- Ako povoliť karanténu v systéme Windows 10 (video)
Musíte chrániť svoj počítač pred takýmito problémami: vytvorte prekážku škodlivému a potenciálne nebezpečnému softvéru. Používateľ môže použiť niekoľko spôsobov, ako pomôcť izolovať programy alebo obnoviť stav systému:
- virtuálny stroj
- program na izolované spustenie iných aplikácií;
- program na „zmrazenie“ systému.
Pomocou špeciálneho programu sa vytvorí virtuálny stroj, na ktorom je nainštalovaný hosťovský OS, izolovaný od hostiteľského (hlavného) systému. Vo virtuálnom počítači môžete bezpečne spúšťať rôzne súbory a programy.
Sandboxie vytvára karanténu (karanténu) na počítači, v ktorom môžete inštalovať alebo testovať programy bez ovplyvnenia systému Windows.
Program na zmrazenie Windows, napríklad Toolwiz Time Freeze, uloží stav systému v čase spustenia OS. Po dokončení práce na počítači sa systém vráti do pôvodného stavu, všetky zmeny sa zrušia.
Môže vás zaujímať aj:- Virtuálny stroj VMware Workstation
- Nainštalujte VirtualBox a rozšírenie Pack
- Vytvorte a nakonfigurujte virtuálny počítač vo VirtualBoxe
- Nainštalujte systém Windows na virtuálny počítač VirtualBox
Windows 10, Windows 8.1, Windows 8 má zabudovaný virtuálny stroj Hyper-V - hypervízor pre inštaláciu hosťovských operačných systémov, kde môžete testovať neznámy softvér.
Systém Windows 10 zavádza nový systémový komponent - karanténu, ktorý uvediem v pokynoch v tomto článku..
Pieskovisko pre Windows 10
Sandbox Windows 10 vám umožňuje spúšťať aplikácie v dočasnom bezpečnom prostredí izolovanom od hlavného operačného systému. Na počítači sa v samostatnom okne spustí „čistá“ verzia systému Windows 10. Po spustení podozrivých súborov alebo neznámych programov v „karanténe“ nebude váš počítač nebezpečnými vírusmi, nezmení nastavenie systému.
Spustenie v karanténe systému Windows sa odohráva v akomkoľvek kontajneri izolovanom od hlavného operačného systému. Všetky zmeny vykonané v karanténe systému Windows nijakým spôsobom neovplyvňujú hostiteľský systém, sú dočasné a po ukončení aplikácie sa natrvalo odstránia..Windows Sandbox je v podstate ľahký virtuálny stroj, ktorý izoluje pracovné prostredie od karantény a poskytuje úplné zabezpečenie hlavného systému..
Kľúčové vlastnosti zabudovanej karantény systému Windows:
- Spustenie systému z čistej líšky - vo vnútri karantény sa spustí „čistý“ operačný systém Windows, v stave systému, ktorý nastane okamžite po inštalácii.
- Zničenie stôp - po zatvorení karantény sa odstránia všetky súbory a nainštalované aplikácie v karanténe Windows.
- Zabezpečenie - na spustenie systému Windows vo vnútri izolovaného priestoru od hlavného systému sa používa samostatné jadro OS.
Virtuálny OS je dynamicky generovaný na základe skutočných Windows, zaberá málo miesta na disku počítača.
Upozorňujeme, že pri používaní Windows Sandbox a Hyper-V sa virtuálne počítače VMware nespustia z dôvodu nastavení bezpečnostných nastavení účtu Windows. Spustenie virtuálnych počítačov tretích strán bude možné až po odpojení a odstránení týchto systémových komponentov.Zistili sme, čo je Windows Sandbox, teraz je otázkou, ako spustiť túto súčasť systému na počítači.
Požiadavky na systém Windows Sandbox
Pre pohodlné používanie Windows Sandbox v systéme Windows 10 je potrebné, aby počítač spĺňal určité systémové požiadavky:
- OS Windows 10 Pro, Windows 10 Enterprise, Windows 10 Education, počnúc verziou 1903 a novšou.
- 64-bitová podpora procesorov.
- Virtualizácia musí byť povolená v systéme BIOS alebo UEFI.
- Najmenej 4 GB pamäte RAM (odporúča sa 8 GB).
- Najmenej 1 GB voľného miesta na disku (odporúča sa použiť jednotku SSD).
- Dvojjadrový procesor (odporúča sa štvorjadrové s podporou Hyper-Threading).
Je možné spustiť Windows Sandbox z virtuálneho počítača. Povoľte virtualizáciu procesora v nastaveniach virtuálneho počítača vytvoreného v VMware alebo VirtualBox. Ak chcete povoliť virtualizáciu v Hyper-V, spustite príkaz vo Windows PowerShell z virtuálneho počítača:
Set-VMProcessor -VMName VMName -ExposeVirtualizationExtensions $ true
Na fyzickom počítači skontrolujte, či je na tomto zariadení povolená virtualizácia:
- Pravým tlačidlom myši kliknite na panel úloh av kontextovej ponuke vyberte položku Správca úloh.
- V okne Správca úloh kliknite na kartu Výkon.
- V parametroch centrálneho procesora (CPU) sa pozrite na možnosť „Virtualizácia“..
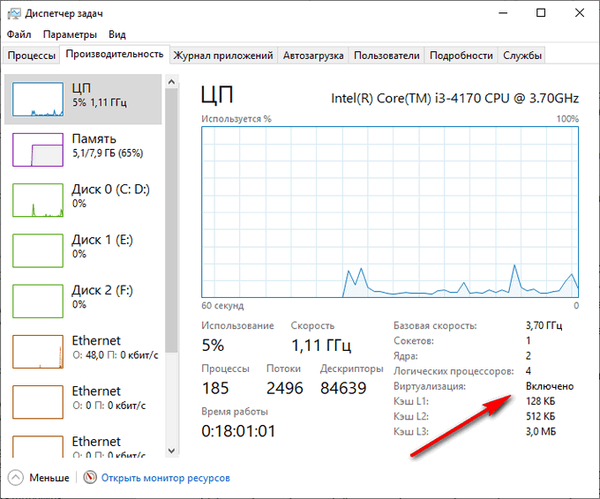
Ak je virtualizácia zakázaná, túto možnosť aktivujte v nastaveniach BIOS alebo UEFI.
Ako povoliť karanténu v systéme Windows 10 - 1 spôsobom
Teraz musíme zistiť, ako povoliť Windows Sandbox vo Windows 10. Bezplatný Windows 10 Sandbox je súčasťou komponentov operačného systému.
Budete sa musieť prihlásiť do súčasti systému Windows, postupujte takto:
- Stlačte klávesy „Win“ + „R“.
- V dialógovom okne Spustiť zadajte príkaz optionalfeatures (bez úvodzoviek) a stlačte kláves Enter.
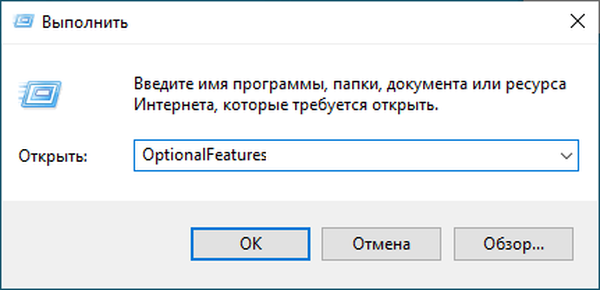
- V okne „Povoliť alebo zakázať súčasti systému Windows“ začiarknite políčko vedľa položky „Sandbox systému Windows“.
- Kliknite na tlačidlo OK.

- Začne sa hľadanie požadovaných súborov a potom sa zmeny použijú.
- Reštartujte počítač a dokončite inštaláciu komponentov.
Ako povoliť Windows Sandbox vo Windows 10 - 2 spôsobom
Môžete povoliť Windows Sandbox pomocou Windows PowerShell:
- Pravým tlačidlom myši kliknite na ponuku Štart a potom kliknite na položku Windows PowerShell (správca)..
- V okne „Windows PowerShell“ zadajte príkaz a potom stlačte kláves „Enter“:
Enable-WindowsOptionalFeature -FeatureName "Containers-DisposableClientVM" -All -Online

- Po dokončení príkazu stlačte kláves „Y“ a potom kláves „Enter“, po ktorom sa systém reštartuje.
Povolenie karantény systému Windows 10 na príkazovom riadku - 3 spôsobmi
Teraz povolíme súčasť Windows Sandbox z príkazového riadku.
- Spustite príkazový riadok ako správca.
- V okne tlmočníka príkazového riadka zadajte príkaz a potom stlačte kláves „Enter“:
Dism / online / Enable-Feature / FeatureName: "Containers-DisposableClientVM" -All

- Nakoniec sa objaví správa oznamujúca, že operácia bola úspešne dokončená. Stlačením klávesu „Y“ reštartujte počítač.
Ako vypnúť Windows Sandbox
Ak je to potrebné, používateľ môže zakázať Windows Sandbox v systémových komponentoch..
1 spôsob:
- Prihláste sa do komponentov Windows.
- Zrušte začiarknutie políčka vedľa položky „Sandbox systému Windows“.
- Reštartujte počítač.
2 spôsoby:
- Spustite Windows PowerShell ako správca.
- Spustite príkaz:
Disable-WindowsOptionalFeature -FeatureName "Containers-DisposableClientVM" -Online

- Počkajte, kým sa dokončí vypnutie funkcií, v dialógovom okne „Chcete teraz reštartovať počítač, aby ste dokončili túto operáciu?“ Postupne stlačte klávesy „Y“ a „Enter“ a reštartujte počítač.
3 spôsoby:
- Spustite príkazový riadok ako správca.
- Spustite príkaz:
Dism / online / Disable-Feature / FeatureName: "Containers-DisposableClientVM"

- Po dokončení odstránenia súčasti spustite reštart počítača stlačením klávesu „Y“.
Ako nainštalovať karanténu v systéme Windows 10 Home (Windows 10 Home)
Používatelia systému Windows 10 Home Edition boli zbavení, pretože spoločnosť Microsoft sa domnievala, že takúto funkciu nepotrebujú bežní používatelia.
V operačnom systéme Windows 10 Home (Windows 10 Home) 1903 a novšom je možné nainštalovať karantény systému Windows 10. Váš počítač musí spĺňať systémové požiadavky, ktoré sú potrebné na fungovanie aplikácie..
Postupujte podľa týchto krokov:
- Stiahnite si archív sandbox-installer.zip do svojho počítača.
- Rozbaľte archív pomocou systémového nástroja alebo pomocou archivátora tretej strany.
- Spustite súbor „Sandbox Installer.bat“.
- Otvorí sa okno príkazového riadka na inštaláciu funkcie Windows Sandbox na počítač so systémom Windows 10.
- Po dokončení procesu inštalácie stlačte v odpovedi na žiadosť klávesu „Y“ a potom stlačením klávesu „Enter“ reštartujte počítač, aby sa nastavenia uplatnili..
V súčasti systému Windows sa objaví karanténa systému Windows, ktorú je možné povoliť v domácej verzii systému. Windows Sandbox bude založený na verzii Windows Home.
Ak karanténa už nie je potrebná, vypnite komponent v nastaveniach operačného systému. Napriek inštalácii nemusí tento komponent fungovať v domácej verzii systému Windows.
Microsoft vydáva „veľké“, „veľké“ aktualizácie systému Windows 10. Každých šesť mesiacov sa jedná o preinštalovanie systému aktualizáciou. V dôsledku toho budú funkcie Windows Sandbox v systéme Windows 10 Home na počítači vypnuté. Preto budete musieť znova zopakovať postup inštalácie Sandbox.
Ako spustiť Windows Sandbox
Systémová súčasť je nainštalovaná na PC, teraz budem hovoriť o tom, ako spustiť Windows Sandbox v systéme Windows 10.
- Prejdite do ponuky Štart.
- V zozname programov vyhľadajte „Windows Sandbox“.
- Pravým tlačidlom myši kliknite na aplikáciu, najskôr vyberte „Advanced“ a potom „Run as administrator“.
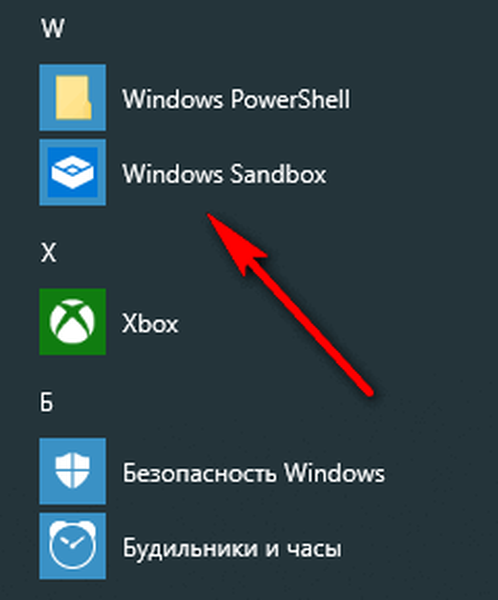
Na pracovnej ploche počítača sa zobrazí logo aplikácie a potom sa otvorí okno Windows Sandbox..
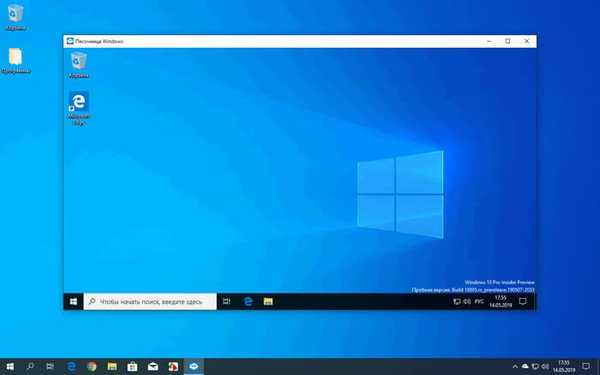
Používanie karantén systému Windows
Čistý systém Windows 10 beží na vašej pracovnej ploche vo vašom OS. Verzia systému, ktorá beží vo virtuálnom prostredí, sa vždy zhoduje so systémom Windows nainštalovaným v počítači. V predvolenom nastavení sú aplikácie, ktoré sú súčasťou operačného systému, nainštalované v karanténe.
Teraz môžete na testovanie nainštalovať požadovaný program stiahnutím aplikácie z Internetu do samotného „karantény“ pomocou virtuálneho systému alebo skopírovaním súboru z počítača a jeho vložením do hostiteľského systému Windows (hlavný operačný systém) do karantény systému Windows. Na počítači funguje iba jedna kópia Windows Sandbox.
Aplikácia Windows Sandbox je možné rozšíriť na celú obrazovku. V rozbalenom okne je v hornej časti panel na správu izolovaného prostredia.
Po zatvorení karantény systému Windows sa všetok obsah nenávratne stratí. Na obrazovke sa otvorí okno s upozornením na vymazanie všetkých údajov bez možnosti obnovy.
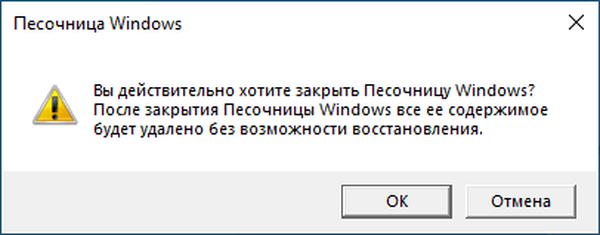
Na vytvorenie konfiguračných súborov (WSB) Windows Sandbox bol vytvorený bezplatný program Windows Sandbox Editor, v ktorom môžete nakonfigurovať súčasť tak, aby pracovala v bezpečnom prostredí..
Závery článku
V systéme Windows 10, počnúc verziou 1903, je integrovaný systémový komponent - Windows Sandbox, určený na spúšťanie súborov v bezpečnom prostredí virtuálneho prostredia izolovaného od hlavného systému nainštalovaného v počítači. Po zapnutí komponentu bude môcť používateľ bezpečne spúšťať súbory a programy bez rizika pre svoj počítač. Po dokončení sa všetky údaje vo vnútri karantény zničia bez možnosti obnovy.
Ako povoliť karanténu v systéme Windows 10 (video)
https://www.youtube.com/watch?v=teu05n9qDFkVhodné publikácie:- Nové spustenie - inštalácia systému Windows 10 Auto Clean
- Preinštalujte systém Windows 7 bez disku, jednotky Flash a systému BIOS
- Ako odstrániť ikony z pracovnej plochy Windows - 3 spôsoby
- Ako spustiť ovládací panel vo Windows 10 - 9 spôsobmi
- Povolenie od spoločnosti TrustedInstaller: Zmena vlastníckych a prístupových práv k priečinku alebo súboru