
Snímky systému Windows sú analógom bodov obnovenia systému implementovaných softvérom tretích strán. V tomto článku sa budeme venovať výhodám a nevýhodám snímok a tiež zvážime, ako s nimi pracovať v programe RollBack Rx Home Edition..
1. Výhody a nevýhody snímok
Podobne ako body obnovenia systému Windows, snímky sú snímky stavu systému, do ktorého sa dá vrátiť späť, a teda cestujú v čase. Obrazne povedané, samozrejme. Dátum a čas systému po vrátení bude okamžite synchronizovaný. Vzťahuje sa to na schopnosť prejsť na rôzne odvetvia vývoja systému Windows - úspešné, kde všetko funguje dobre a neúspešne, výsledky neúspešných experimentov s nastavením systému, softvéru tretích strán, surfovania po webe na pochybných stránkach atď..
Snímky majú veľa výhod oproti bežnej funkcii návratu k bodom obnovy. Snímky sa vytvárajú okamžite. A návrat k nim sa vykonáva rýchlo - spravidla o niekoľko sekúnd dlhšie ako pri normálnom reštarte počítača. Zatiaľ čo štandardná funkčnosť trvá niekoľko minút (najmenej 10), kým sa vykoná postup vrátenia systému. Všetky možnosti ovládania pre prácu so snímkami sa zhromažďujú v rozhraní ich implementačného programu. Je vhodné, aby ste na jednom mieste vytvorili snímky a začali s nimi vrátiť systém a vymazali nepotrebné. Ale s bodmi obnovy systému Windows nie je také jednoduché. Zavedená funkčnosť môže ponúknuť iba odstránenie všetkých bodov okrem posledného. Túto príležitosť využije iba ten, kto vie, že za odstránenie bodov obnovenia je zodpovedný bežný obslužný program na čistenie diskov. A odstránenie selektívneho bodu bez softvéru tretích strán nebude fungovať vôbec.
Pohodlné plánovače na automatizáciu vytvárania a zmenšovania snímok môžu ponúkať samostatné programy na implementáciu snímok Windows..
Zálohovanie pomocou softvéru tretích strán, ako je Acronis True Image alebo AOMEI Backupper, ako napríklad body obnovy, budú mať z efektívnych snímok úžitok. Ale ak je bootloader poškodený, snímky sa stratia, keď ich niekto vyhodí. V takom prípade môže byť spoľahlivým nástrojom iba záloha systému Windows pripravená vopred na daždivý deň. Takže bez ohľadu na to, ako sa môžu zdať lákavé možnosti programov na implementáciu snímok, stále musíte mať záložnú kópiu systému a záchranné médium so svojím programom na bezpečnom mieste..
2. O aplikácii RollBack Rx Home Edition
Jedným z najlepších snímkových programov systému Windows je RollBack Rx. Program vykoná zmeny v zavádzači systému Windows (na diskoch MBR aj GPT) a nainštaluje svoje prostredie, ktoré funguje pred spustením operačného systému. Toto prostredie poskytuje možnosť vrátiť sa späť na úspešnú snímku, ak z nejakého dôvodu nie je možné ďalšie spustenie systému Windows. Samozrejme za predpokladu, že samotný bootloader nie je poškodený.
Bezplatná edícia programu Home Edition je obmedzená možnosťou súčasnej existencie najviac 7 snímok systému Windows a súkromného prístupu k plánovači. Ako vidíte, podmienky nie sú udusujúce a potenciál Home Edition je viac ako dostatočný pre domáce potreby. Stiahnite si RollBack Rx Home Edition na oficiálnej webovej stránke developerskej spoločnosti Horizon Datasys Corporation. V oficiálnej verzii program nepodporuje ruštinu.
3. Vytváranie snímok systému Windows
Prvá snímka systému Windows sa vytvorí automaticky okamžite po inštalácii funkcie RollBack Rx. Tento snímok sa označuje ako základná obranná línia a používateľ ho nemôže odstrániť. Jeho vlastnosti nájdete v časti Snímky programu výberom možnosti „Vlastnosti“ v kontextovej ponuke obrázka..
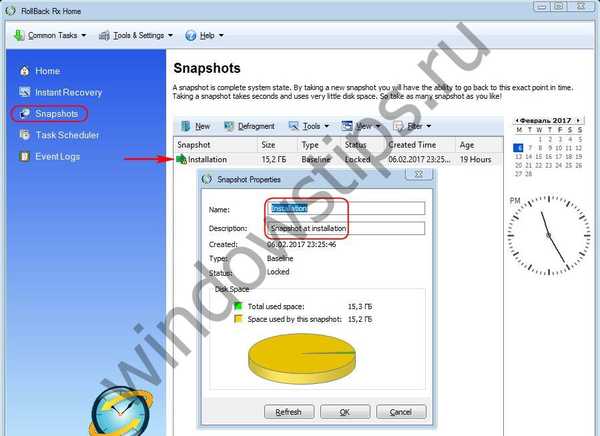 Vytváranie snímok
Vytváranie snímokVšetky obrázky, ktoré nasledujú po prvom, sa vytvoria na jeho základe a budú obsahovať relatívne zmeny. Toto vysvetľuje efektívnosť programu pri vytváraní snímok, ako aj jeho hospodárnosť z hľadiska využívania miesta na disku. V testovacom prípade bolo teda po inštalácii programu a vytvorení prvého obrázka na disku C obsadených iba 700 MB miesta.
Nový snímok môžete vytvoriť buď v prvej časti programu „Domov“ kliknutím na tlačidlo v dolnej časti „Nová snímka“ alebo v rovnakej časti „Snímky“, kde môžete spravovať snímky. V takom prípade stlačte tlačidlo „Nový“ a vyplňte formulár na vytvorenie snímky - pomenujte ho, zadajte popis (voliteľné) a ak je to potrebné, skontrolujte možnosti dole. Prvý obrázok okamžite blokuje, čo znemožňuje jeho neúmyselné vymazanie. Ale to sa dá urobiť kedykoľvek neskôr. Druhou možnosťou je vymazanie systémovej vyrovnávacej pamäte pred vytvorením snímky. Kliknite na tlačidlo „Ďalej“.
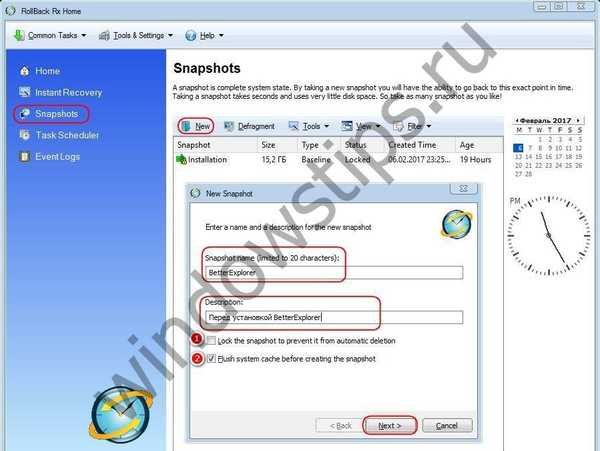 Vytváranie snímok v RollBack Rx
Vytváranie snímok v RollBack RxSnímka sa za sekundu alebo dve objaví v zozname sekcie „Snímky“ - prostredie správy snímok. Pomocou možností v kontextovej ponuke je možné obrázky zablokovať pred náhodným vymazaním, odomknúť, odstrániť, namontovať na virtuálny disk a tiež použiť na vrátenie systému späť..
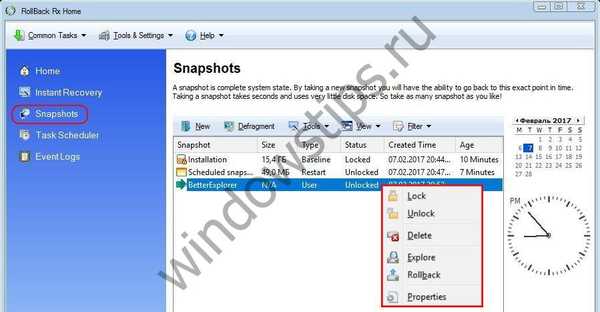 Vytvárajte systémové snímky v RollBack Rx
Vytvárajte systémové snímky v RollBack Rx4. Vráťte späť Windows
Windows je možné vrátiť zo stavu späť do stavu pomocou možnosti „Vrátiť späť“ v kontextovej ponuke alebo v prvej časti programu „Domov“ stlačením tlačidla „Vrátiť späť“..
 Proces vrátenia systému
Proces vrátenia systémuV druhom prípade je preto potrebné uviesť, ktorý z obrázkov je potrebné vrátiť späť. Potom v okne, ktoré sa otvorí, vyberte snímku. Možnosť „Urobiť snímku aktuálneho ...“, aktívna v dolnej časti okna, automaticky vytvorí snímku aktuálneho stavu pred zrušením. Kliknite na tlačidlo „Ďalej“.

Potom uvidíme varovný program, kde sa odporúča ukladať dôležité súbory na nesystémovú jednotku alebo do „cloudu“. Kliknite na tlačidlo Reštartovať.

Potom sa systém reštartuje. A pri novom štarte bude už v stave zachytenom na vybranom obrázku.
5. Obnova súborov po návrate zo systému Windows
Ak sa potrebné súbory neuložili na bezpečnom mieste, ale pred návratom sa vytvorila snímka aktuálneho stavu, nemajte obavy. V tomto prípade má RollBack Rx mechanizmus na extrahovanie súborov zo snímok. Sprievodca tohto mechanizmu sa po obnovení systému Windows automaticky zobrazí na obrazovke.

Neuložené súbory môžete obnoviť tak, že do osobitného formulára zadáte svoje presné názvy s príponami, iba príponami alebo názvami priečinkov. Ak potrebujete obnoviť súbory priečinkov užívateľského profilu, názvy priečinkov musia byť zadané v angličtine.

V okne s výsledkami kontroly sa zobrazia súbory alebo priečinky. Na potrebné údaje vyvolajte kontextové menu, kliknite na „Obnoviť“ a vyberte jednu z možností - buď „Uložiť ako“ (Uložiť ako) alebo „Prepísať“ (Prepísať).

Sprievodcu obnovením súborov môžete kedykoľvek spustiť kliknutím na tlačidlo „Obnoviť súbory“ v časti „Okamžité obnovenie“. V takom prípade sa obnova súboru nevykoná z posledného snímku, ale zo zadaného.
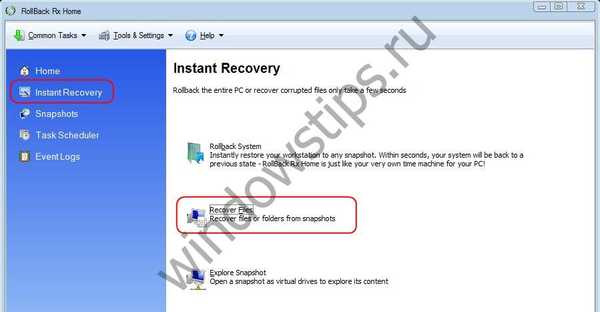 Obnovenie súborov po návrate
Obnovenie súborov po návrateProgram má ďalší mechanizmus na obnovenie jednotlivých údajov..
6. Montáž snímok do virtuálnej jednotky
Medzi funkcie funkcie RollBack Rx - pripevnenie snímok na virtuálny disk. Ktorékoľvek z existujúcich snímok je možné zobraziť v Prieskumníkovi ako bežný diskový oddiel. Z tohto disku bude možné extrahovať všetky potrebné súbory a nájsť ich, kde sa nachádzali pred vrátením systému. Ak to chcete urobiť, prejdite do časti „Okamžité obnovenie“ a kliknite na spodnú časť „Preskúmať snímku“. Potom v okne vyberte požadovanú snímku a kliknite na tlačidlo „Preskúmať“.
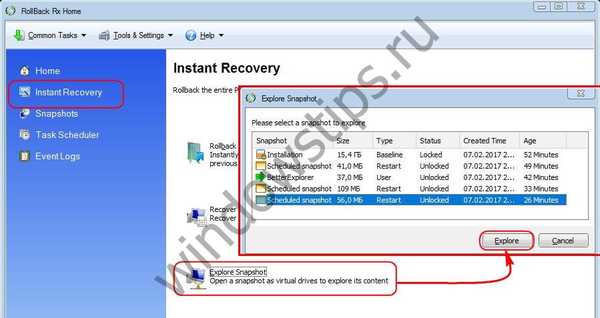 Pripojte snímku systému na virtuálnu jednotku
Pripojte snímku systému na virtuálnu jednotkuPotom ich môžeme otvoriť v prieskumníkovi (tlačidlo „Otvoriť virtuálne jednotky“)) a po dokončení práce - zatvoriť, to znamená odpojiť (tlačidlo „Zatvoriť virtuálne jednotky“)).

7. Aktualizácia základnej úrovne ochrany
Ako už bolo spomenuté, bezplatné vydanie Home Edition programu je obmedzené možnosťou simultánnej existencie iba 7 snímok vrátane prvej - základnej línie obrany. Tento limit sa rýchlo vyčerpá, pretože vydanie Home Edition umožňuje vytvorenie nového snímku po každom reštarte počítača. Toto je nastavenie plánovača softvéru, ktoré nie je možné zmeniť. Takže v určitej fáze práce s programom musíte pred vytvorením novej snímky odstrániť jeden zo starých, ktoré boli vytvorené automaticky. Ako alternatívu k vytváraniu nových snímok môžete použiť navrhovanú schopnosť programu aktualizovať základnú úroveň ochrany. Vyberte položku „Baseline Manager“ v ponuke „Nástroje a nastavenia“ a kliknite na „Aktualizovať základnú líniu“ v dolnej časti.
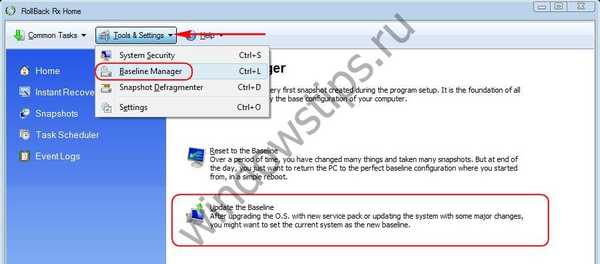 Aktualizácia základnej línie ochrany
Aktualizácia základnej línie ochranyPo reštartovaní počítača sa prvý obrázok nasnímaný ihneď po inštalácii funkcie RollBack Rx nahradí aktuálnym stavom systému.
8. RollBack Rx Preboot Environment
Ak sa vyskytne závažná porucha alebo vírus vstúpil do systému a to zabráni spusteniu systému alebo vykonaniu potrebných operácií v ňom, môžete sa vrátiť späť k úspešnej snímke v prostredí predinštalovania RollBack Rx. Ako sa do toho dostať? Akonáhle sa logo programu objaví na obrazovke pri reštarte počítača, musíte stlačiť kláves „Home“. Tvorcovia programu v tomto prostredí zabezpečovali úplnú správu snímok - ich vytváranie, mazanie a ďalšie možnosti, ale v prvom rade je určený na obnovenie systému Windows. Za týmto účelom vyberte pomocou navigačných klávesov možnosť „Obnoviť systém“ a stlačte kláves Enter.
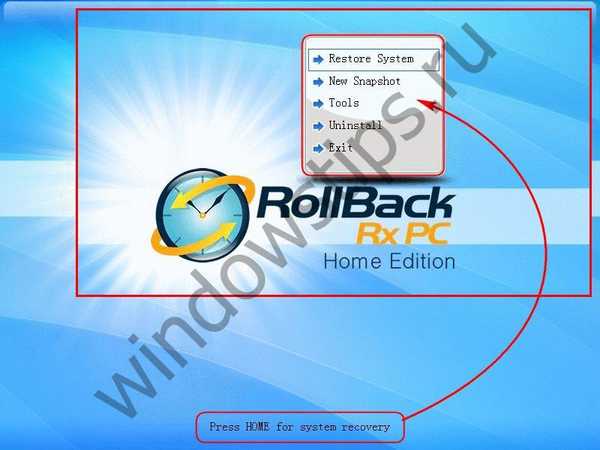 Predpätie prostredia
Predpätie prostrediaPotom v malom okne pomocou rovnakých navigačných klávesov vyberte požadovanú snímku a stlačením klávesu Enter spustite proces vrátenia.

Prajem pekný deň!











