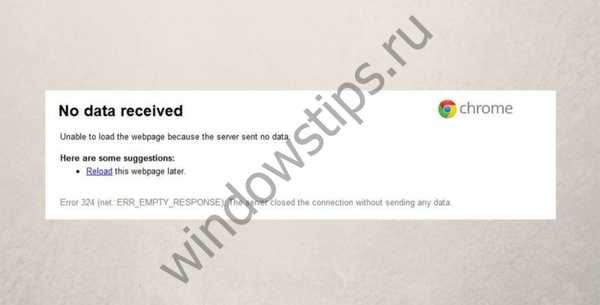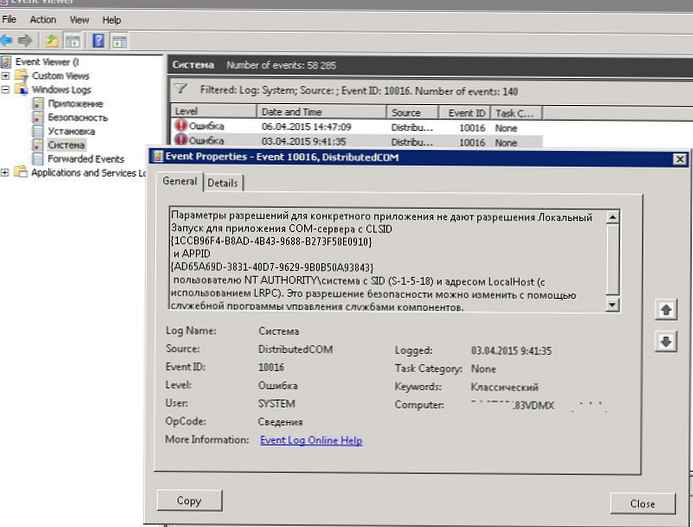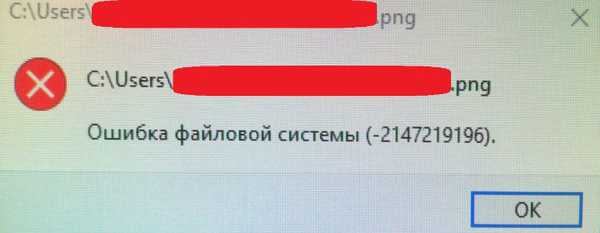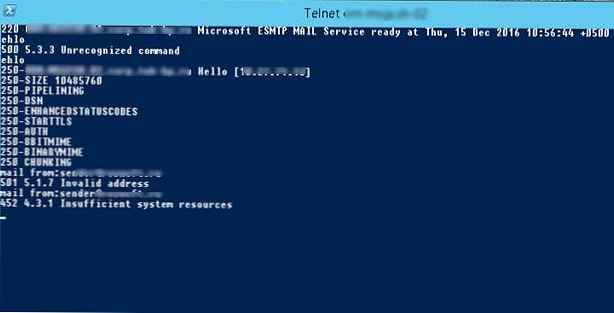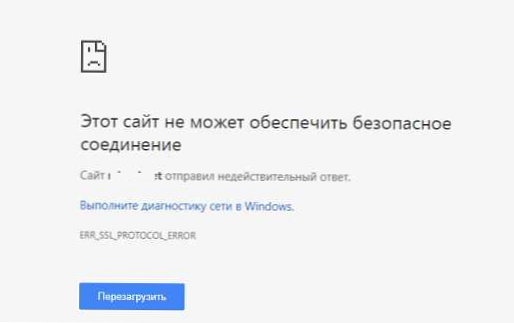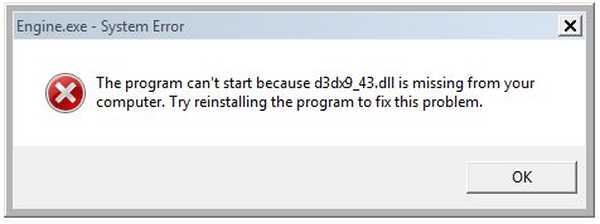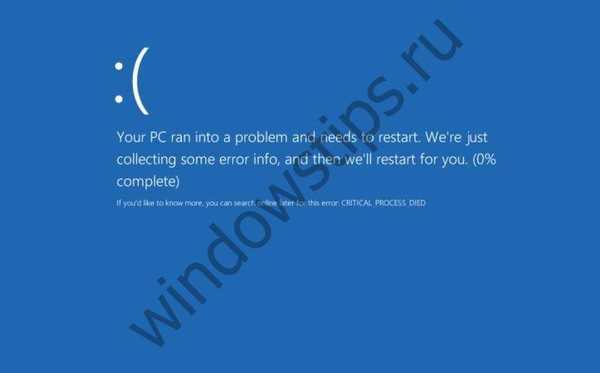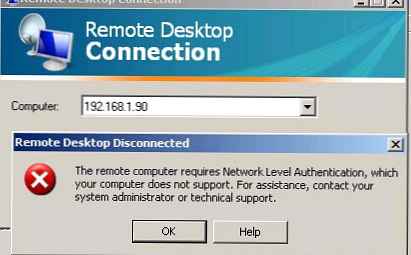Pri práci s operačným systémom Windows ktorejkoľvek verzie viac ako 20 rokov sa nevyhnutne vyskytnú chyby, ktoré vedú k vzniku modrej obrazovky. Každý používateľ sa to aspoň raz za život stretol. Jedným z nich je porušenie DPS strážneho psa. Ak sa chcete naučiť, ako opraviť túto chybu, musíte porozumieť dôvodom jej výskytu..
Prečo sa vyskytuje chyba systému Windows 10, ktorá porušuje strážny pes dpc?
Nájdenie metód na riešenie chybového kódu narušenia strážneho psa dpc bude nejaký čas trvať. Môžu sa vyskytnúť tieto prípady:
- Neúspešná aktualizácia systému na systém Windows 10.
- Nesprávne dokončenie aktualizácií.
- Problém so starými ovládačmi hardvéru.
- Softvérový konflikt.
- Poškodené systémové súbory.
- Chybné sektory na pevnom disku.
- vírus.
- Fyzické poškodenie kocky RAM.
- Prehrievanie počítača.
Ako vidíte, body sú dosť. Všetky problémy sú však riešiteľné. Okrem toho sú v mnohých ohľadoch vzájomne prepojené. Napríklad prvá, druhá a tretia vedú k piatej možnosti. Existuje teda len málo metód liečby a ich vytrvalosť a trpezlivosť nebude príliš náročná.
Ako opraviť narušenie strážneho psa dpc Windows 10?
Pozrime sa postupne na rôzne spôsoby.
Rollback systém
Samotný systém sa často pokúša vykonať obnovu, ale niekedy to vedie k slučke a neustálemu vzhľadu porušenia strážneho psa dpc. V takom prípade použite obnovenie z disku alebo jednotky Flash. Väčšina skúsených používateľov má také zariadenie, ktoré vie o možných problémoch..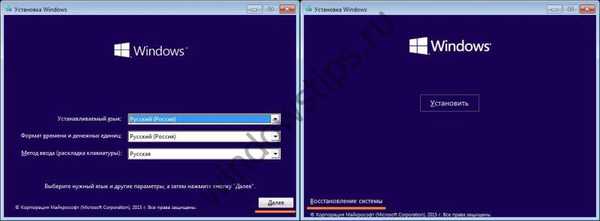
Potom musíte prejsť týmito krokmi:


A postupujte podľa pokynov.
Odinštalovanie softvéru spôsobujúceho chybu
Skúste si spomenúť, ktoré aplikácie ste naposledy nainštalovali pred porušením strážneho psa dpc. A potom ich odstráňte. Ak to chcete urobiť, stlačte pravé tlačidlo (RMB) v tlačidle hlavnej ponuky a prejdite na požadovanú službu.
Zobrazí sa zoznam všetkého nainštalovaného softvéru. V tomto prípade stlačením tlačidla RMB v skratke programu vyberte možnosť Odstrániť.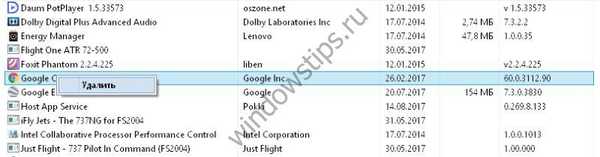
Potom počkajte, kým sa odinštalačný program dokončí.
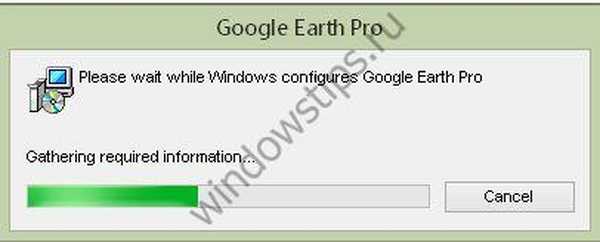
Reboot. Chyba porušovania strážneho psa DDC by mala zmiznúť.
Preinštalovanie a aktualizácia ovládačov
Ak vyššie uvedené kroky nevyriešili porušenie watchdogu dpc alebo ste nič nenainštalovali, skontrolujte integritu ovládačov. Spravidla sa to dá urobiť manuálne. V hlavnej ponuke kliknite na položku RMB a vyberte položku Správca zariadení..
Otvorí sa zoznam všetkých ovládačov..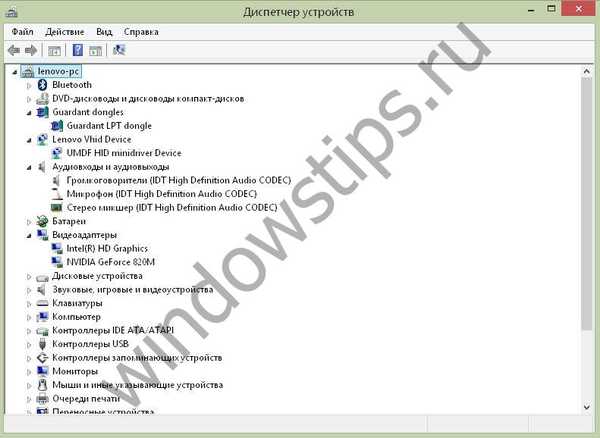
Začnite s novo nainštalovanými. Ak chcete aktualizovať, kliknite na zariadení na RMB a vyberte aktualizáciu.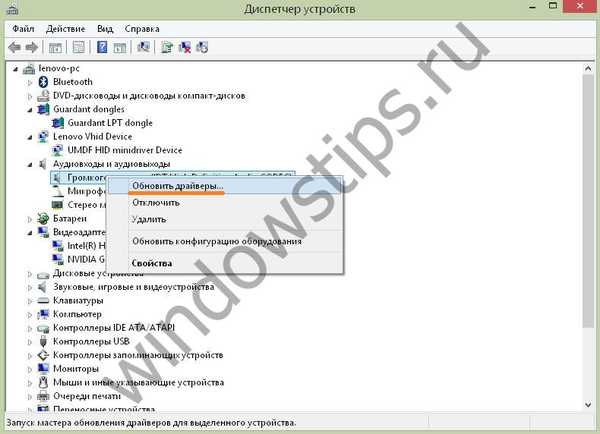
Príčinou porušenia watchdogu dpc je často porucha grafického adaptéra. Zvážte, ako ovládač úplne preinštalovať.
Najprv musíte stiahnuť čerstvé. Pri každej značke grafickej karty musíte prejsť na webovú stránku výrobcov a pozrieť sa na ňu. NVIDIA nájdete na
http://www.nvidia.ru/Download/index.aspx?lang=ru
Do formulára nastavte parametre vášho zariadenia. Nájdete ich v správcovi zariadení.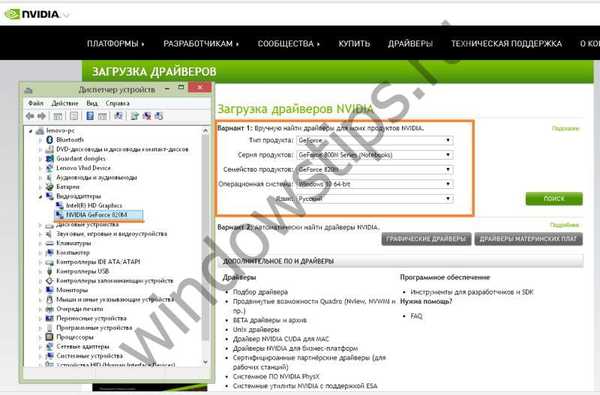
Ďalej uvidíte najnovšiu verziu softvéru. Porovnajte ju so svojimi. Ak to chcete urobiť, vyberte vlastnosti grafickej karty v správcovi zariadení.
Verziu uvidíte na karte Ovládač.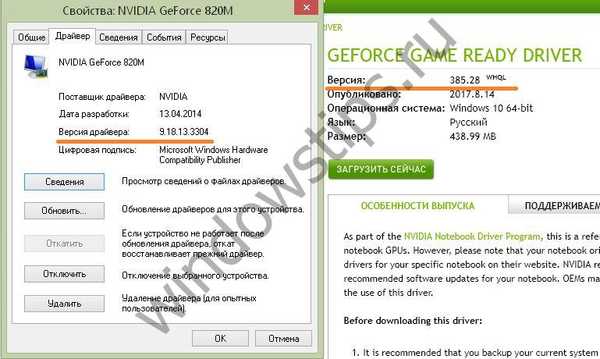
Je ťažké ich porovnávať podľa čísel, ale do dátumu je jasné, že náš vodič je zastaraný. Stiahnite si nový.
Môžete použiť automatické vyhľadávanie so skenovaním systému.

Nie je to však vždy funkčné, pretože môže byť potrebné nainštalovať ďalší softvér.
Nainštalujte stiahnutý ovládač. Konečný súbor nájdete na prevzatých súboroch alebo na paneli sťahovania v dolnej časti prehľadávača. V prehliadači Chrome to vyzerá takto: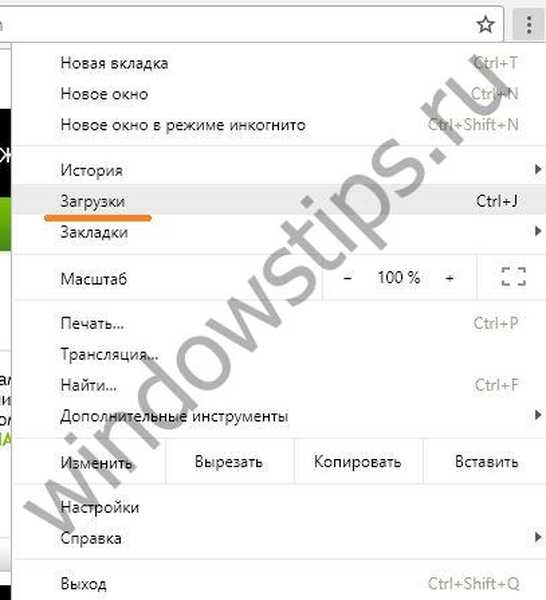
Potom rozbaľte archív.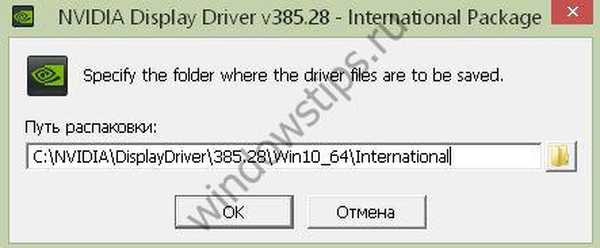
Aj keď sa to stane, odinštalujte starý ovládač.
Po skontrolovaní kompatibility nového ovládača a hardvéru môžete začať konať.
Použite tlačidlo „Inštalovať“ a súhlaste so všetkými navrhovanými akciami. Po reštarte počítača sa zmeny prejavia a narušenie strážneho psa dpc s určitou pravdepodobnosťou zmizne.
Aktualizácie OS
Ak sa znova objaví zastavovací kód narušenia strážneho psa dpc a jeho vzhľad súvisí s aktualizáciami, skúste to urobiť manuálne. Najskôr však vytvorte zavádzaciu jednotku USB Flash alebo disk.
Ak to chcete urobiť, prejdite na ovládací panel a v režime ikon kliknite na položku Obnovenie..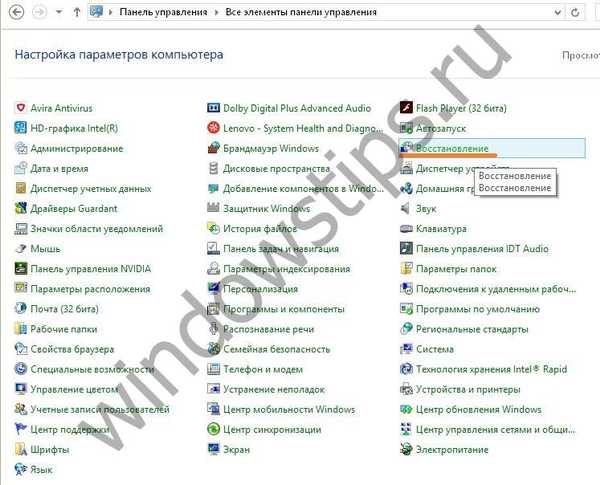
A vyberte požadovanú položku.
Prijmite predvolenú možnosť.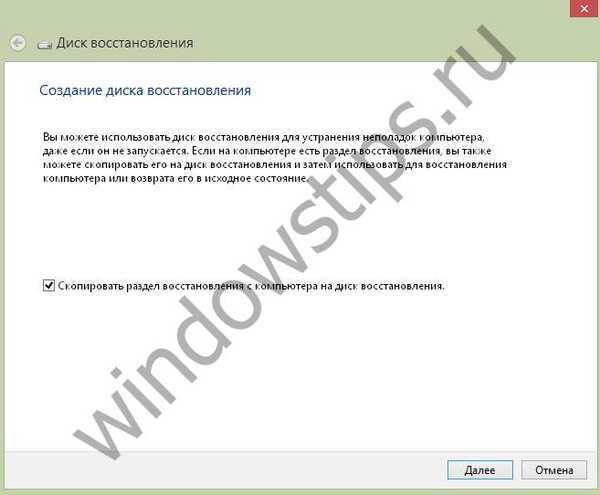
A počkajte, kým sa proces nezačne. Požiadavky na disk - v našom prípade 16 GB. Možno máte menej alebo viac.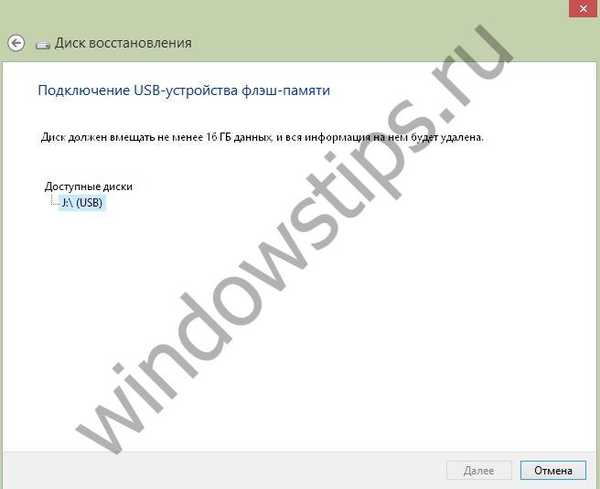
Potom sa vytvorí disk..
Ďalším krokom je vytvorenie zálohy ovládačov. Otvorte príkazový riadok ako správca.
Potrebujeme vytvoriť priečinok pre zálohu. To je možné dosiahnuť pomocou vodiča. Potom k tomu musíte ísť pomocou príkazu cd (cd ... - návrat na ďalšiu úroveň). Ideme iba na jednotku D: a vytvoríme priečinok drivers_backup s príkazom md. Skontrolujte výsledok príkazom dir.
Teraz napíšeme príkaz
diz / online / export-driver / destination: D: / drivers_backup
Po vykonaní príkazu uvidíte výsledok na obrazovke a súbory sa objavia v priečinku.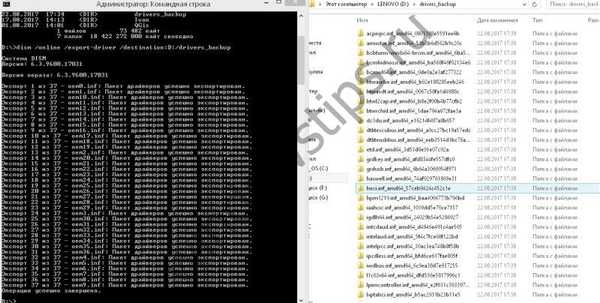
A teraz poďme upgradovať. Prejdite na webovú stránku
https://www.microsoft.com/ru-ru/software-download/windows10/
Kliknite na tlačidlo Stiahnuť.
Stiahnite si súbor MediaCreationTool.exe. Spustite ho zo sťahovania prehliadača. Prijmite licenčnú zmluvu a aktualizujte ju.
Potom sa všetko stane bez vašej účasti. Až na konci zadáte svoje prihlasovacie údaje a nastavíte svoje súkromie. Po reštarte by malo dôjsť k porušeniu strážiaceho psa watchdog.
Testovanie RAM
Niekedy dochádza k porušeniu strážneho psa dpc kvôli problémom s OS. Skontrolujte fyzický stav pamäte RAM. Problémom môže byť poškodenie matríc. Na tento účel použite program Memtest86+.
https://www.memtest86.com/download.htm
Stiahnutie z odkazu uvedeného na snímke obrazovky.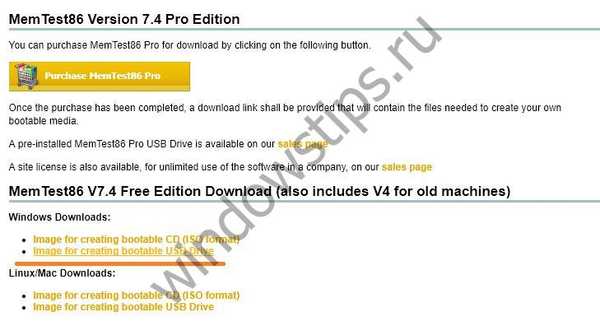
Potom spustite a vytvorte bootovaciu jednotku USB Flash.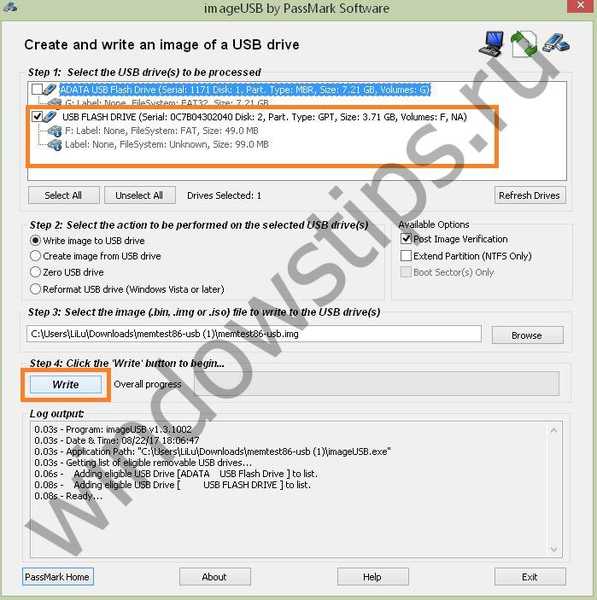
Potom ukončite a reštartujte počítač. Pri reštarte choďte na BIOS (F2 alebo DEL alebo špeciálne tlačidlo na prenosnom počítači) a v časti BOOT nainštalujte ako zavádzacie zariadenie jednotku USB..
Po uložení (F10) sa reštartuje počítač znova z disku Flash. A uvidíte výsledok obslužného programu.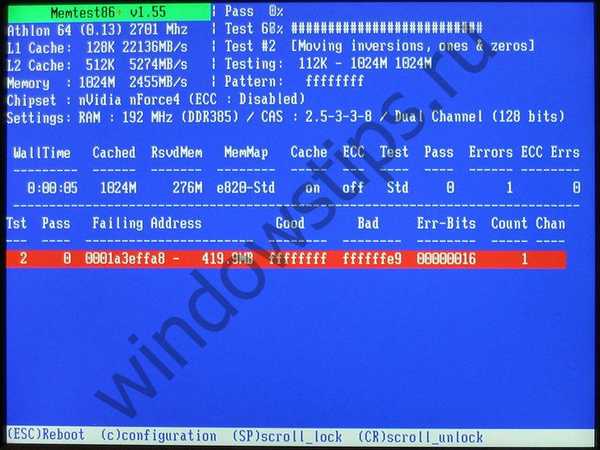
Na konci práce môžete takýto prehľad získať v HTML.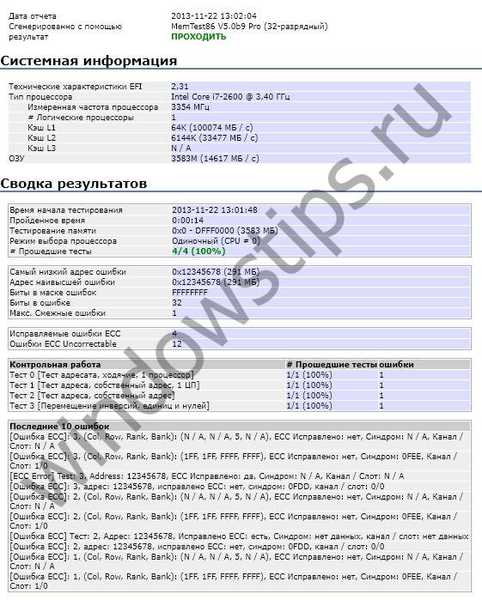
Ak test zlyhá, skúste kocky vytiahnuť a znovu vložiť. Ak druhý test znova zlyhá - vymeňte pamäť RAM. Tým sa zbavíte porušenia strážneho psa dpc .
Kontrola pevného disku
Ďalším dôvodom výskytu narušenia strážneho psa dpc sú chybné sektory na pevnom disku. Ak chcete skontrolovať, otvorte prieskumník (Tento počítač) a kliknite na tlačidlo RMB na systémovej jednotke.
Vyberte službu a kontrolu disku.
Počkajte na výsledky skenovania..
V takom prípade sa samotný operačný systém pokúsi chyby opraviť. Ak ich je príliš veľa a zlé sektory nie je možné obnoviť - vymeňte HDD.
Kontrola teploty CPU
A posledným spôsobom, ako sa vyhnúť porušeniu strážneho psa dpc, je kontrola teploty počítača. To sa dá urobiť v systéme BIOS, ale nie efektívne. Keď ste práve naštartovali, výkon môže byť nízky a nemusí byť pravdivý. Preto používame obslužný program tretej strany. Používame program AIDA64.
Môžete si ho stiahnuť tu.
https://www.aida64.com/downloads
Všeobecne platí, že je to platené, ale skúšobná verzia pre nás stačí..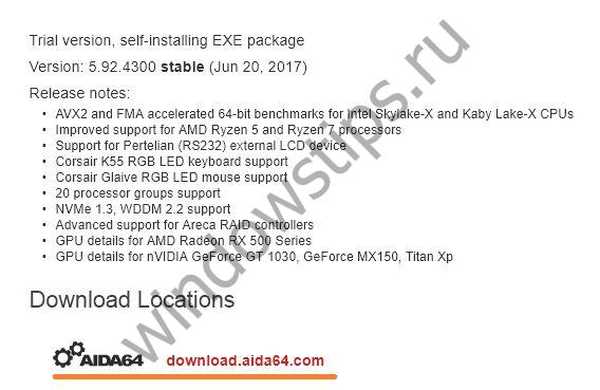
Po stiahnutí spustite a stiahnite a nainštalujte. Akceptujte podmienky licencie a všade kliknite na „Ďalej“. Spustiť po inštalácii.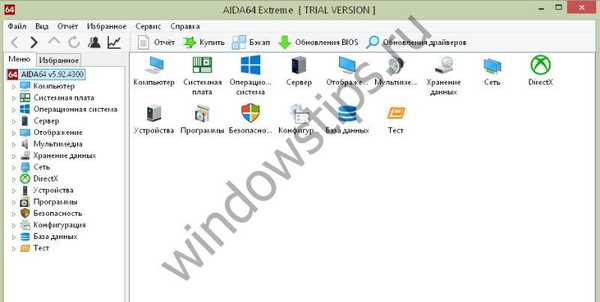
Na kontrolu teploty potrebujeme „Senzory“ v ponuke počítača.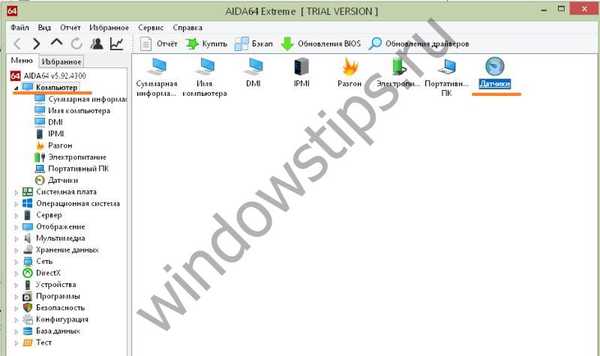
Na obrazovke sa zobrazia indikátory..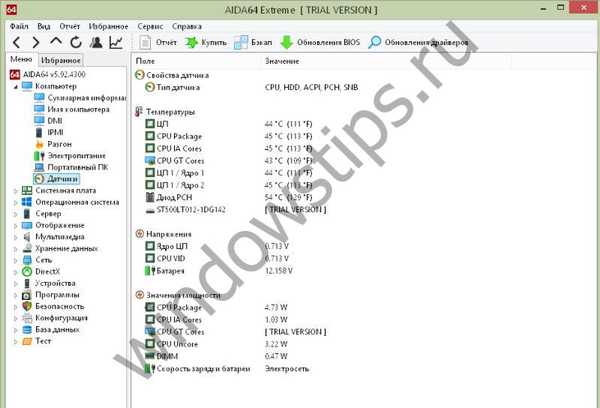
Normálna teplota je medzi 45 - 65 stupňov. Ak je prekročená, môže sa zobraziť chyba narušenia strážneho psa dpc. Ak sú vaše indikátory vyššie - vypnite počítač, skontrolujte ventilátor. Môžete to vysať. Alebo sa bude musieť zmeniť, ak to bude prerušované.
To je všetko. Ak máte záujem o to, ako opraviť porušenie systému Windows 8 strážcom psa dpc, potom je odpoveď tiež jednoduchá. Všetky metódy fungujú rovnako vo všetkých verziách. Menia sa iba typy okien. Dúfame, že tieto informácie vám pomôžu vytvoriť bezproblémovú prevádzku vášho počítača a operačného systému..
Prajem pekný deň!