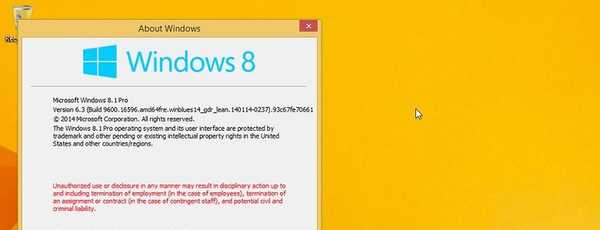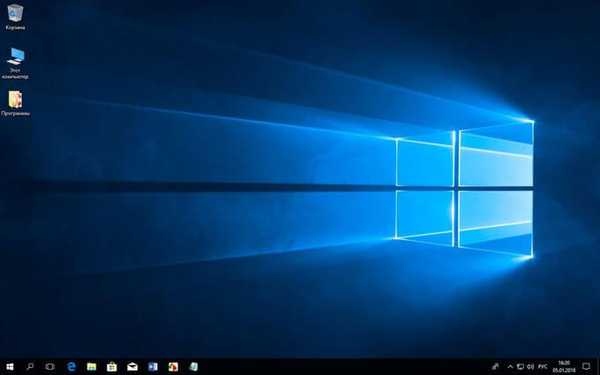
Na inováciu operačného systému Windows 10 môžete použiť bezplatný nástroj na vytváranie médií. Operačný systém Windows 10 sa neustále vyvíja, každoročne sa vydávajú „veľké“ aktualizácie, po ich použití sa aktualizujú funkcie, mení sa veľa systémových parametrov.
V zásade ide o preinštalovanie systému Windows so zachovaním nastavení, parametrov, programov a osobných údajov. V dôsledku aktualizácie sa v počítači objaví nová najnovšia aktuálna verzia systému Windows 10.
obsah:- Ako inovovať Windows 10
- Ako nainštalovať najnovšiu aktualizáciu systému Windows 10 pomocou nástroja na vytváranie médií
- Závery článku
Ako inovovať Windows 10
Aktualizácie systému sa vykonávajú niekoľkými spôsobmi:
- Automaticky prostredníctvom služby Windows Update.
- Použitie špeciálneho programu - Windows 10 Upgrade Advisor.
- Používanie nástroja na vytváranie médií.
- Systém Windows 10 môžete preinštalovať na predtým nainštalovaný systém.
V niektorých prípadoch bude užitočné niekoľko rôznych spôsobov, ako získať a nainštalovať najnovšiu verziu systému Windows 10..
Po konečnom vydaní sa aktualizácie postupne začnú posielať do počítačov používateľov po celom svete. Nová verzia operačného systému sa, samozrejme, nedostane okamžite k mnohým používateľom, ale po určitom čase. V takom prípade môžu netrpezliví používatelia použiť iný kanál na získanie aktualizovaného zostavenia systému..
Z niektorých interných dôvodov sú aktualizácie neúspešné. Potom systém Windows 10 automaticky vráti systém späť na predchádzajúcu verziu operačného systému.
Čo ak však bude inštalácia vydanej verzie systému Windows 10 stále žiaduca? Cesta z tejto situácie je použitie inej metódy na získanie a inštaláciu aktualizácie systému..
V tomto článku sa zameriame na používanie nástroja Media Creation Tool na inováciu zo systému Windows 10 na najnovšiu verziu..
Media Creation Tool je nástroj vyvinutý spoločnosťou. Aplikácia nemusí byť nainštalovaná na počítači, funguje rusky. Ak chcete nástroj spustiť, kliknite dvakrát na ľavé tlačidlo myši na spustiteľný súbor.
Najprv musíte stiahnuť nástroj Media Creation Tool z oficiálneho webu spoločnosti Microsoft na stiahnutie. Na webovej stránke: https://www.microsoft.com/en-us/software-download/windows10 v rámci otázky „Chcete nainštalovať systém Windows 10 do svojho počítača?“, Kliknite na tlačidlo „Nástroj na prevzatie teraz“.
Ako nainštalovať najnovšiu aktualizáciu systému Windows 10 pomocou nástroja na vytváranie médií
Po stiahnutí do počítača je Nástroj na tvorbu médií pripravený na použitie. Pred inováciou sa uistite, že systémová jednotka vášho počítača má dostatok voľného miesta na stiahnutie súborov novej verzie systému Windows a dočasných súborov, ktoré sa vytvoria počas inštalácie operačného systému..
Program Media Creation Tool je dokonalý na dva účely: začať aktualizáciu systému Windows na najnovšiu vydanú verziu priamo z aplikácie a vytvoriť spúšťaciu jednotku Windows 10 flash, nainštalovať OS neskôr, v inom vhodnom čase. Nástroj Media Creation Tool umožňuje sťahovať a ukladať obraz ISO operačného systému do počítača.
Pred inštaláciou „veľkých“ aktualizácií do systému Windows je vhodné antivírus vypnúť alebo odstrániť z počítača, aby antivírusový program nezasahoval do procesu aktualizácie. Antivírus môžete povoliť po dokončení aktualizácie alebo ho znova nainštalovať do svojho počítača.
Potom spustite inštaláciu novej aktualizácie systému Windows 10, postupujte takto:
- Spustite nástroj Media Creation Tool ako správca v počítači.
- Otvorí sa okno inštalátora systému Windows Najskôr sa pripraví aplikácia (určí nastavenia operačného systému). Nástroj určuje verziu a vydanie systému Windows nainštalovaného v počítači, zohľadňuje jeho bitovú kapacitu (64 bitov alebo 32 bitov).
- V ďalšom okne akceptujte podmienky licenčnej zmluvy, kliknite na tlačidlo „Prijať“.
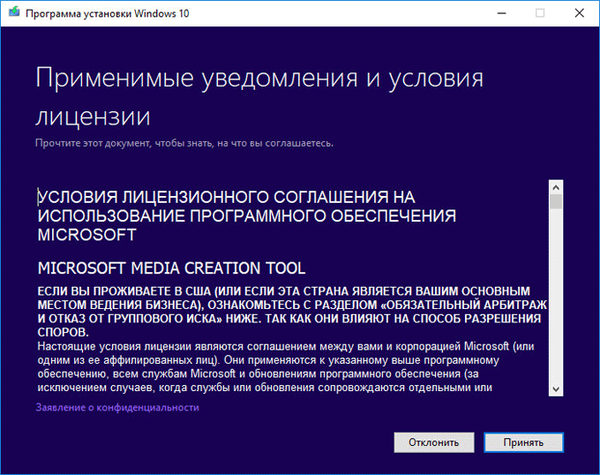
- V časti „Čo chcete robiť?“ Navrhujú sa dve možnosti ďalšieho postupu:
- Aktualizujte tento počítač teraz.
- Vytvorte inštalačné médium (jednotka USB Flash, DVD alebo ISO).
Potrebujeme prvú možnosť, pretože chceme iba aktualizovať počítač. Ak chcete vytvoriť zavádzaciu jednotku USB Flash alebo uložiť obraz ISO operačného systému do počítača na napálenie na disk DVD alebo vytvoriť zavádzaciu jednotku USB Flash v inej aplikácii, vyberte druhú možnosť. Viac informácií o vytvorení bootovacej jednotky USB Flash v nástroji Media Creation Tool, pomocou ktorého môžete nainštalovať systém Windows do svojho počítača, nájdete tu.
- Začiarknite políčko „Aktualizovať tento počítač teraz“, kliknite na tlačidlo „Ďalej“.

- Začína sa proces sťahovania systému Windows 10 do počítača, čo bude nejaký čas trvať. Systémové súbory sa stiahnu do počítača zo vzdialených serverov. V tejto chvíli môže používateľ počítač naďalej používať na svoje vlastné účely..
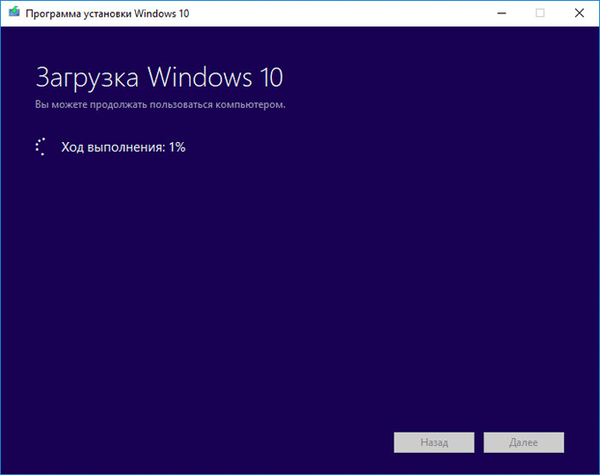
- Po dokončení sťahovania potrebných súborov sa začne proces overovania sťahovania.
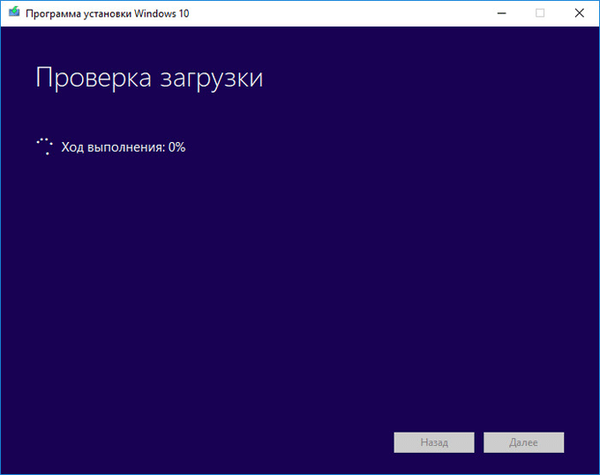
- Ďalej systém začne vytvárať médiá Windows 10..
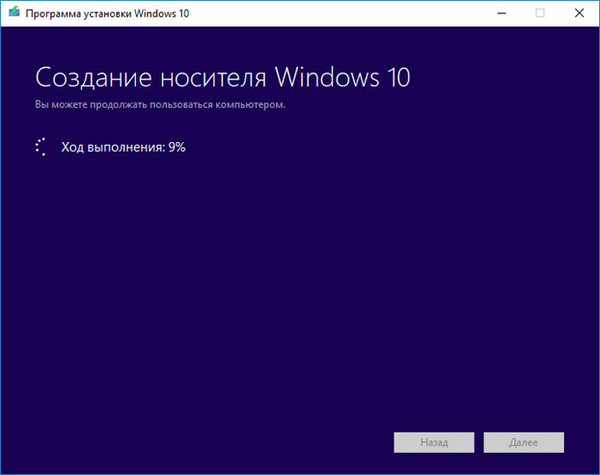
- Po dokončení vytvorenia média inštalačný program odstráni nepotrebné údaje a počítač sa znova skontroluje.
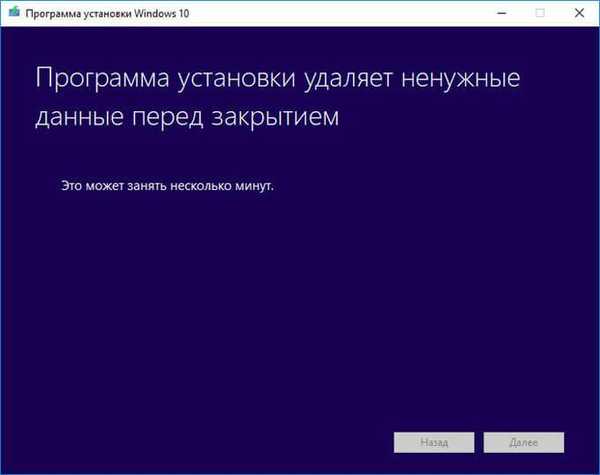
- Po reštarte nástroja na vytváranie médií sa potom stav aktualizačného procesu zobrazí v niekoľkých po sebe nasledujúcich oknách: príprava sa začne, aktualizácie sa znova kontrolujú a systém sa pripravuje. V tejto chvíli používateľ sleduje iba to, čo sa deje na obrazovke monitora.
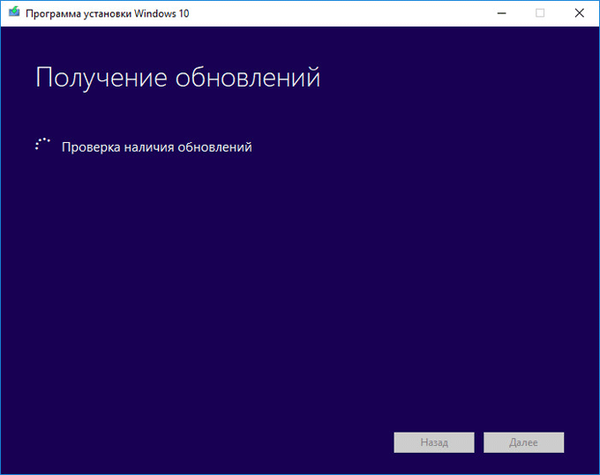
- Ďalej musíte prijať licenčné podmienky, kliknite na tlačidlo „Prijať“.
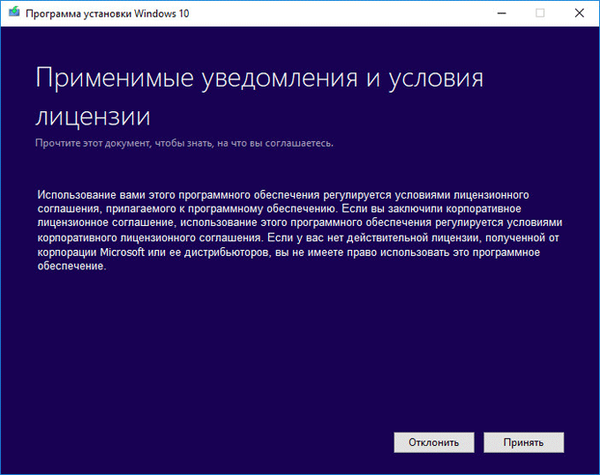
- Po kontrole aktualizácií skontroluje dostatok voľného miesta v počítači.
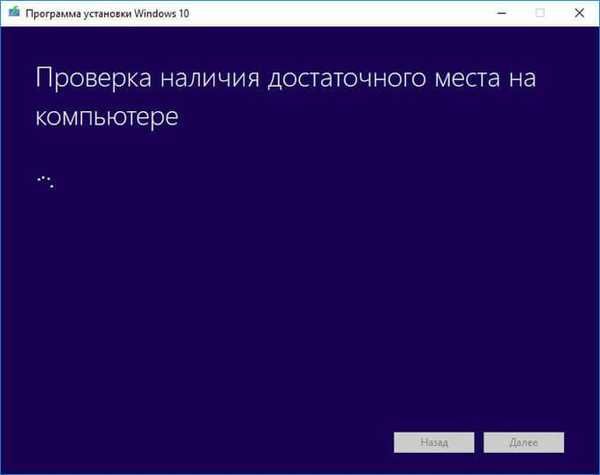
- V okne Pripravené na inštaláciu ste informovaní, že inštalácia systému Windows sa čoskoro začne. Preto už nemôžete počítač používať. Vypnite, zatvorte aplikácie a súbory.
V tomto okne musíte vybrať možnosť inštalácie systému Windows. V predvolenom nastavení sa odporúča zvoliť možnosť ukladania osobných údajov a programov:
- Nainštalujte systém Windows 10 Pro (v mojom prípade vydanie systému).
- Ukladajte osobné súbory a aplikácie.
Užívateľ môže nezávisle meniť parametre inštalácie systému. Kliknite na „Zmeniť vybrané parametre a komponent uložiť“.
Vyberte si možnosť:
- Uložte osobné súbory a aplikácie - osobné údaje a nainštalované programy zostanú v počítači.
- Uložiť iba moje osobné súbory - uložia sa iba osobné nastavenia, všetky nainštalované programy sa odstránia.
- Neukladajte nič - všetky programy a osobné súbory budú z počítača odstránené, takže užívateľ po aktualizácii dostane „čisté“ Windows.
- Po výbere komponentov kliknite na tlačidlo „Inštalovať“.
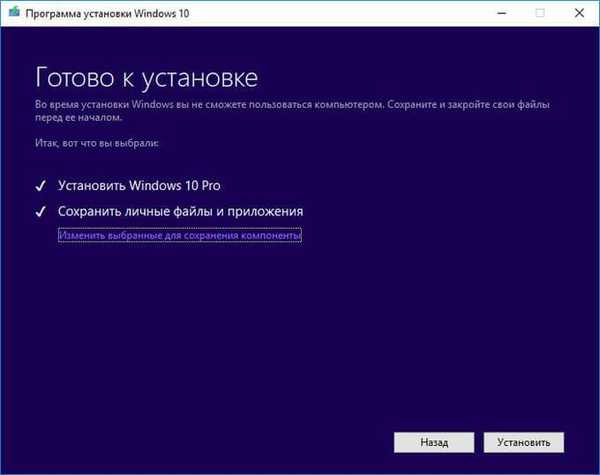
- Ďalej sa začne proces inštalácie systému Windows. V tejto chvíli sa počítač niekoľkokrát reštartuje.
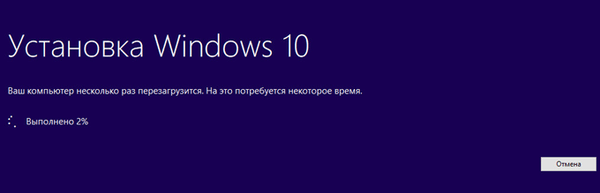
- Počítač pracuje s aktualizáciami. Momentálne nemôžete vypnúť počítač. Celý proces inštalácie vyžaduje veľa času.

- V záverečnej časti sú použité posledné nastavenia parametrov..

- Na váš počítač sa načíta aktualizovaná verzia operačného systému Windows.
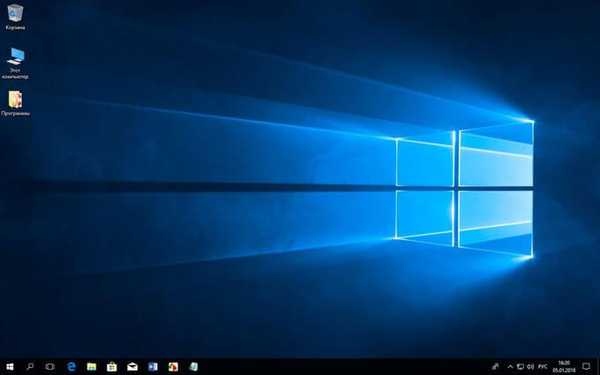
Závery článku
Pomocou bezplatného nástroja na vytváranie médií môžete systém Windows 10 inovovať na novú verziu systému. Program vykoná všetky potrebné operácie, v dôsledku čoho sa na počítači nainštaluje najnovšia verzia systému Windows 10. Pri predvolenom nastavení sa všetky používateľské údaje a nainštalované programy uložia do aktualizovanej verzie systému..
Súvisiace publikácie:- Porovnanie verzií systému Windows 10: tabuľka
- Ako zakázať alebo odstrániť OneDrive v systéme Windows 10
- Disk na obnovenie systému Windows 10
- Ako nainštalovať ruštinu vo Windows 10 - 2 spôsobmi
- Index výkonnosti systému Windows 10 - 5 spôsobov