
Prvá vec, s ktorou sa užívateľ stretne po preinštalovaní systému, je nastavenie systému Windows 10. Prispôsobenie, ovládače, aktualizácie, aplikácie a ďalšie jemnosti, v ktorých môže dôjsť k zámene neskúseného používateľa. Všetky problémy sa pokúsime opísať jednoduchými slovami, aby ste v budúcnosti nemali žiadne problémy.
Windows 10: nastavenie systému po inštalácii
Nastavenie siete Windows 10
Prvá vec, s ktorou sa užívateľ môže stretnúť, a teraz je to obzvlášť dôležité, je sieť a internet. Na úvodnej obrazovke systémových nastavení môžete nakonfigurovať sieťové pripojenie aj pred pracovnou plochou, na ktorej zadáte názov systémového profilu. Táto fáza sa nazýva OOBE (Out Of Box Experience) alebo nasadenie, počiatočné nastavenie systému pred použitím..
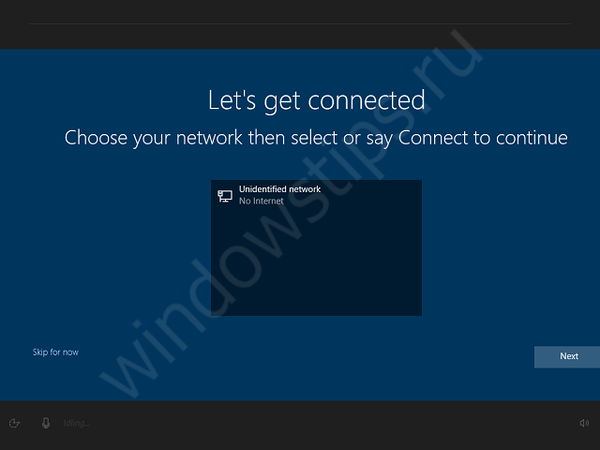
Takto vyzerá výber siete vo fáze OOBE Windows 10
Ak sú k dispozícii káblové (Ethernet) alebo bezdrôtové (Wi-fi) siete, automaticky sa pripoja alebo sa na pripojenie bude vyžadovať heslo.
Ak ste vynechali túto fázu, je to v poriadku, môžete to zopakovať zadaním pracovnej plochy. Otvorte Windows Settings (Win + I) a choďte na Sieť a Internet.
Ak chcete nastaviť bezdrôtové pripojenie, vyberte kartu Wi-Fi. Tu potrebujete iba sieťové heslo.
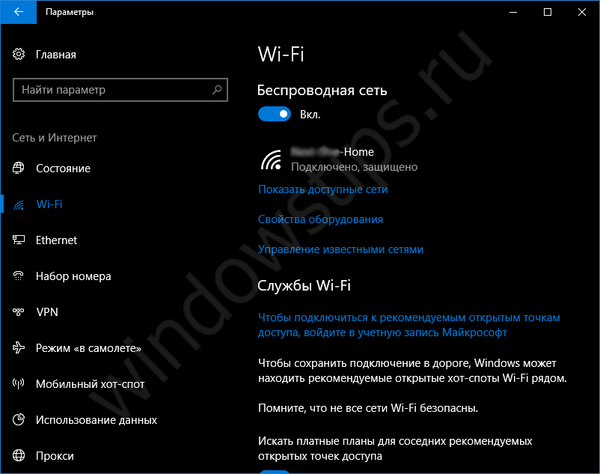
Ak chcete nakonfigurovať káblové pripojenie, vyberte kartu Ethernet. Ak pripojenie prechádza priamo (nie cez smerovač) alebo existujú špeciálne parametre pripojenia, je vhodné sa poradiť s poskytovateľom. Môžu sa líšiť v závislosti od typu pripojenia a poskytovateľa..
Nastavenie pomocou modemu USB sa vykonáva pomocou firmvéru a zvyčajne sa konfiguruje automaticky pri prvom pripojení.
V prípade, že niečo nefunguje, môžete použiť tipy z článku: Internet nefunguje po aktualizácii systému Windows 10 - čo robiť?
Ako nastaviť mikrofón v systéme Windows 10?
Pre používateľov, ktorí používajú počítač na komunikáciu s rodinou a priateľmi na Skype, je veľmi dôležité, aby mikrofón a reproduktory fungovali predovšetkým. Ak je kontrola a vyladenie reproduktorov dosť jednoduchá, môže to byť pri mikrofóne náročné.
Ak chcete začať, otvorte Nastavenia zvuku. Najjednoduchší spôsob, ako to dosiahnuť, je dvoma spôsobmi:
- Pravým tlačidlom myši kliknite na ikonu reproduktora a vyberte položku Zvuky alebo záznamové zariadenia;
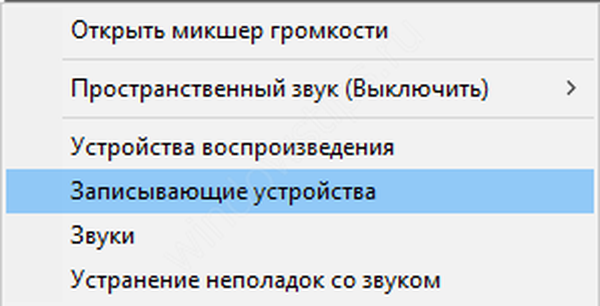
- Otvorte ovládací panel (do vyhľadávacieho panela zadajte ovládací panel) alebo v okne Spustiť (Win + R) zadajte ovládací prvok a potom vyberte položku Zvuk.
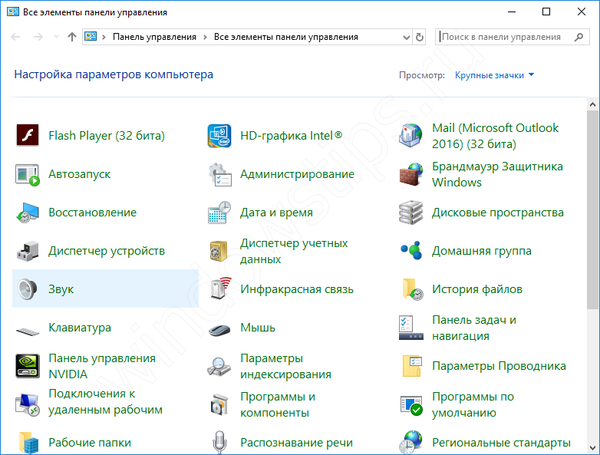
Na karte Nahrávanie sa zobrazia všetky nahrávacie zariadenia - mikrofóny. Môžu byť buď vstavané (laptop, tablet) alebo externé (mikrofón, headset, webová kamera). Ak zelený pruh „beží“ oproti aktívnemu zariadeniu, mikrofón je aktívny.
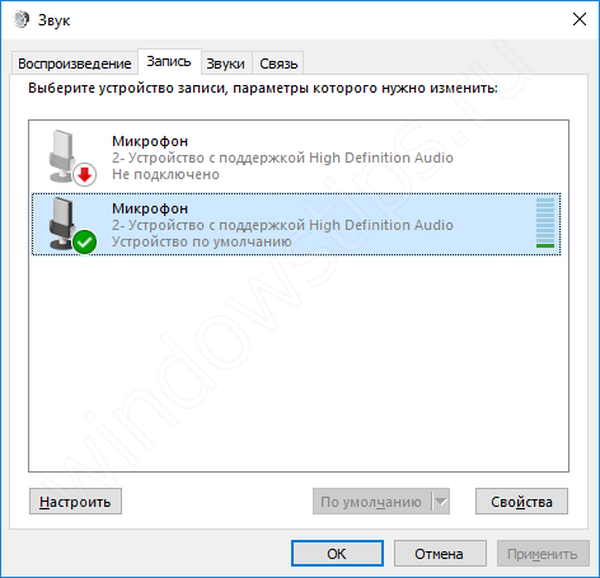
Ak chcete upraviť úroveň príjmu mikrofónu, vyberte požadované zariadenie, kliknite na položku Vlastnosti a prejdite na kartu Úrovne. Posuvník mikrofónu je zodpovedný za citlivosť príjmu mikrofónu a posúvač zosilnenia mikrofónu za zosilnenie hlasitosti softvéru.
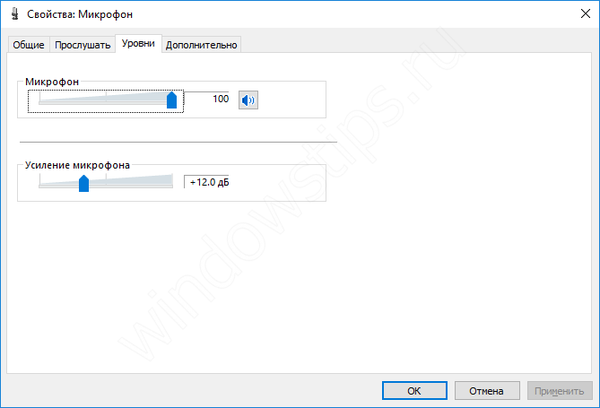
Na otestovanie mikrofónu použite zabudovanú aplikáciu „Voice Recording“. Spustite ho, hovorte do mikrofónu a ak počas testu budete počuť váš hlas, potom je mikrofón správne nakonfigurovaný.
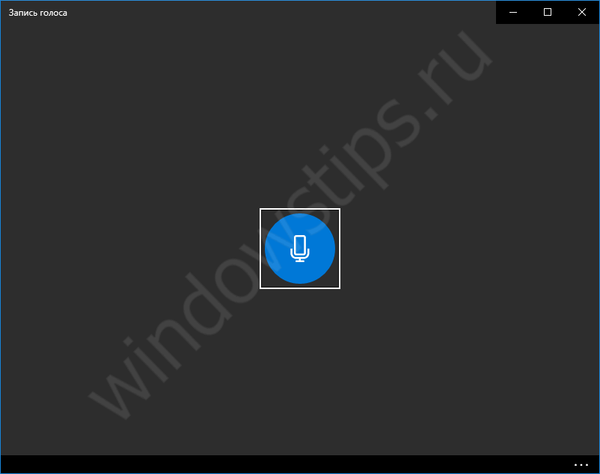
Ako nastaviť touchpad na notebooku so systémom Windows 10?
Pri inštalácii systému bude na prenosnom počítači fungovať touchpad so štandardnými nastaveniami. Gestá a posúvanie nemusia byť aktívne. Na ich konfiguráciu je k dispozícii špeciálna ponuka.
Prejdite do časti Nastavenia - Zariadenia - Touchpad.
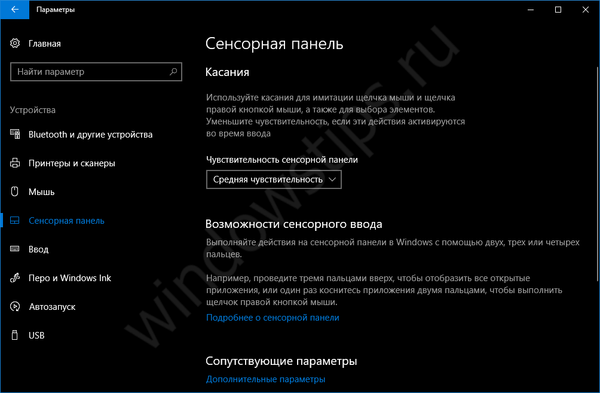
Ak je ovládač kompatibilný s najnovšími verziami systému Windows 10, v tejto ponuke budú parametre pre všetky gestá, rolovanie, citlivosť a ďalšie parametre. Ak ovládač nie je kompatibilný, uvidíte iba základné dostupné parametre, ako na obrázku. Ak chcete získať prístup k rozšíreným nastaveniam, kliknite v tejto ponuke na položku Rozšírené možnosti..
Otvoria sa vlastnosti myši, kde bude navyše karta s dotykovým panelom.
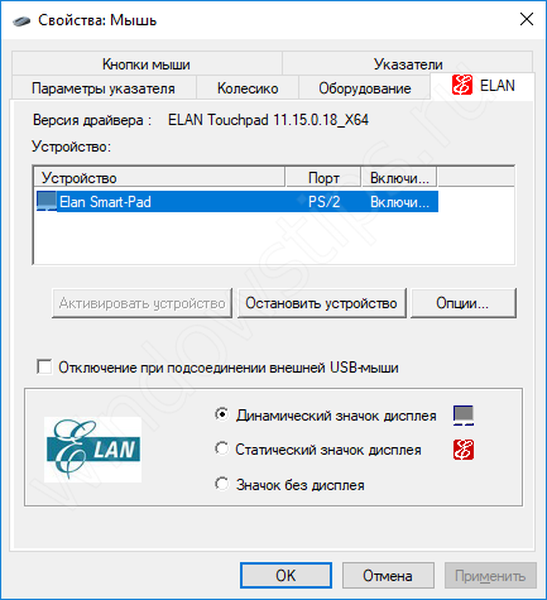
V prípade obrázka sa otvoria nastavenia ovládača ELAN, kde kliknutím na Možnosti, bude dostupná kontrola gestami a posúvanie. Vo všeobecnosti sú nastavenia ovládača touchpadu všade rovnaké.
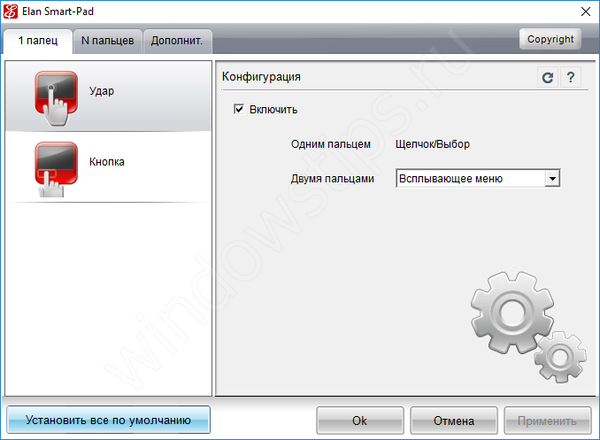
Je potrebné poznamenať, že ovládač touchpadu sa nedodáva so systémom Windows 10, bude fungovať na základnom ovládači Microsoft. Ak chcete povoliť podporu gest, musíte si stiahnuť ovládače. Ale v 95% prípadov, ak vaše zariadenie nie je príliš zastarané, ovládač sa stiahne automaticky prostredníctvom služby Windows Update.
Nastaviť poštu - bežný poštový klient v systéme Windows 10
Pre tých, ktorí sú zvyknutí používať e-mailových klientov, je vstavaná aplikácia Mail perfektná. Nie je to taká bohatá funkčnosť ako Outlook, ale táto funkcia sa vyrovnáva so všetkými úlohami.
Zadajte hľadaný e-mail a otvorte príslušnú aplikáciu.
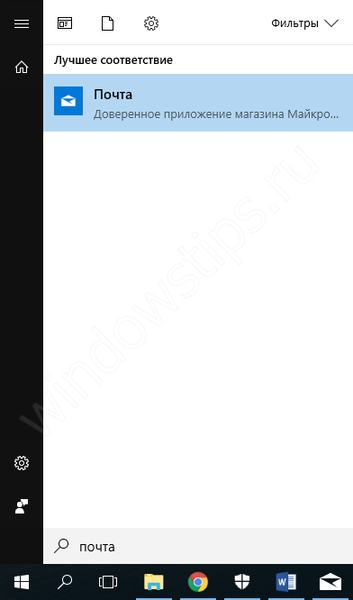
Najprv musíte zadať e-mailovú adresu. Aplikácia pracuje s Outlook.com, Gmail, Yahoo, iCloud a ďalšími obľúbenými e-mailovými službami s protokolmi POP, IMAP a Exchange. S poštou Outlook.com aj Gmailom sú kalendár, kontakty a samotná pošta úplne synchronizované. To je veľmi výhodné, keď používate jednu službu na všetko..
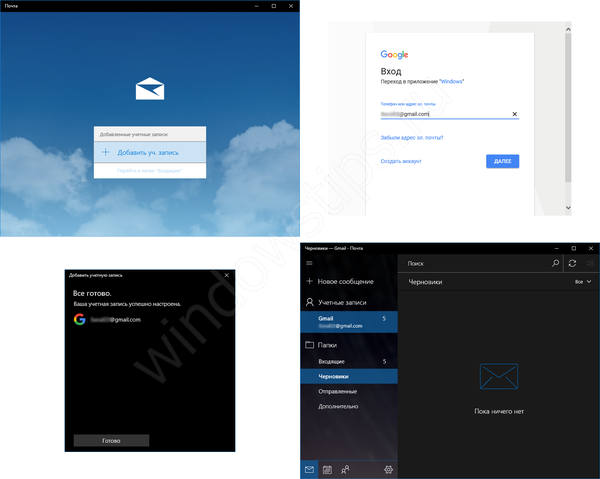
Po pridaní e-mailovej adresy sa nebudú vyžadovať určité špecifické manipulácie (na rozdiel od programu Outlook, kde e-mail Gmail s dvojitým overením musí byť nakonfigurovaný osobitne pridaním hesla aplikácie).
Populárne služby používajú overenie webu, ak existujú ďalšie funkcie na ochranu účtu, ktoré uľahčujú pridávanie pošty.
Pridaním účtu si môžete aplikáciu prispôsobiť sami, pretože nastavenia sú veľmi flexibilné a umožňujú vám prispôsobiť aplikáciu, od farby a pozadia aplikácie, odovzdania podpisu po list a automatickej odpovede..
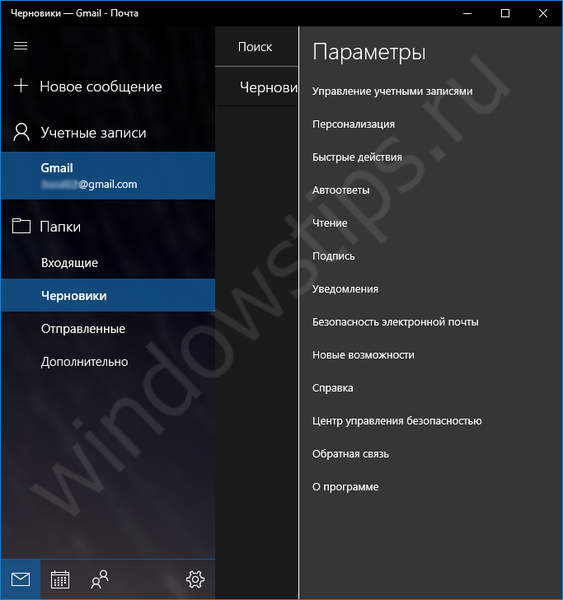
Prispôsobte si Windows 10 pre seba
Ak chcete počítač prispôsobiť sami, môžete usporiadať zobrazenie ikon a motívov.
Centrum oznámení Windows 10: prispôsobenie ikon
Niekto má rád minimalizmus na paneli úloh, takže sa zobrazujú iba potrebné ikony. Napríklad iný používateľ musí zobraziť všetky ikony na paneli úloh. Ak chcete prispôsobiť Centrum upozornení, pomôžu nám možnosti prispôsobenia..
Prejdite do časti Nastavenia - Prispôsobenie - Panel úloh.
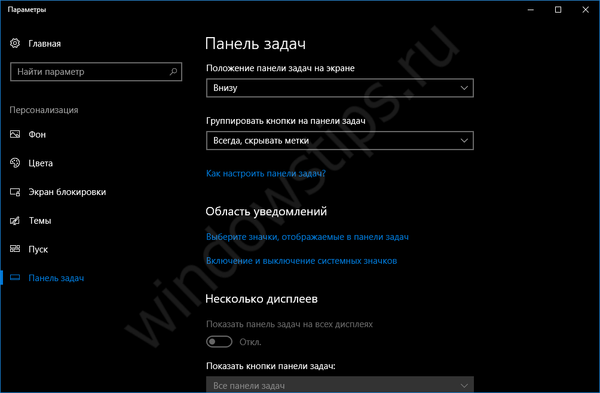
Na tejto karte sa zobrazia predvolené nastavenia displeja, ale ak potrebujete nakonfigurovať zobrazenie systémových a aplikačných ikon, v oblasti upozornení existujú špeciálne parametre..
Položka „Výber ikon zobrazených na paneli úloh“ umožňuje zapnúť alebo vypnúť zobrazenie ikon a častí systémových aplikácií tretích strán.
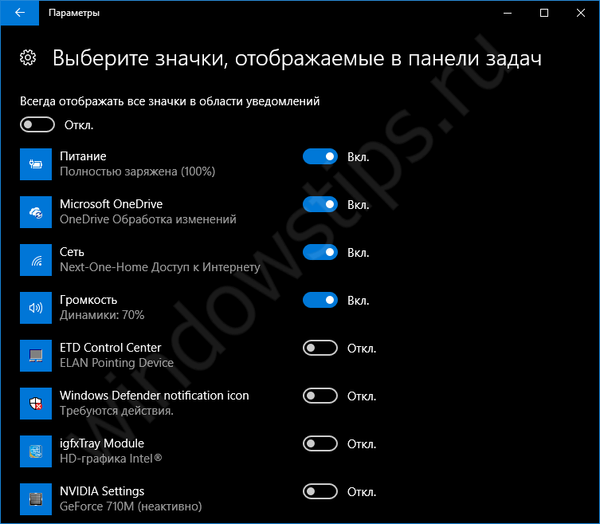
Položka „Zapnutie a vypnutie systémových ikon“ vám umožňuje nakonfigurovať zostávajúce systémové prvky.
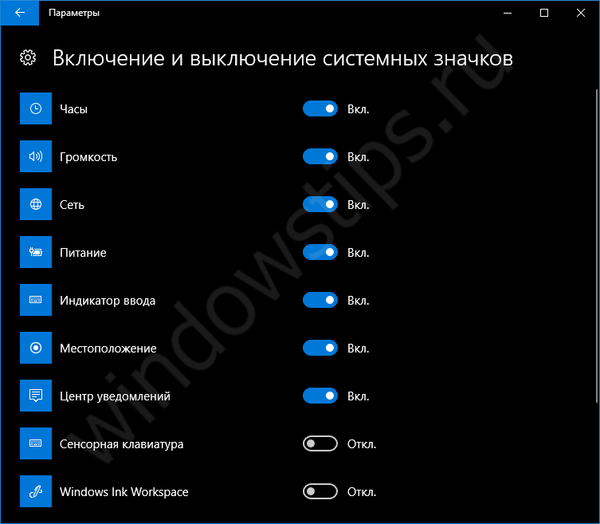
Prispôsobte tému v systéme Windows 10
Témy pre systém Windows sa objavili v siedmej verzii a milióny používateľov si stále vyberajú motívy podľa vkusu a farby a prispôsobujú si tak svoj počítač. Motív môžete nainštalovať do systému Windows 10 dvoma spôsobmi:
- Stiahnuť z Obchodu. V možnostiach prispôsobenia, konkrétne na karte motívov, môžete kliknúť na položku „Iné motívy v obchode“, kde uvidíte veľa rôznych tém na ľubovoľný predmet.
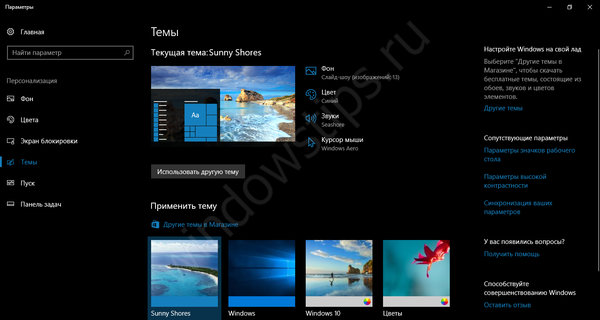
- Stiahnuť z webu. Môžete ísť na webovú stránku spoločnosti Microsoft s témami pre Windows, odkiaľ si tiež môžete stiahnuť ľubovoľnú tému, a to aj bez zadania účtu Microsoft. Stiahnite si tému, spustite ju a je už aktivovaná. Zobraziť témy v možnostiach prispôsobenia.
Niektorí používatelia môžu mať problémy s inštaláciou motívov z obchodu Windows Store. Načítajú sa, ale nezobrazia sa v zozname tém. Je to kvôli názvu systémového profilu. Ak názov profilu nie je zadaný v latinke (azbuka, hieroglyfy atď.), Témy sa nezobrazia. Tu vám pomôže zmena názvu profilu alebo sťahovanie tém z 2. možnosti.
Prajem pekný deň!











