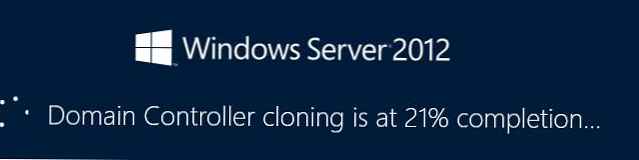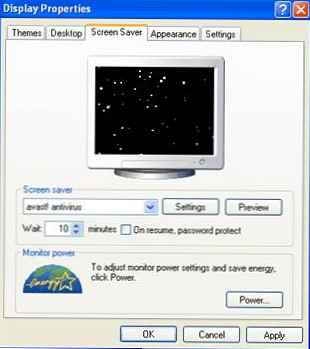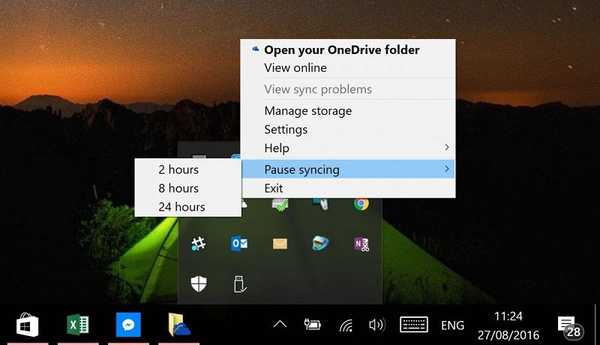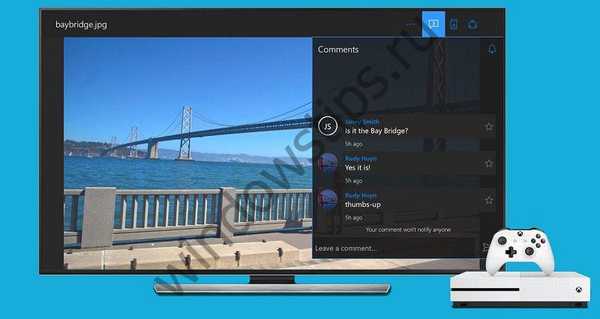Klonovanie pevného disku je operácia, ktorá eliminuje problémy s inštaláciou systému Windows a softvéru pri prenose údajov na nový disk (jednotka SSD alebo bežný pevný disk). V rámci tejto operácie sa celá štruktúra oddielu prvého pevného disku, všetky dostupné údaje, ako aj fungujúci aktivovaný systém Windows so všetkými nastaveniami a nainštalovaným softvérom prenesú na druhý pevný disk pripojený k počítaču..
Klonovanie pevného disku ponúka najmä zálohovací softvér Acronis True Image, AOMEI Backupper a Paragon Hard Disk Manager. Všetky poskytujú samostatné procesy na prenos iba samotného systému Windows na inú jednotku pri zachovaní funkčnosti, klonovaní jednotlivých nesystémových oddielov, ako aj klonovaní celého disku s možnosťou vykonávať zmeny v štruktúre oddielov pevného disku klonovania..
Charakteristickou črtou aplikácie Acronis True Image je funkcia klonovania pevného disku so schopnosťou vylúčiť niektoré nepotrebné súbory. S týmto procesom sa podrobne zoznámime nižšie - klonujeme pevný disk pomocou programu Acronis True Image a počas procesu klonovania vylúčime niektoré údaje na prenos.
1. O aplikácii Acronis True Image
True Image je produkt od majstra softvérového trhu Acronis, ktorý ponúka najmä rôzne profesionálne riešenia na obnovu dát. True Image nie je iba všeliekom na všetky problémy so systémom Windows vo forme jeho obnovy do stavu predtým uloženej zálohy. Softvérový balík obsahuje aj množstvo ďalších užitočných funkcií, ako napríklad:
- bootovacie médiá a obslužný program implementovaný v režime pred zavedením systému pre prípady, keď sa systém Windows nespustí;
- Obnova systému Windows na počítači s inými komponentmi;
- ukladanie záloh v cloudovom úložisku Acronis;
- nástroj na čistenie systému;
- Windows skúšobný režim s možnosťou vrátiť späť vykonané zmeny;
- ďalšie užitočné nástroje.
Aktuálna verzia aplikácie Acronis True Image 2016 si môžete kúpiť na oficiálnej webovej stránke vývojára.
Program má bezplatnú 30-dňovú skúšobnú verziu, ktorá je určená na oboznámenie používateľov s väčšinou funkcií True Image. Funkcia klonovania pevných diskov v skúšobnej verzii je však zablokovaná. Na tieto účely potrebujete plnohodnotný aktivovaný Acronis True Image 2016. Toto sa presne použije v našom prípade.
2. Zdrojový a cieľový pevný disk
Na identifikáciu pevných diskov použijeme terminológiu samotného Acronis True Image. Pevný disk, z ktorého sa budú kopírovať údaje a štruktúra oddielov, je pôvodný pevný disk. Jednotka, ktorá sa stane klonom zdroja, je cieľovým pevným diskom. V našom prípade pomôcka na správu diskov, štandardný nástroj systému Windows, pomôže vizuálne vidieť počiatočný obrázok diskov. Rýchly prístup k nemu vo verziách systému 8.1 a 10 je implementovaný v kontextovej ponuke na tlačidle „Štart“. Univerzálnym spôsobom, ako začať, je vyvolať funkciu Spustiť (klávesy)  + R) zadaním príkazu diskmgmt.msc a stlačením klávesu Enter.
+ R) zadaním príkazu diskmgmt.msc a stlačením klávesu Enter.

V našom prípade sú k počítaču pripojené dva pevné disky. Systém označil zdrojový pevný disk ako disk 0. Jedná sa o fungujúci pevný disk so systémom Windows a údajmi v nesystémových oddieloch. Keďže disk 1 v nástroji zobrazuje nedávno pripojený pevný disk, bude zameraný, to znamená, že sa stane klonom disku 0.

Cieľový disk 1, ako vidíme, má štruktúru oddielov a niektoré uložené údaje. Pri klonovaní pevného disku sa zničia všetky informácie z cieľového disku, ako aj jeho pôvodná štruktúra oddielov. Preto ak existujú nejaké dôležité informácie, musia sa preniesť na pôvodný pevný disk alebo externé médium.
Proces klonovania spravidla nevyžaduje ani približné vyrovnanie diskov v zväzku. Cieľový pevný disk môže mať akúkoľvek veľkosť a oveľa menšiu veľkosť originálu, iba ak je dostatok miesta na uloženie údajov, ktoré v skutočnosti zaberajú pôvodný diskový priestor. A v prípade Acronis True Image to nie je ani potrebné kvôli možnosti vylúčiť jednotlivé priečinky a súbory.
3. Klonovací proces
Po spustení vás program True Image 2016 vyzve, aby ste sa prihlásili do svojho účtu cloudového úložiska Acronis. Môžeme zatvoriť vstupné okno.

Priamo v programovom rozhraní v bočnom paneli v ľavom menu vyberte záložku „Nástroje“ av nej položku „Klonovať disk“.

A postupujte podľa sprievodcu krok za krokom pre klonovanie diskov. Potrebujeme preddefinovaný režim automatického klonovania. Kliknite na tlačidlo „Ďalej“.

Okno pre výber zdrojového pevného disku: tu klikneme myšou na disk, z ktorého sa budú prenášať dáta. Číslovanie diskov v True Image sa líši od číslovania štandardného pomocného programu Windows, preto je pri určovaní diskov lepšie riadiť sa ich objemom alebo modelom. Kliknite na tlačidlo „Ďalej“.

Okno pre výber cieľového pevného disku: tu klikneme na disk, na ktorý chceme preniesť štruktúru oddielov, Windows a ďalšie dáta. Kliknite na tlačidlo „Ďalej“.

Keďže v našom prípade nie je cieľovým pevným diskom nový disk s neprideleným priestorom, ale disk so štruktúrou a uloženými údajmi, Acronis True Image spĺňa naše varovanie pred nebezpečenstvom straty informácií. Všetko, čo potrebujete, je uložené, takže môžeme bezpečne stlačiť tlačidlo „OK“.

Okno pre výber spôsobu obnovy: tu musíte ponechať predinštalovanú možnosť na kopírovanie oddielov bez zmeny. Kliknite na tlačidlo „Ďalej“.

Okno súhrnných údajov: tu už môžete začať proces klonovania pevného disku kliknutím na tlačidlo „Pokračovať“ nižšie, ak je na cieľovom disku dostatok miesta a nie je potrebné vylúčiť jednotlivé súbory. A možno, že na cieľovom disku je dosť miesta, ale jednoducho nechcete prenášať nepotrebné údaje z pôvodného disku na tento, čím sa časom tento proces predĺži. Aby nedošlo k úplnému klonovaniu pevného disku, kliknite v okne so súhrnom údajov na tlačidlo „Vylúčenie súboru“.

V ponuke vylúčenia súborov sa zobrazí stromová štruktúra obsahu zdrojového pevného disku. Súbory a priečinky nemožno vylúčiť zo systémového oddielu C, budeme pracovať iba s nesystémovými. Napríklad v našom prípade vylúčime niekoľko videosúborov na druhom oddiele jednotky E. Proces vylúčenia súborov vyžaduje dokončenie spracovania údajov, čo bude uvedené v informačnom riadku v dolnej časti okna..

Tretí oddiel pôvodného disku F z procesu klonovania je úplne vylúčený. Po klonovaní ako oddielu prestane existovať, ale bude prázdny. Po dokončení všetkých operácií s cieľom vylúčiť priečinky a súbory z procesu klonovania pevného disku ich môžeme začať spúšťať. Kliknite na tlačidlo Pokračovať..

Po prípravných krokoch vás program Acronis True Image požiada o reštartovanie systému. Program vykoná proces klonovania v režime predbežného načítania systému Windows.

V režime predbežného načítania sa v okne Acronis True Image zobrazí preddefinovaná možnosť vypnutia počítača po dokončení operácie klonovania. Nemôžete ho odstrániť, aby ste ho rozptyľovali vlastnými záležitosťami, a potom, keď zapnete počítač, okamžite vstúpte do systému BIOS a nastavte prioritu zavádzania z cieľového pevného disku..

Klonovanie je dokončené, môžeme zaviesť systém z cieľového pevného disku.

4. Práca s cieľovým miestom na pevnom disku po klonovaní
Po zavedení z cieľového pevného disku a po vstupe do systému Windows je potrebné sa najprv pozrieť na štruktúru oddielov. Spustili sme štandardný obslužný program pre správu diskov. Pretože cieľový disk je teraz prvou prioritou pri zavádzaní počítača, systém Windows ho definuje ako disk 0. Ten sa stal klonom disku 1, keď bol pôvodný, s rovnakou štruktúrou diskových oddielov a proporcionálne rozdeleným priestorom podľa štruktúry pôvodného pevného disku..

Pri vylúčení súborov sme úplne odstránili všetky údaje z tretieho oddielu pôvodného pevného disku. Tento oddiel sa teraz zobrazuje na zdrojovej jednotke ako oddiel I a stále obsahuje údaje. Jeho klon na cieľovej jednotke - teraz je to oddiel F - má byť prázdny.

Môžete ich použiť buď na ukladanie údajov, alebo na pripojenie svojho priestoru k akémukoľvek inému oddielu. Pre tieto účely existujú programoví manažéri diskových riadkov tej istej spoločnosti Acronis, nemenej efektívny Paragon Hard Disk Manager, bezplatný AOMEI Partition Assistant alebo ich analógy. Môžete sa s nimi uchýliť, ak už máte skúsenosti s takýmto softvérom. True Image 2016 navyše poskytuje v procese klonovania schopnosť súčasne prerozdeliť miesto cieľového disku. V prvom kroku sprievodcu klonovaním musíte zvoliť nie automatický režim, ale manuálny režim.

Takýto krok samozrejme komplikuje prevádzku a zvyšuje pravdepodobnosť, že začiatočníci sa pomýlia. V našom prípade bola táto operácia už zaťažená prácou na vylúčení jednotlivých súborov, preto pomocou jednoduchej verzie správcu diskov - štandardného obslužného programu Windows - zveríme určité jednoduché operácie na vytvorenie štruktúry diskových oddielov klonovania pevného disku..
Obslužný program na správu diskov má minimálnu funkčnosť a nezabezpečuje prepisovanie sektorov pevných diskov za účelom zlúčenia oddielov alebo požičania z jednej časti ich zväzku pre ostatné. Je však možné vykonať operácie na rozšírenie diskových oddielov kvôli voľnému priestoru susedných diskových oblastí napravo bez prepísania údajov.
Pridajte napríklad medzeru prázdneho tretieho oddielu cieľového pevného disku k svojmu susedovi - druhému nesystémovému oddielu. Na tento účel sa musí tretia časť F vymazať. V pomocnom okne kliknite na toto tlačidlo, vyvolajte kontextovú ponuku a vyberte možnosť „Odstrániť zväzok“. Potvrďte akciu.

Tretia časť sa teraz javí ako nepridelené miesto.

Vyvoláme kontextové menu v nasledujúcej časti E a vyberieme „Rozšíriť hlasitosť ...“.

Postupujte podľa sprievodcu rozšírením hlasitosti a do druhej časti zadajte všetky dostupné miesto.



Teraz sú na cieľovom pevnom disku iba dve oddiely - systémový a zväčšený nesystémový.

Rovnakú schému je možné vykonať odlišne, pričom tretia časť sa ponecháva na ukladanie údajov. Je potrebné doň preniesť potrebné súbory z druhej časti a odstrániť druhú časť. Vzhľadom na nepridelené miesto potom môžete rozšíriť systémový oddiel C.
Prajem pekný deň!