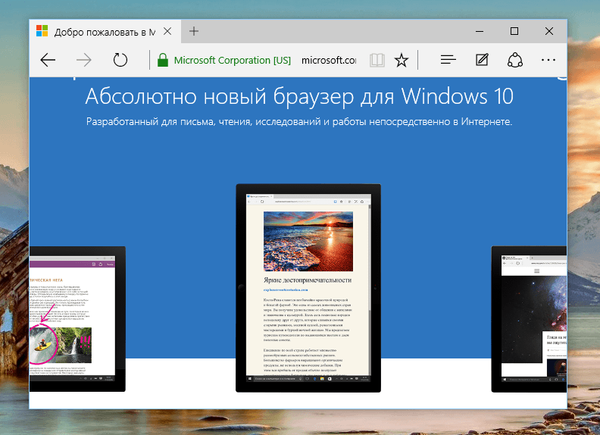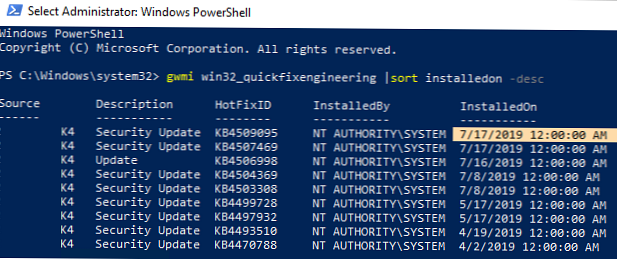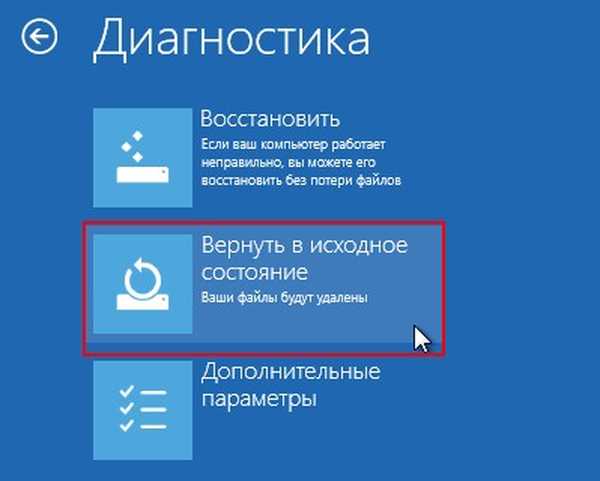

Ako obnoviť továrenské nastavenia prenosného počítača pomocou prostredia na obnovenie systému Windows RE distribúcie Windows 8.1, 10
Autor VladimírAhoj priatelia! V takom prípade nám pomôže prostredie na obnovenie inštalačného disku Windows 8.1, všetko je uvedené podrobne.
Áno, existuje taký problém, že po inovácii z prenosného počítača so systémom Windows 8.1 na systém Windows 10 nie je program vrátenia z výroby plne funkčný a pomocou neho môžete systém Windows 10 preinštalovať iba čisto (mimochodom je to veľmi ľahké), ale čo robiť, Ak stále potrebujete systém Windows 8.1! Na vyriešenie problému môžete použiť pomocné programy: WinNTSetup3, ImageX, Dism, prečítajte si príslušnú časť av dnešnom článku sa obnovíme pomocou distribučnej súpravy systému Windows 8.1. Napríklad si vezmite notebook Lenovo.
Stiahnite a vytvorte zavádzaciu jednotku USB Flash Windows 8.1. Stiahnite si so sebou náš laptop. V úvodnom okne inštalácie systému stlačte klávesovú skratku „Shift + F10“, otvorí sa príkazový riadok.
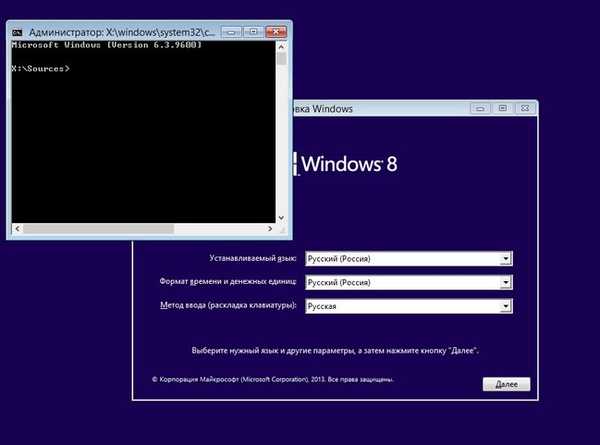
Zadávame príkazy:
diskpart
lis vol (zoznam oddielov pevného disku)
sel vol 2 (vyberte oblasť s nainštalovaným Windows 10 - jednotka C :)
format quick fs = NTFS (naformátujeme oddiel s nainštalovaným Windows 10 - jednotka C :)
sel vol 6 (vyberte Volume 6 - skrytý oddiel s obrázkom výrobcu Windows 8.1, nemá písmeno jednotky)
priradiť písmeno = L (priraďte mu písmeno jednotky L:)
exit (exit diskpart)
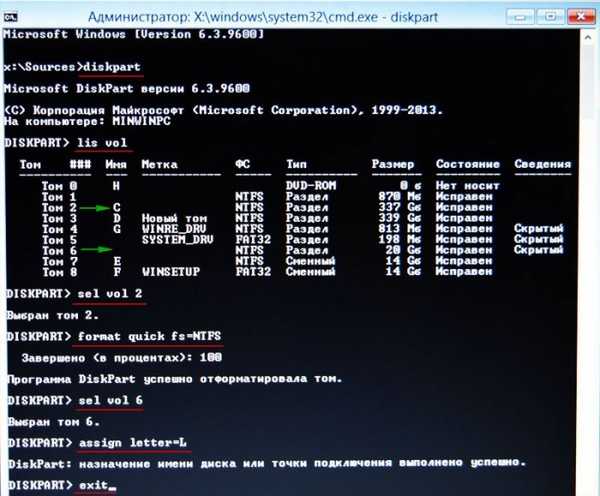
Pokračujeme v zadávaní príkazov:
L: (týmto príkazom prejdeme do skrytej časti (L :) s obrázkom výrobcu systému Windows 8.1)
dir / s (tento príkaz zobrazí v stromovej forme zoznam adresárov a súborov v koreňovom adresári (L :):
L:
L: \ OKRBackup
L: \ OKRBackup \ Factory (Na snímke obrazovky vidíte, že v tomto adresári sú umiestnené obrazové továrenské súbory systému Windows 8.1 (install.swm, install2.swm a t d.).)
V tomto okne môžete vidieť všetky priečinky a súbory umiestnené v skrytej sekcii s predvolenými nastaveniami a
tu potrebujeme obraz systému Windows 8.1. Výrobcovia prenosných počítačov najčastejšie zabalia tento obrázok do obrazového súboru disku (WIM) - špeciálneho formátu vyvinutého spoločnosťou Microsoft pre nasadenie operačných systémov Windows. V našom prípade je obraz WIM rozdelený do niekoľkých menších súborov SWM: install.swm, install2.swm atď. a nachádzajú sa v podadresári L: \ OKRBackup \továreň.
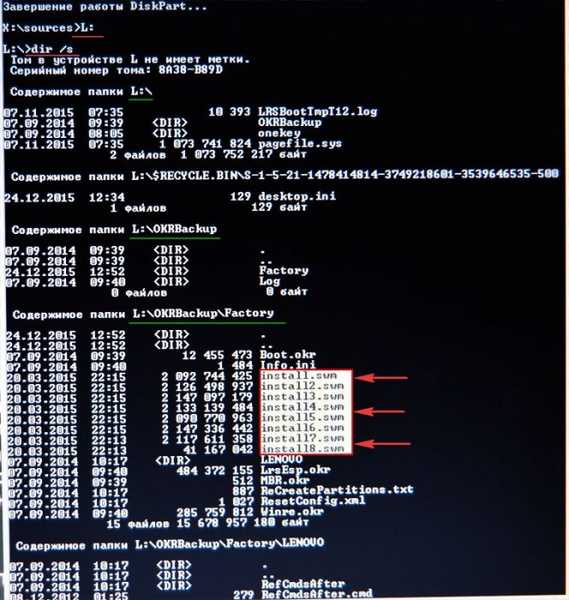
X: (tento príkaz opustí adresár L :)
zadajte príkaz:
Dism / apply-image /imagefile:L:\OKRBackup\Factory\Install.Swm /SWMFile:L:\OKRBackup\Factory\install*.swm / index: 1 / ApplyDir: C: \ (príkaz sa rozšíri na disk (C: ) továrenský obrázok Windows 8.1 WIM, rozdelený do niekoľkých súborov SWM umiestnených na jednotke L: \ v adresári OKRBackup \továreň. index: 1, toto je index obrázka).
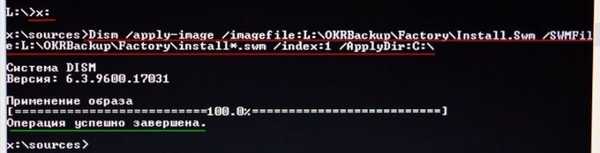
Použiť obrázok 100%.
Operácia bola úspešne dokončená!
Pôvodný obraz systému Windows 8.1 je úspešne nasadený na disk (C :) a ak sa teraz reštartujete, spustíme systém Windows 8.1.
Ako odstrániť alebo priradiť atribúty „system“, „hidden“, „read only“ na príkazovom riadku prostredia na obnovenie a prečo je to potrebné
Najnovšie sa na našej stránke jeden čitateľ pýtal, prečo nemôže obnoviť nastavenie z výroby pomocou obnovovacieho prostredia distribučnej súpravy Windows 8.1! Chcem povedať, že niekoľkokrát som sa dostal aj do situácie, keď atribúty priradené k priečinku s obrázkom zabránili zavedeniu továrenského obrázka Windows 8.1: S "System", H "Skrytá", R iba na čítanie. Dnes nebudem hovoriť o podrobnostiach, len poviem, že v operačných systémoch Microsoft Windows je päť atribútov:
1. „Systém“. Súbory s týmto atribútom nie je možné upravovať, pretože sú kritické pre normálnu prevádzku systému Windows.
2. „Skryté“. Tento atribút patrí medzi významné servisné a systémové súbory, a preto, aby sa znížila pravdepodobnosť ich náhodného vymazania, nie sú viditeľné pre bežných používateľov..
3. „Iba na čítanie“. Súbory s týmto atribútom sa tiež nechcú meniť, rovnako ako systém.
4. Takmer všetky súbory, ktoré majú atribút „Archivovať“, odstraňujú a priraďujú v podstate nič. Vyzerá to, že je pripravená na archiváciu, ale ak sa tak nestane, bude počas archivácie atribút priradený.
5. Existuje aj piaty atribút ja (neindexovaný obsah), Tento atribút je inštalačným programom Windows priradený prostrediu na obnovenie (priečinok na obnovenie) v skrytej oblasti na obnovenie.
Takže späť k nášmu článku a začať od začiatku.
Stiahnutie nášho notebooku z inštalačného disku Windows 8.1.
V úvodnom okne inštalácie systému stlačte klávesovú skratku „Shift + F10“, otvorí sa príkazový riadok.
Zadávame príkazy:
diskpart
lis vol (zoznam oddielov pevného disku)
sel vol 2 (vyberte oblasť s nainštalovaným Windows 10 - jednotka C :)
format quick fs = NTFS (naformátujeme oddiel s nainštalovaným Windows 10 - jednotka C :)
sel vol 6 (vyberte Volume 6 - skrytý oddiel s obrázkom výrobcu Windows 8.1, nemá písmeno jednotky)
priradiť písmeno = L (priraďte mu písmeno jednotky L:)
exit (exit diskpart)
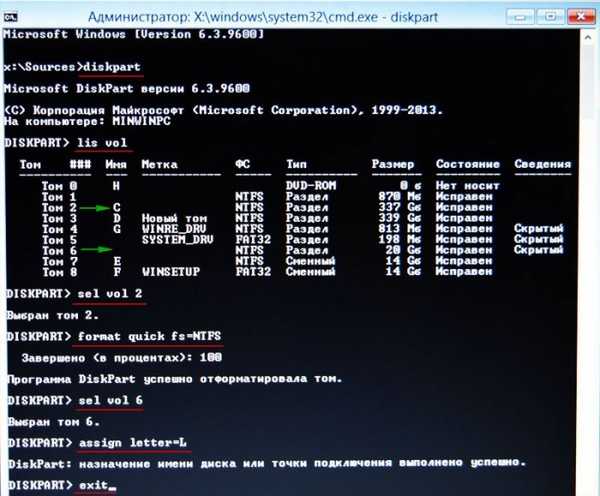
Pokračujeme v zadávaní príkazov:
L: (týmto príkazom prejdeme do skrytej časti (L :) s obrázkom výrobcu systému Windows 8.1)
attrib / s / d (tento príkaz zobrazí atribúty všetkých súborov a úplné cesty k súborom nachádzajúcim sa v aktuálnom adresári L: (vrátane všetkých súborov v podadresároch) a atribúty všetkých podadresárov). Vidíme, že podadresár „Factory“, v ktorom sa nachádza továrenský obrázok WIM, má priradené atribúty: S „systém“, H „skrytý“, R „iba na čítanie“ a v niektorých prípadoch musíme tieto atribúty odstrániť..
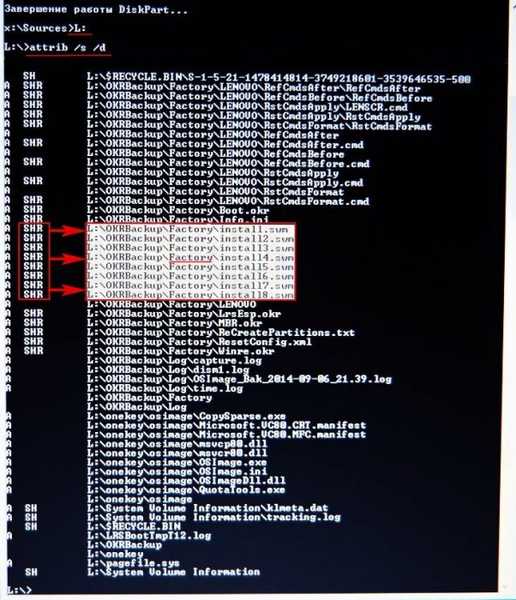
Ak chcete tieto atribúty odstrániť, zadajte príkaz:
cd OKRBackup \ Factory (týmto príkazom vstúpime do podadresára L: \ OKRBackup \ Factory)
attrib -s -h -r / s (odstráňte atribúty: S "System", H "Skrytá", R len na čítanie zo všetkých súborov v aktuálnom adresári L: \ OKRBackup \továreň).
atribúty (s týmto príkazom skontrolujeme, či boli atribúty odstránené zo všetkých súborov, ktoré potrebujeme).
Vidíme, že všetky atribúty boli odstránené.

Teraz môžeme opustiť aktuálny adresár (L :). Zadajte príkaz:
X: (opustiť adresár L :)
zadajte nasledujúci príkaz:
Dism / apply-image /imagefile:L:\OKRBackup\Factory\Install.Swm /SWMFile:L:\OKRBackup\Factory\install*.swm / index: 1 / ApplyDir: C: \ (rozbalte továrenský obrázok systému Windows 8.1 na disk C :)
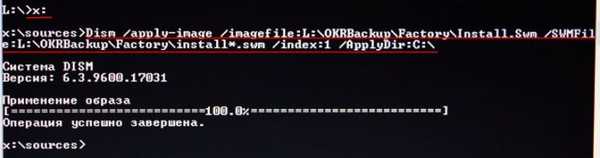
Použiť obrázok 100%.
Operácia bola úspešne dokončená!
Pôvodný obraz systému Windows 8.1 je úspešne nasadený na disk (C :) a ak sa teraz reštartujete, spustíme systém Windows 8.1.

Na konci operácie môžete priradiť podadresár L: \ OKRBackup \továreň atribúty S "System", H "Skrytá", R „iba na čítanie“, môžete to urobiť týmto spôsobom, zadajte príkaz:
L: (týmto príkazom prejdeme do skrytej časti (L :) s obrázkom výrobcu systému Windows 8.1)
cd OKRBackup \ Factory (týmto príkazom vstúpime do podadresára L: \ OKRBackup \ Factory)
attrib + s + h + r / s (priradiť atribúty: S "System", H "Skrytá", R len na čítanie všetkých súborov v aktuálnom adresári L: \ OKRBackup \ Factory).
atribúty (s týmto príkazom skontrolujeme, či sú atribúty priradené všetkým potrebným súborom).
Vidíme, že atribúty sú priradené.

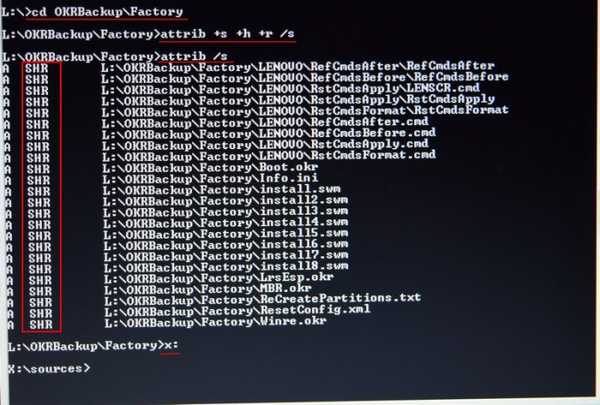
Značky článkov: Obnova systému Windows