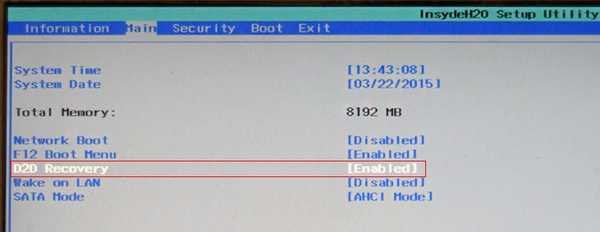
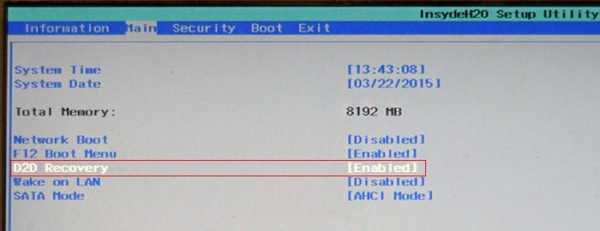
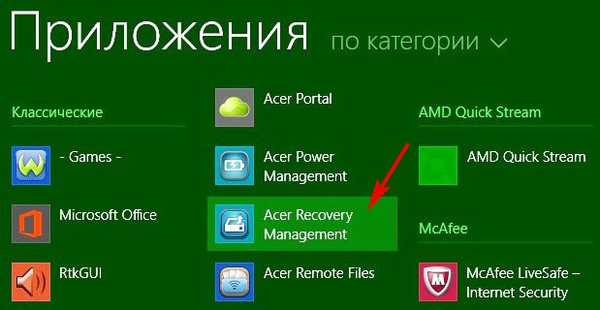
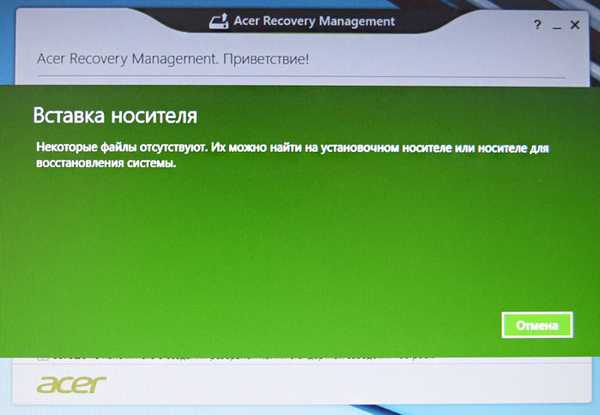
Ako resetovať prenosný počítač Acer Aspire na výrobné nastavenia, ak vstavaný program obnovy od výrobcu Acer Recovery Management nefunguje
Ahoj priatelia! Myšlienka dnešnej publikácie patrí dvom našim čitateľom, odborníkom v oblasti informačných technológií Vladimirovi a Ro8, neustále hľadajú čas a pomáhajú nám porozumieť pomerne komplikovaným problémom pri riešení problémov s počítačom. Veľkú vďaka im a všetkým čitateľom našich stránok remontcompa.ru!
O čom je dnešný článok?.Všetci vieme, že ak je operačný systém nainštalovaný na prenosnom počítači nestabilný alebo sa nenačíta vôbec, stačí vrátiť prenosný počítač do pôvodného stavu a po 10 až 15 minútach dostaneme úplne nový (od obchodu) systém Windows bez vírusov a ďalších problémov, ale čo robiť Ak tento rovnaký program na vrátenie nefunguje, aj keď sú skryté časti na notebooku bezpečné a zdravé.
Ak si prečítate komentáre k našim článkom o obnovení továrenských nastavení na notebooky rôznych výrobcov, potom pochopíte, že je to celý problém, samozrejme, ak ste predtým nevytvorili špeciálne navrhnuté disky alebo obnovovaciu jednotku flash, ale podľa môjho názoru také jednotky vytvárajú jednotky používateľov a pravdepodobne nie ste z ich čísla. Zdá sa, že existujú dva spôsoby, z ktorých prvá je jednoduchá preinštalovanie systému Windows znova sama a druhou je kontaktovanie servisného strediska a obnovenie operačného systému na 2 až 3 000 rubľov, ale málokto vie, že existuje iný reálny spôsob, ako vyriešiť váš problém, stačí poznať princíp fungovania rollback programu na továrenské nastavenia od výrobcu laptopu a tento princíp je veľmi jednoduchý.
Po inštalácii úplne nového (továrenského) systému Windows na prenosný počítač vytvorí výrobca pomocou špeciálneho pomocného programu obraz súboru operačného systému install.wim a skryje ho v skrytej časti na obnovenie. Prenosný počítač je tiež vybavený špeciálnym programom (na prenosných počítačoch Acer - Acer Recovery Management), ktorý je schopný nasadiť továrenský operačný systém na disk (C :) z obrazového súboru install.wim. Ak v dôsledku poruchy nefunguje zabudovaný program na obnovenie výrobcu prenosného počítača. , musíte pre ňu nájsť náhradu, čo urobíme v dnešnom článku! Máme notebook Acer Aspire s nespustiteľným systémom Windows 8.1 a nefunkčný program vrátenia údajov do nastavení „ukladať“..Skryté časti prenosného počítača sú bezpečné. Cieľom je dostať sa k obrazovému súboru install.wim a nasadiť továrenský systém Windows 8.1 na disk (C :) namiesto systému, ktorý sa nespustí..

3. Nainštalujte bezplatný program do anglického jazyka Windows 8.1 AOMEI PE Builder 1.4 ZADARMO a vytvorte v ňom zavádzaciu jednotku Flash Živé CD AOMEI PE Builder,Pri vytváraní bootovacej jednotky Flash CD Live CD AOMEI PE Builder do nej integrujeme program WinNTSetup3.
Bohužiaľ nie je možné vytvoriť USB flash disk v ruskom Windows 8.1, ale iba v angličtine a tak som našiel takú cestu von, nainštalovaný anglicky hovoriaci Windows 8.1 na virtuálnom stroji, potom nainštalovaný AOMEI PE Builder 1.4 ZDARMA, pripojený USB flash disk k počítaču, vytvoriť ho vo virtuálnom Filter USB pre zariadenie a potom vytvoril bootovací disk USB Flash AOMEI PE Builder Live CD, potom virtuálny stroj odstránil (trvalo to 40 minút). Nemôžete sa však obávať a okamžite si stiahnuť stiahnuté obrazy živých CD AOMEI PE Builder od nás, uverejniť ich na Yandex.Disk odkazy: Živé CD AOMEI PE Builder 64-bitové CD AOMEI PE Builder 32-bitové Vyberte požadovaný obrázok a vytvorte z neho bootovaciu jednotku UEFI so zavádzacím systémom a preskočte nasledujúcu časť článku popisujúcu inštaláciu virtuálneho počítača, okamžite prejdite na tému: „Stiahnite si program Acer Aspire Notebook zo zavádzacej jednotky flash, ktorú sme práve vytvorili“.
Poďme! (Opäť si všimnem, že si nemôžete robiť starosti s vytvorením virtuálneho počítača, ale stiahnite si hotové bootovacie živé CD AOMEI PE Builder 64-bitové z vyššie uvedených odkazov.) Po inštalácii systému Windows 8.1 na virtuálny stroj VirtualBox pripojíme jednotku USB Flash k stolnému počítaču a v nastaveniach. VirtualBox v parametri USB kliknite na ikonu jednotky Flash so znamienkom plus a v rozbaľovacej ponuke vyberte názov pripojenej jednotky Flash.
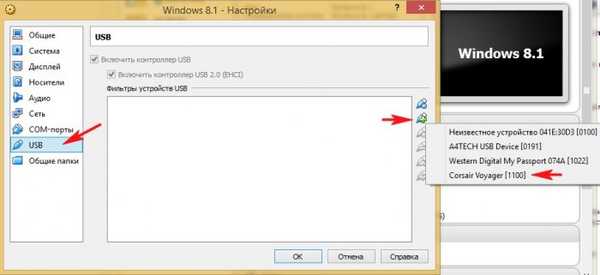
Kliknite na tlačidlo OK. Teraz bude naša jednotka flash k dispozícii v systéme Windows 8.1 nainštalovanom na virtuálnom počítači

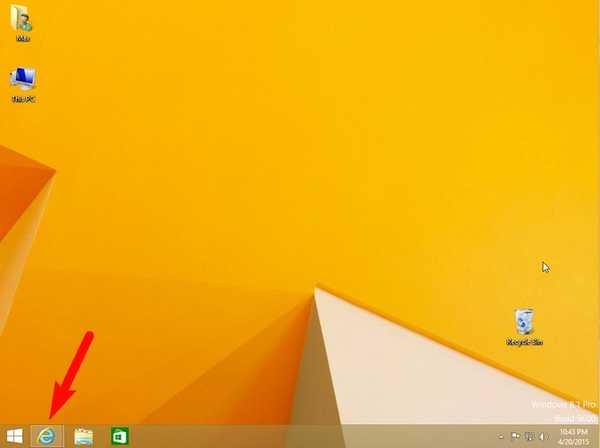
http://www.winntsetup.com/?page_id=5
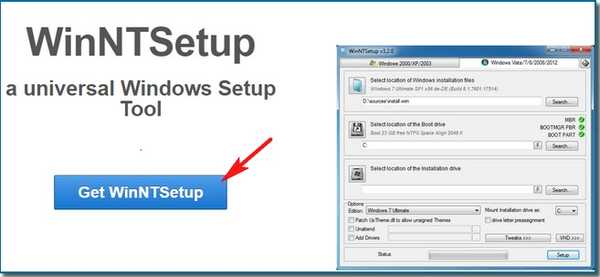
Program sa stiahne do archívu, rozbaľte ho priamo na plochu a prejdite na web
http://www.aomeitech.com/pe-builder.html,
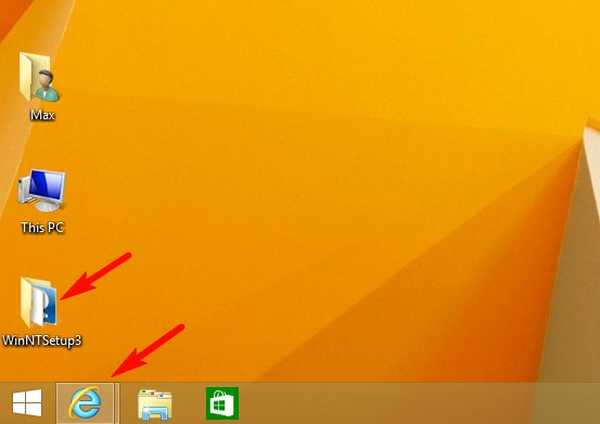
Kliknite na tlačidlo Stiahnutie zadarmo
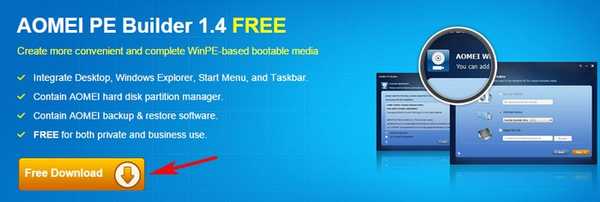
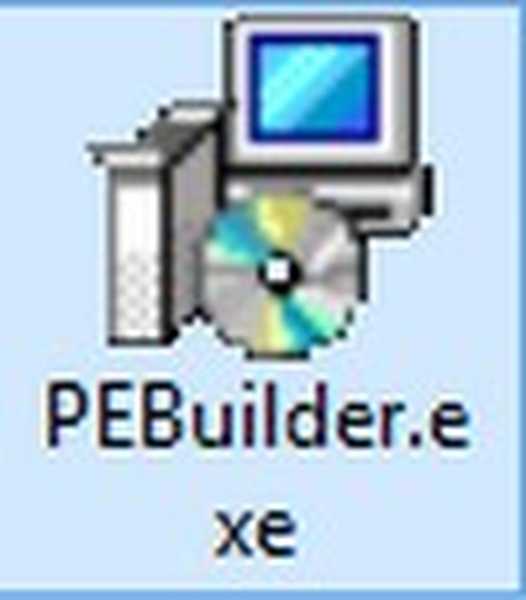
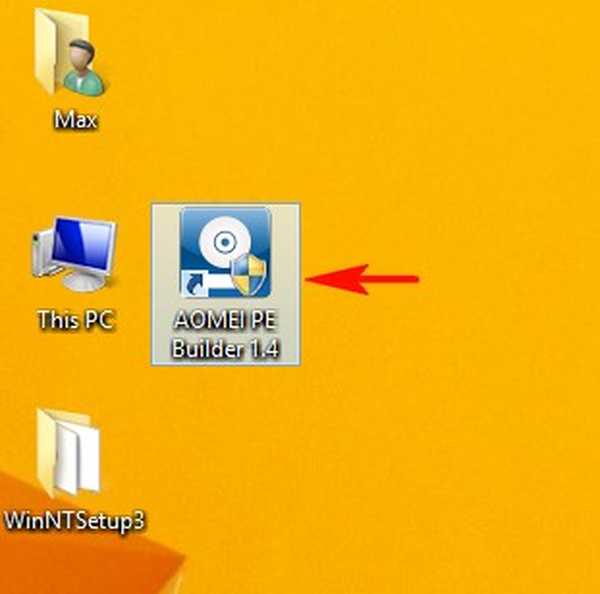
ďalšie
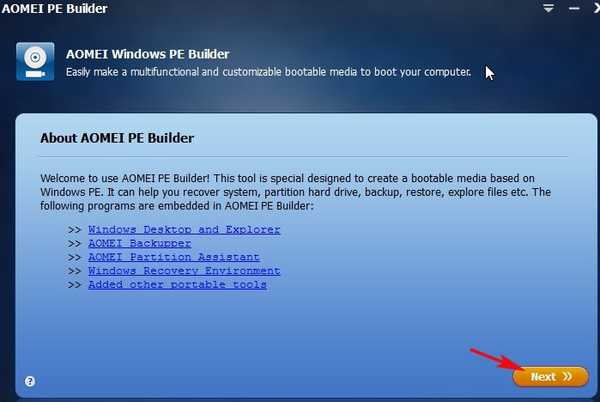
ďalšie
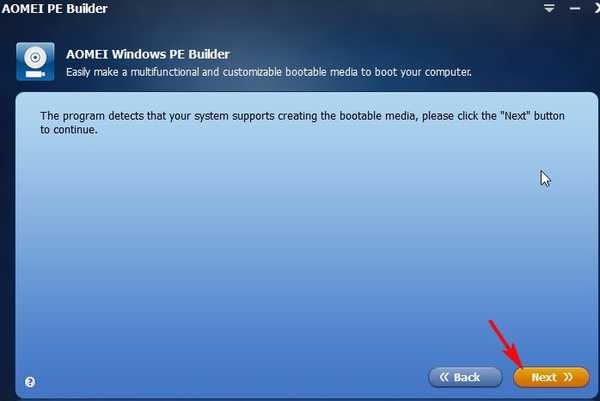
Vyberte možnosť Pridať súbory
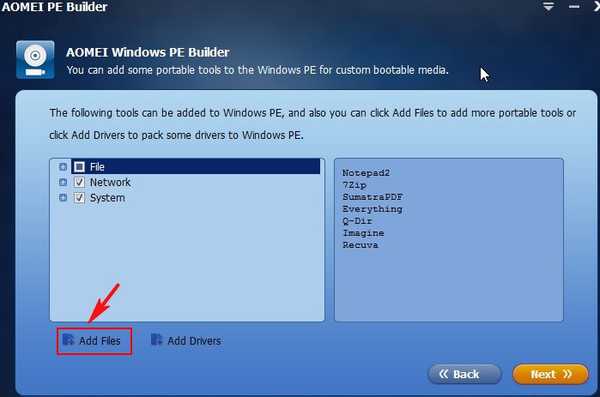
Vytvorte priečinok WinNTSetup3 a potom kliknite na Pridať súbor
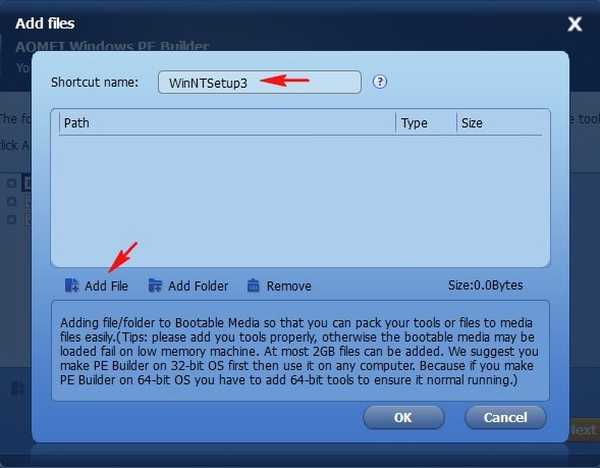
V otvorenom prieskumníkovi vyhľadajte priečinok pomocou obslužného programu WinNTSetup a vyberte súbory WinNTSetup_x64 a WinNTSetup_x86 jeden po druhom.
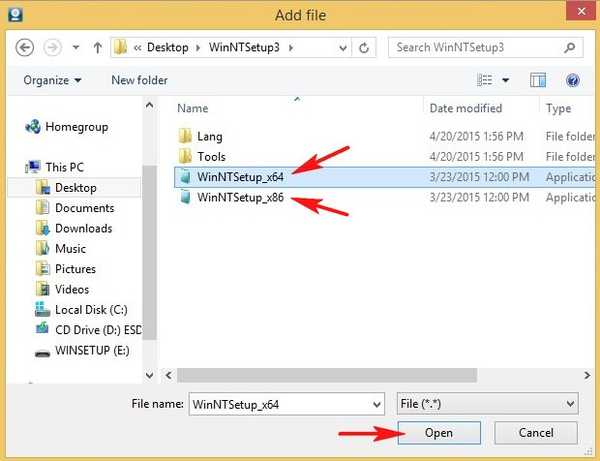
Po pridaní súborov vyberte možnosť Pridať priečinok
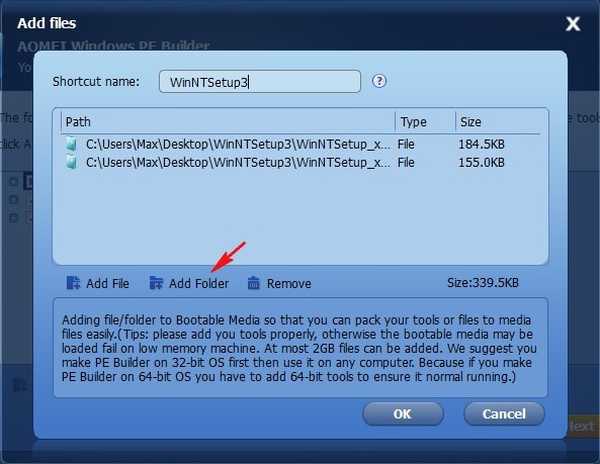
Znova choďte do priečinka WinNTSetup3 a postupne pridajte priečinky Lang a Tools
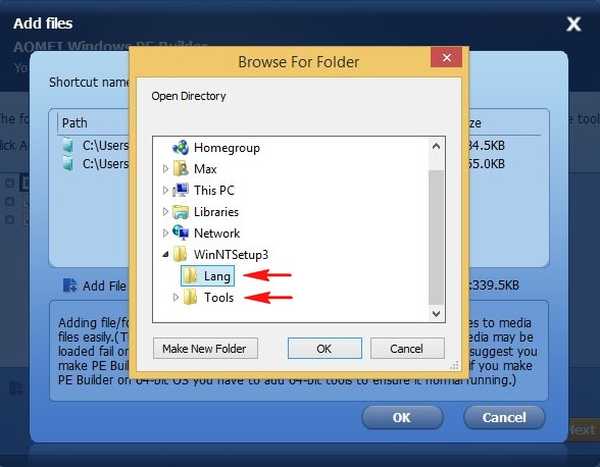
Ukazuje sa, že nasledujúce. Kliknite na tlačidlo OK.
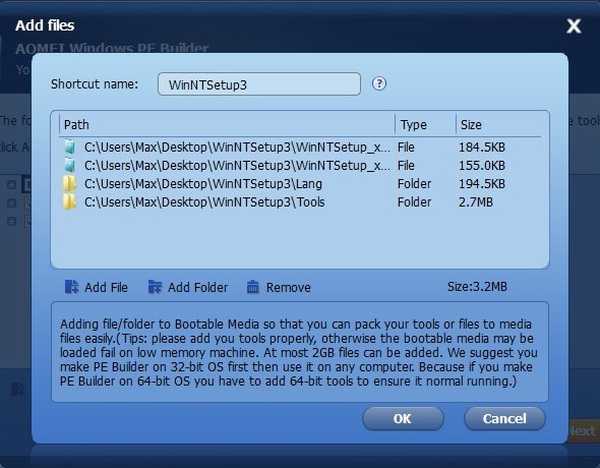
ďalšie
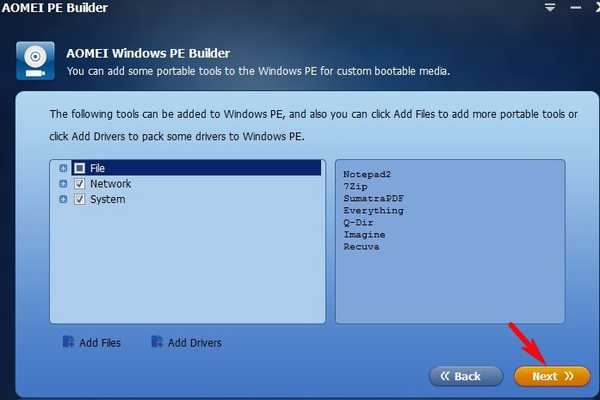
Vytvorte bootovaciu jednotku USB Flash, vyberte položku Zavádzacie zariadenie USB a kliknite na Ďalej.
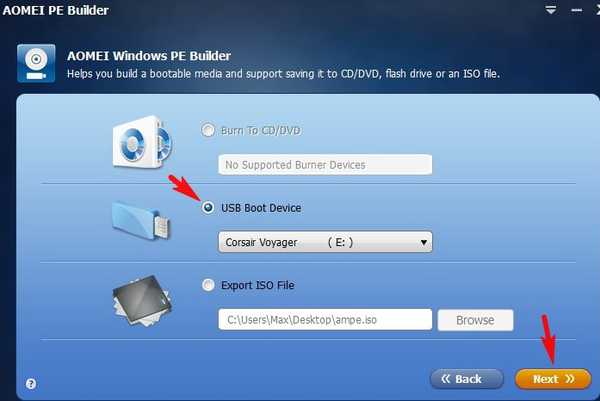
Všetky údaje na jednotke Flash sa vymažú. OK.
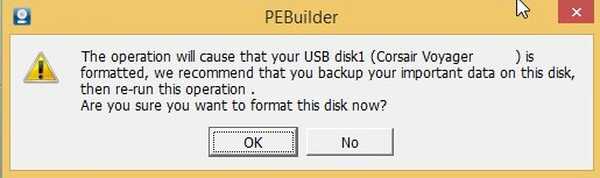
Proces vytvorenia jednotky Flash.
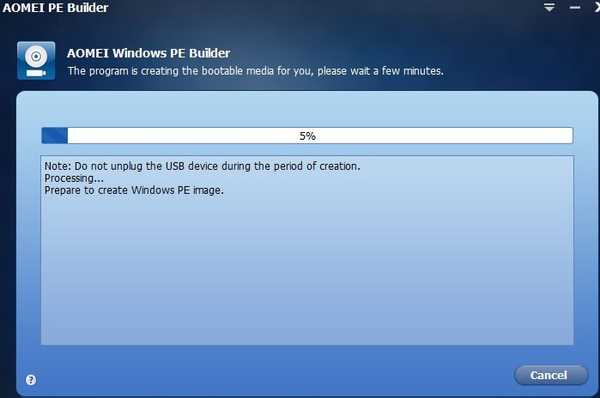
Cieľová čiara.
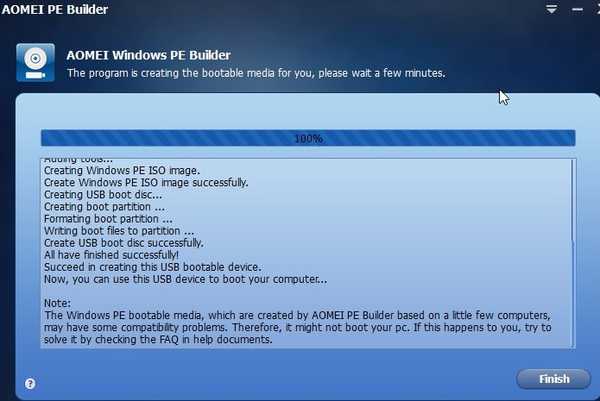


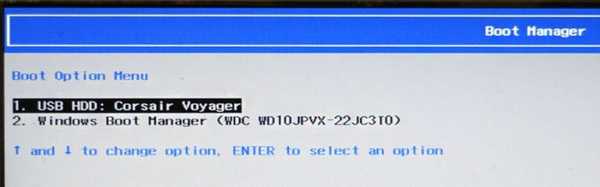
Načítava sa CD AOMEI PE Builder Live.
Na klávesnici stlačte kláves Enter.
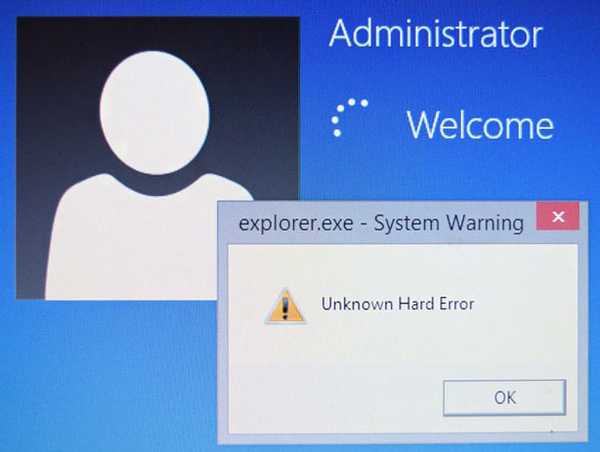
Je zavedená pracovná plocha AOMEI PE Builder Live CD, čo je bežné živé CD so systémom Windows 8.1. Na pracovnej ploche môžete vidieť integrovaný priečinok s WinNTSetup3.
Kliknite na tlačidlo Správa diskov Windows
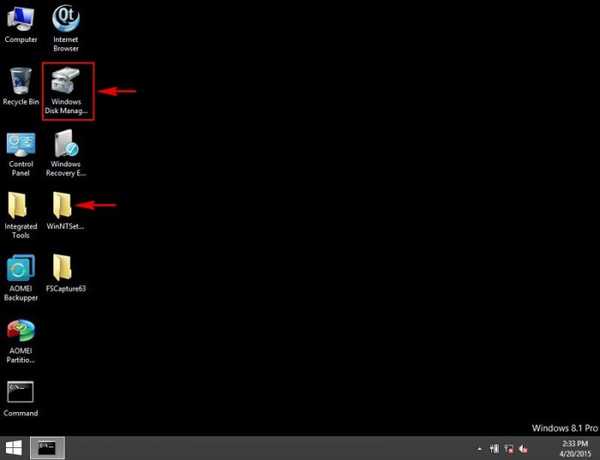
Otvorí sa správa diskov.
Vidíme skrytá časť na obnovenie s továrnym nastavením prenosného počítača (16 GB) sa nachádza komprimovaný obrazový súbor install.wim so systémom Windows 8.1.
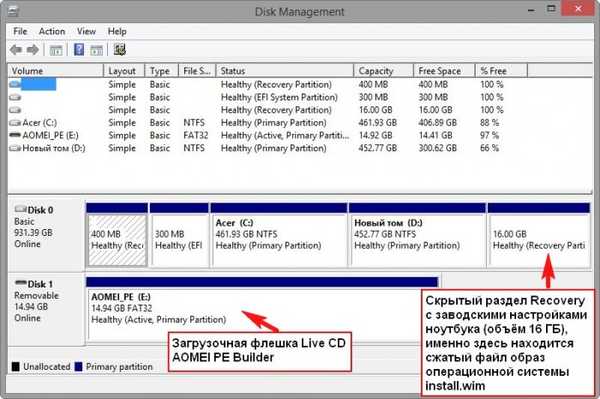
lis počítačový
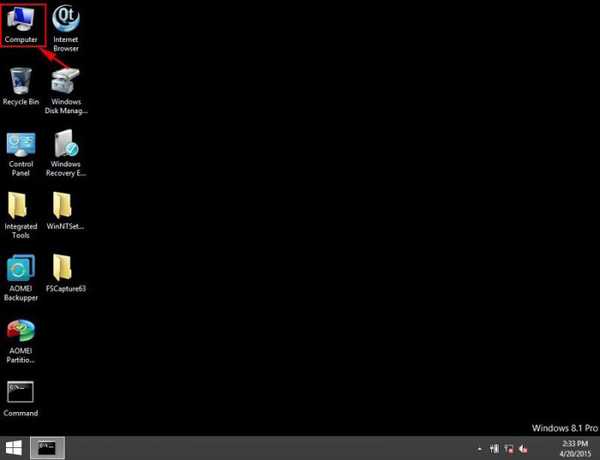
a uvidíte, že táto sekcia nie je v prieskumníkovi viditeľná a je nemožné do nej vstúpiť.
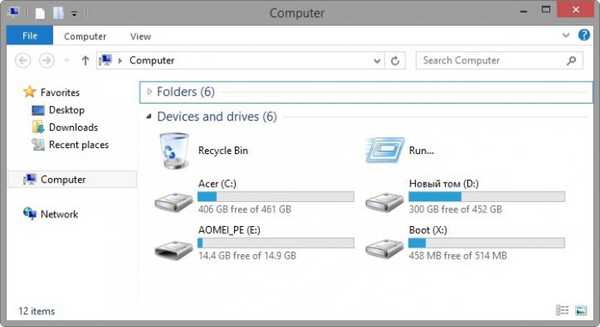
Urobme skrytú časť obnovy viditeľné vo vodiči.
Spustite príkazový riadok ako správca
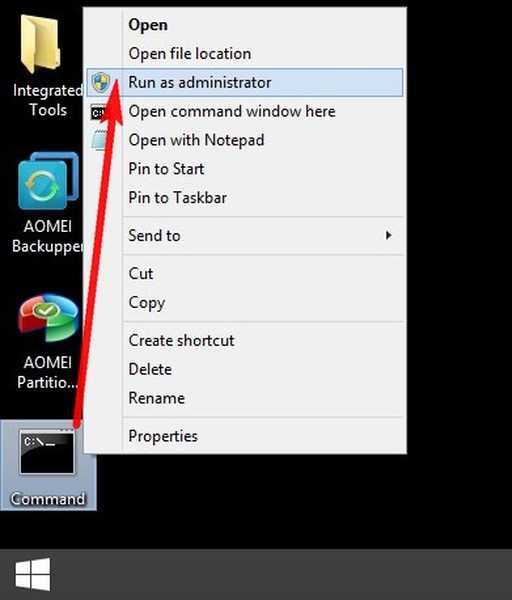
diskpart
lis vol
sel vol 4 (4 skryté číslo oddielu, môžete mať iné. Určuje ma objem 16 GB)
Priradenie
výjazd
výjazd
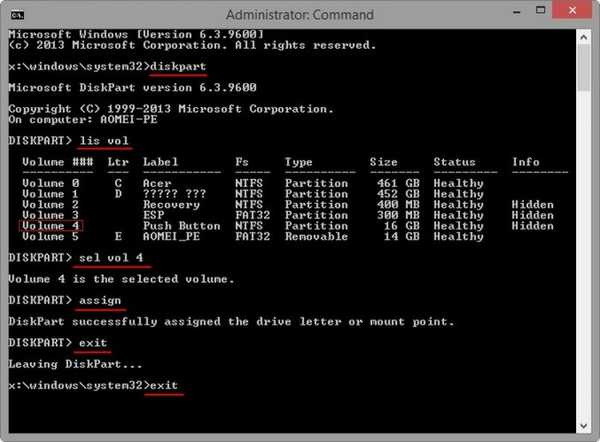
Skrytý oddiel na obnovenie Recovery má teraz písmeno (F :), je viditeľné v prieskumníkovi a môžete ho zadať.
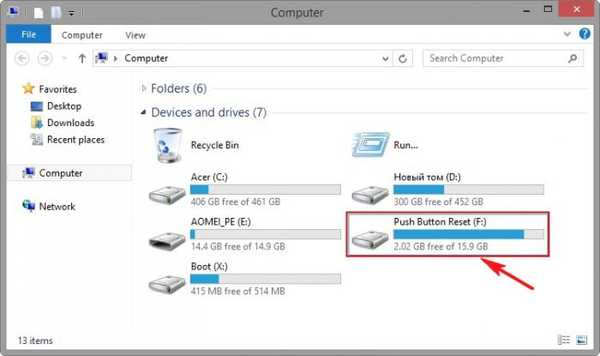
Vstúpime do tejto sekcie, neuvidíme však požadovaný priečinok RecoveryImage s obrázkovým súborom install.wim,
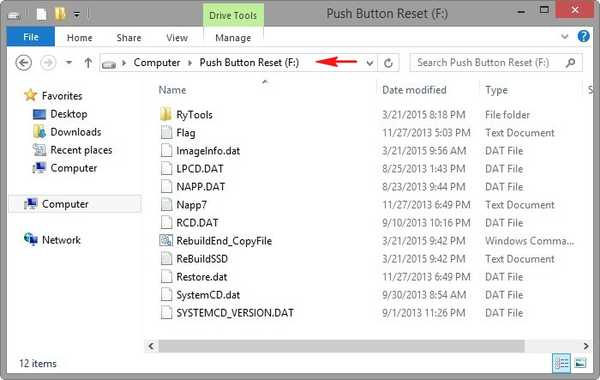
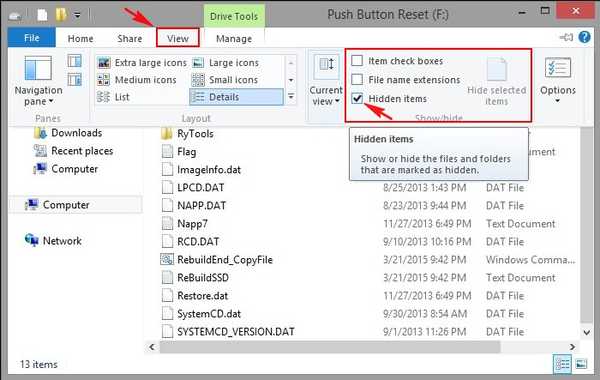
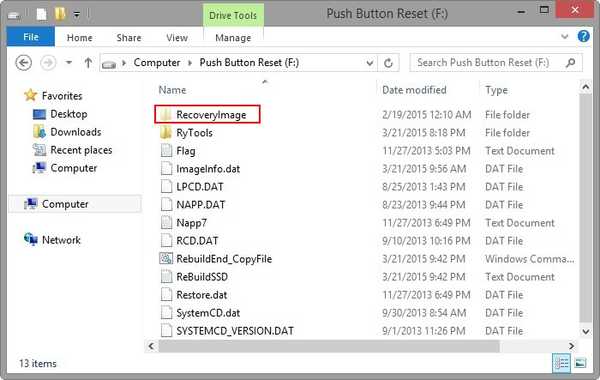
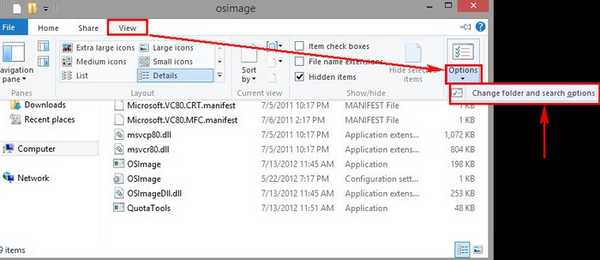
vložiť vyhliadka. Označte položku Zobraziť skryté súbory, potom kliknite na platiť a OK.
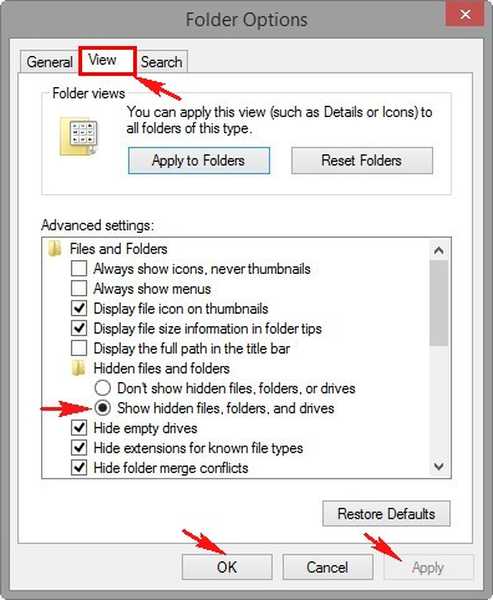
Zrušte začiarknutie položky Skryť chránené súbory operačného systému
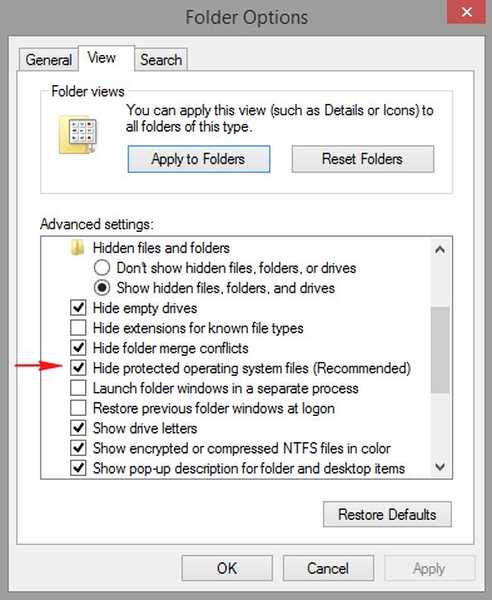
áno
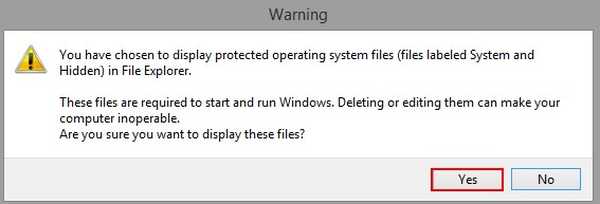
platiť
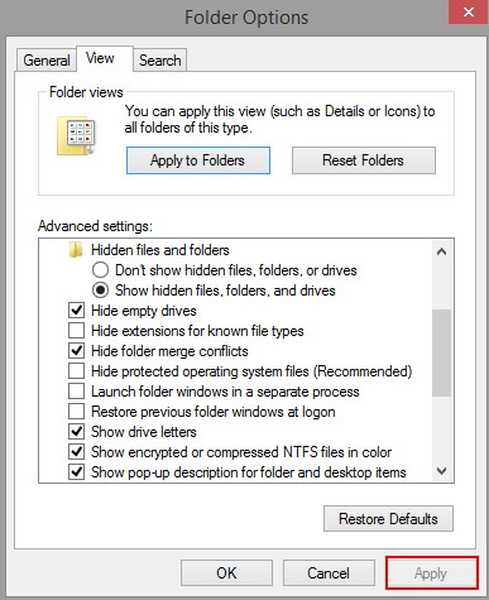
Po týchto akciách budú v systéme viditeľné všetky skryté priečinky a súbory.
Prejdeme do skrytého priečinka RecoveryImage a na komprimovanom súbore vidíme obraz operačného systému install.wim.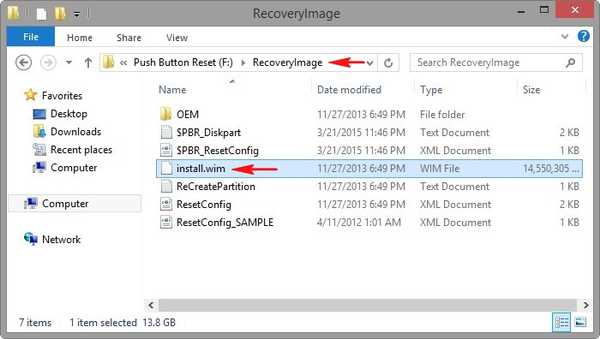
Výrobca často rozdelí súbor install.wim na niekoľko malých súborov install.swm (v tomto prípade vyberte úplne prvý súbor)..
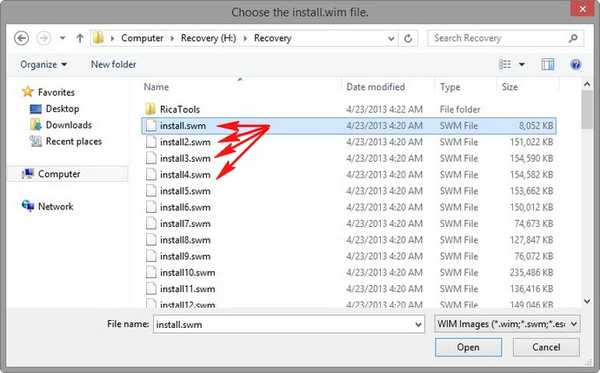
Prišiel program WinNTSetup3
Ideme do osobnej zložky programu
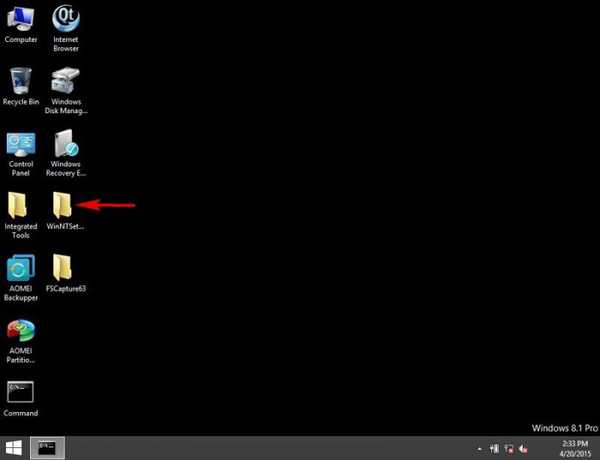
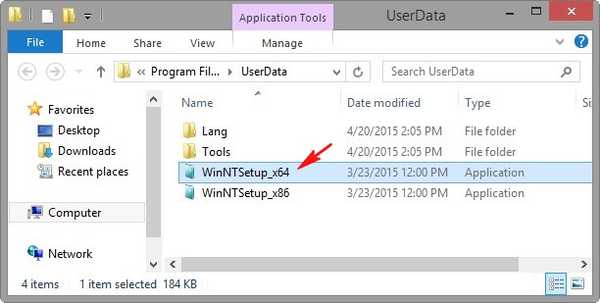
V hlavnom okne programu WinNTSetup musíme špecifikovať súbor install.wim, ktorý sa nachádza v časti (F :) v priečinku RecoveryImage. Kliknite na tlačidlo Vybrať.
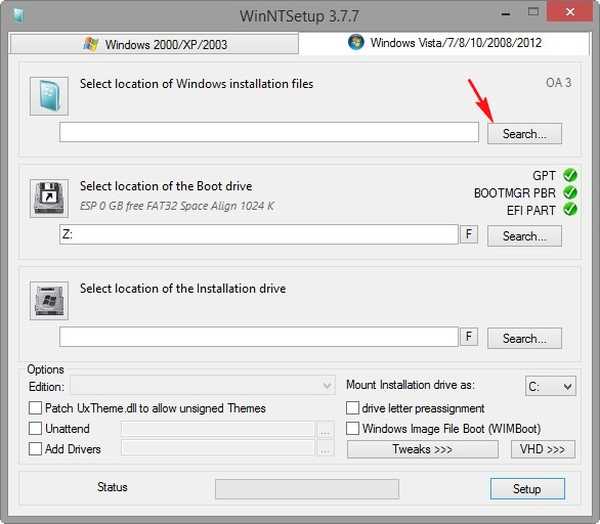
V prieskumníkovi nájdeme súbor install.wim, vyberte ho ľavou myšou a kliknite na Otvoriť.
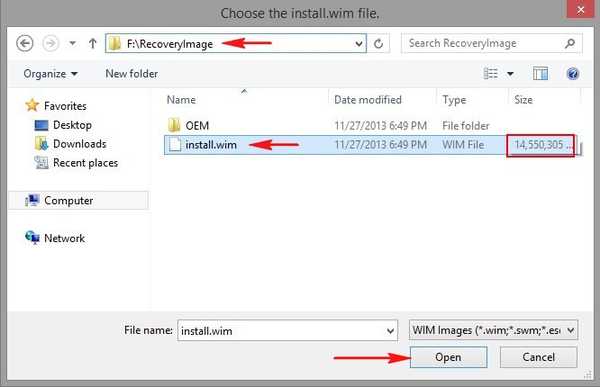
Poznámka: Niekedy výrobca prenosného počítača rozdelí súbor install.wim na niekoľko menších súborov install.swm, v tomto prípade vyberte úplne prvý súbor..
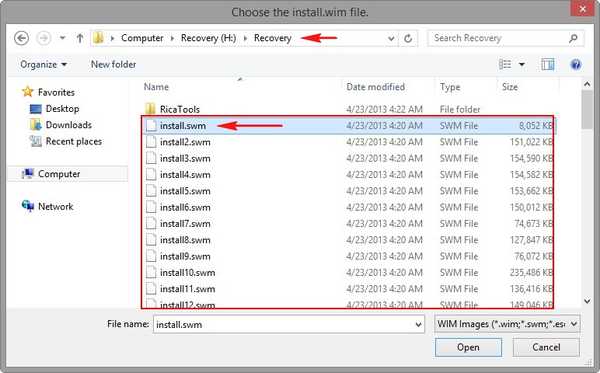
Vyberieme oblasť, na ktorú sa nainštaluje zavádzač systému Windows 8.1. Vo väčšine prípadov to program vykoná automaticky tak, že vyberie prvý oddiel System Reserved s bootovacími súbormi operačného systému a označí ho písmenom Z.
Môžeme si vybrať iba jednotku, na ktorú nasadíme systém Windows 8.1.
Kliknite na tlačidlo Vybrať
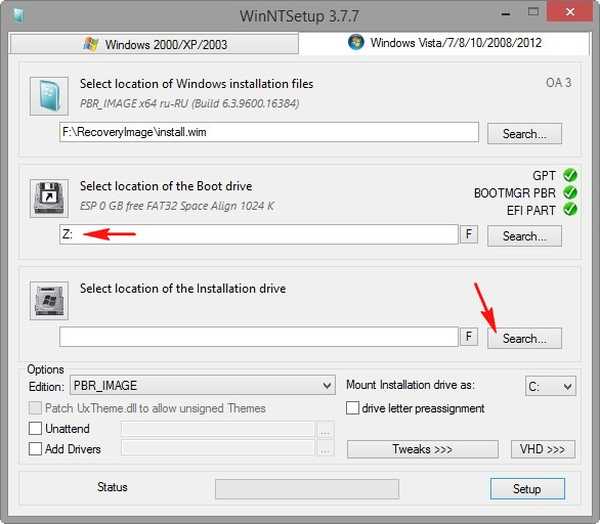
Toto bude samozrejme jednotka (C :), vyberte ju ľavou myšou a stlačte tlačidlo Vyberte priečinok (Mimochodom, môžete nasadiť systém Windows 8.1 do iného oddielu).
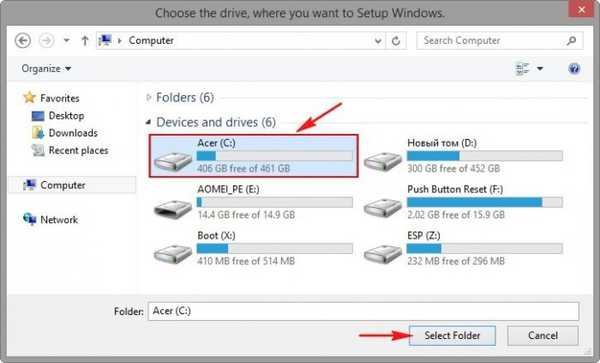
Jednotka (C :) musí byť naformátovaná, inak sa súbor install.wim odmietne rozšíriť.
Kliknite na tlačidlo F.
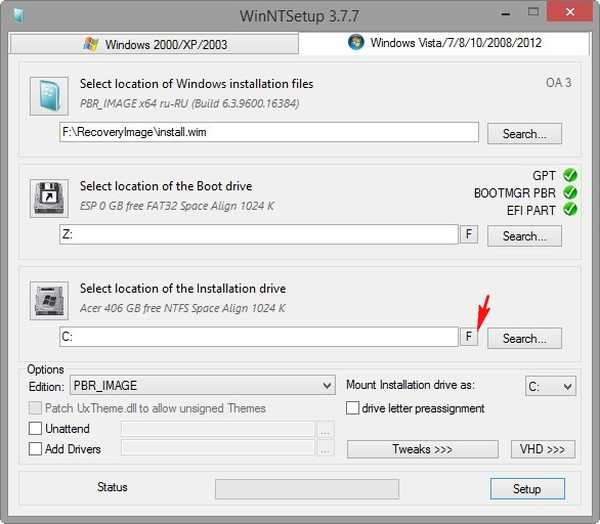
štart
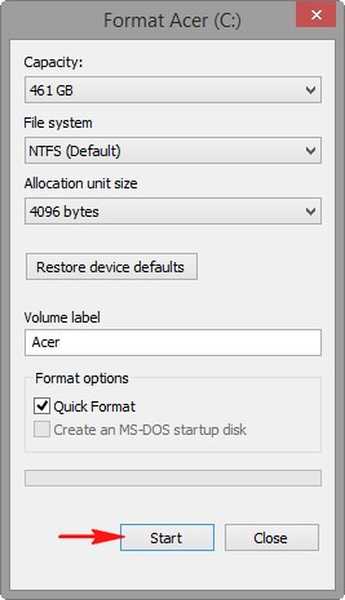
OK
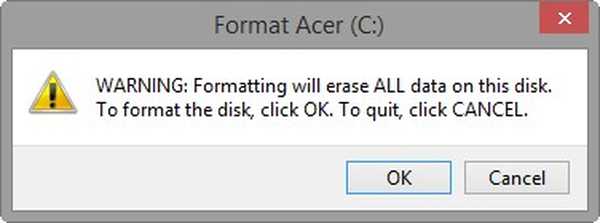
OK
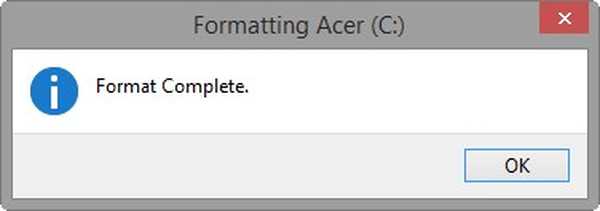
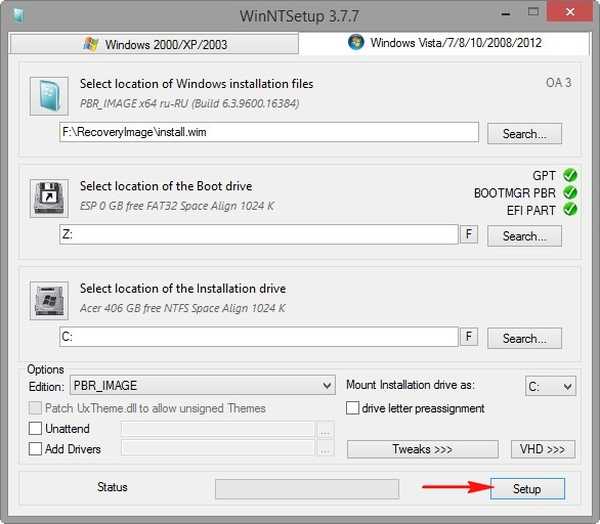
OK
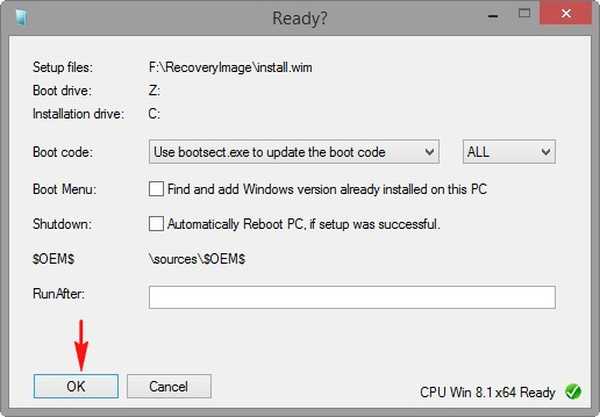
Windows 8.1 je obnovený z továrenského obrazu.
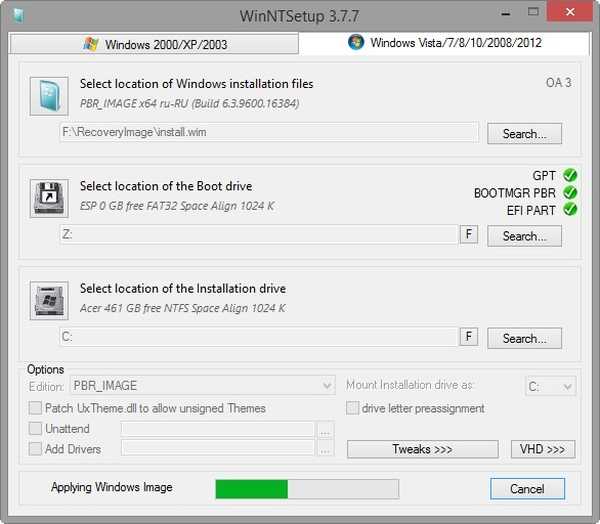
Proces bol úspešne dokončený. OK.
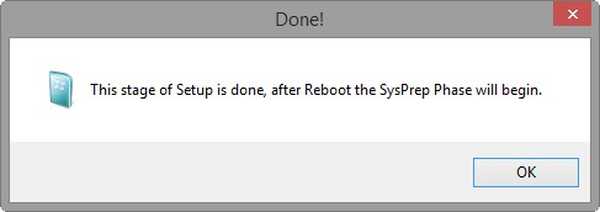
Restart. Vyberieme USB flash disk a bootujeme z pevného disku prenosného počítača, okamžite vstúpime do záverečnej fázy inštalácie operačného systému (všetko je ako pri normálnom vrátení na pôvodné výrobné nastavenia)
Miestne nastavenia sa nastavujú automaticky.
ďalej

Prijímame licenčnú zmluvu

Prejsť na obsah

Zadajte názov počítača a položku Ďalej
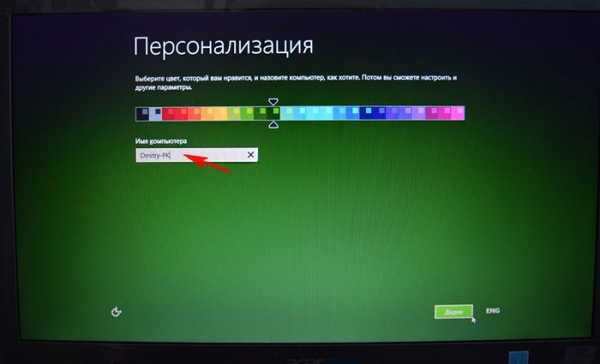
Preskočte tento krok
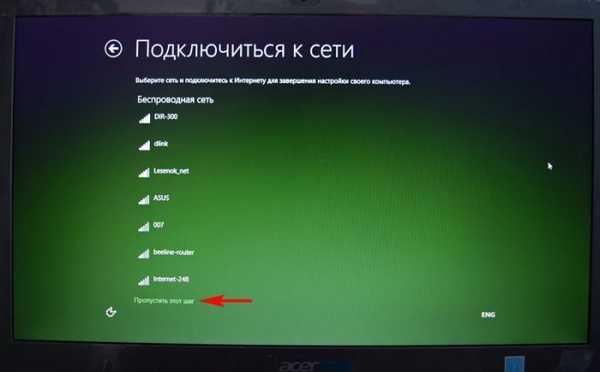
Použite predvolené nastavenia

Zadajte názov účtu a kliknite na tlačidlo Dokončiť.
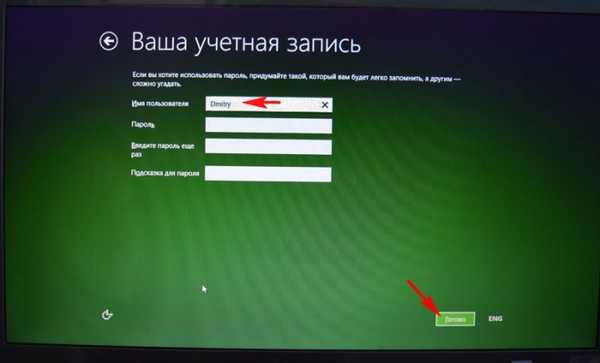

Nasadené Factory Windows 8.1!

To je všetko.

Články na túto tému:
1. Ako obnoviť pôvodné nastavenie prenosného počítača, ak program na obnovenie zabudovaný výrobcom Obnovenie nefunguje. Používanie programu ImageX Utility.
2. Ako resetovať prenosný počítač na výrobné nastavenia, ak sa odstránia skryté časti prenosného počítača.
3. Ako obnoviť výrobné nastavenia prenosného počítača pomocou obnovovacieho prostredia distribúcie Windows 8.1, 10
Značky článku: WinNTSetup Laptop Windows Recovery











