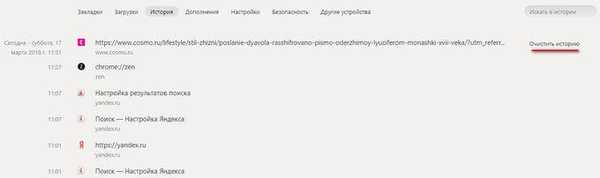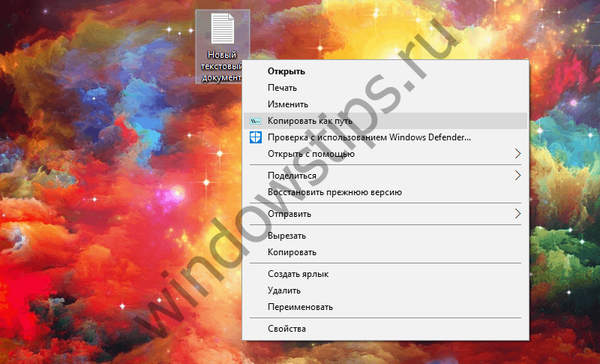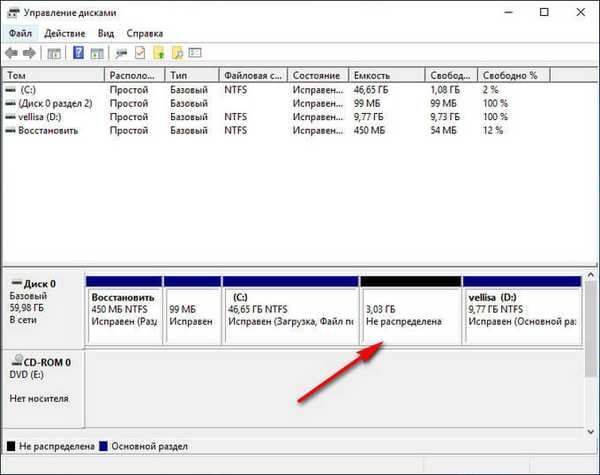
Niektorí používatelia pri práci na počítači čelia potrebe zväčšiť veľkosť jednotky „C“, aby pridali ďalší priestor do systémovej oblasti. Jednotka „C:“ štandardne inštaluje operačný systém Windows, rôzne súčasti systému, programy tretích strán, údaje používateľov sú uložené tu.
V iných prípadoch je naopak potrebné zredukovať jednotku „C:“, ak je veľká, aby sa k jednotke pripojilo viac miesta pod písmenom „D:“ (alebo jednotka pod inou jednotkou), ktorá slúži na ukladanie údajov.
obsah:- Výber veľkosti oddielu pre systémovú jednotku
- Ako zmeniť veľkosť disku v systéme Windows pri inštalácii operačného systému
- Ako zväčšiť veľkosť jednotky C pomocou systému Windows
- Ako zmenšiť veľkosť disku pomocou systému Windows
- Závery článku
Existuje niekoľko spôsobov, ako tento problém vyriešiť. V tejto príručke sa pozrieme na pokyny, ako zmeniť veľkosť disku v operačnom systéme Windows, prerozdeliť priestor medzi oddielmi pomocou vstavaného systémového nástroja, zväčšiť alebo zmenšiť veľkosť systémového disku..
Najprv analyzujeme niektoré z dôvodov, prečo môže byť táto operácia potrebná..
Výber veľkosti oddielu pre systémovú jednotku
Pevný disk (pevný disk) má vo väčšine prípadov jednu alebo dve oddiely, ktoré sa zobrazujú v správcovi súborov systému Windows - Prieskumník. Niektorí používatelia vytvoria na disku niekoľko ďalších oddielov, pretože je pre nich pohodlnejšie pracovať na počítači.
Počítač má okrem oddielov zobrazených v Prieskumníkovi aj servisné oddiely potrebné na načítanie alebo obnovenie operačného systému. V Prieskumníkovi nie sú žiadne servisné oblasti, sú zobrazené v module Správa diskov.
Na prenosných počítačoch sa často nachádza ďalšia časť „Obnova“, ktorá slúži na obnovenie stavu počítača v čase zakúpenia produktu. Táto časť môže byť zobrazená v Prieskumníkovi alebo naopak skrytá.
Používatelia zvyčajne vytvárajú oddiely na pevnom disku pri inštalácii systému Windows alebo po zakúpení počítača, pretože prenosný počítač obsahuje jednu logickú jednotku - „C:“. Na tomto disku je nainštalovaný operačný systém a všetky ostatné údaje používateľa sú uložené: dokumenty, hudba, video, fotografie atď..
Ak je na počítači jeden disk, odporúča sa, aby užívateľ vytvoril ďalší oddiel na ukladanie užívateľských údajov. V prípade poruchy počítača bude pravdepodobne potrebné preinštalovať systém Windows, v dôsledku čoho dôjde k strate všetkých súborov umiestnených na systémovej jednotke..
Ak sa na ukladanie údajov použije iný diskový oddiel (nie systémový), užívateľské údaje sa po preinštalovaní operačného systému uložia. Značná časť používateľov preto vytvára na pevnom disku ďalší oddiel, ktorý funguje ako dátový sklad v počítači.Najčastejšie sa vyžaduje, aby sa medzi jednotkami „C:“ a „D:“ rozdelilo miesto v optimálnejšej forme. Vo vašom počítači môže mať namiesto jednotky „D:“ iná jednotka odlišné písmeno. Napríklad na prenosnom počítači je optická jednotka DVD-ROM označená v Prieskumníkovi písmenom „D:“, preto bude ďalšie písmeno anglickej abecedy v predvolenom nastavení priradené inému novovytvorenému oddielu pevného disku. Užívateľ môže zmeniť písmeno jednotky priradením iného neobsadeného písmena.
Môže vás zaujímať aj:- Ako rozdeliť disk v systéme Windows
- Ako zmeniť písmeno jednotky v systéme Windows
- Ako naformátovať disk pomocou príkazového riadku - 3 spôsoby
Najčastejšie je potrebné zmeniť veľkosť disku Windows, zvyčajne ide o jednotku „C:“, na ktorej je nainštalovaný operačný systém. Oveľa menej často potrebujete zmenšiť veľkosť jednotky C:, ak používateľ nemá dostatok miesta na jednotke D:.
Malý systémový oddiel je rýchlo zaplnený údajmi, pre optimálnu činnosť operačného systému musíte mať na celkovom disku (oddiel pevného disku) najmenej 10 - 15% voľného miesta na disku. Z dôvodu nedostatku miesta sa systém Windows spomaľuje alebo pracuje s chybami. Aby nainštalované programy fungovali, je potrebný aj voľný priestor, preto bude optimálne mať asi 20% neobsadeného priestoru systémového oddielu..
Pri redistribúcii priestoru medzi oddielmi pomocou systémového nástroja dôjde k strate údajov na disku použitom na ukladanie súborov z dôvodu zvláštností pridelenia miesta na pevnom disku. Ak chcete zmeniť veľkosť disku bez straty údajov, musíte použiť programy tretích strán.
Ako zmeniť veľkosť disku v systéme Windows pri inštalácii operačného systému
Zavádzanie do počítača zo zavádzacieho média: z jednotky USB Flash alebo DVD. V inštalátore systému Windows prejdite na okno s otázkou, kam chcete nainštalovať operačný systém.
Užívateľ môže mať niekoľko možností pre ďalšie akcie:
- Ak preinštalujete systém Windows a počítač má iný disk alebo niekoľko údajových diskov, najskôr si musíte zapamätať alebo zapísať veľkosť disku (časť disku) na papier, aby ste túto časť v procese výberu alebo vytvorenia disku na inštaláciu systému neodstránili..
- Ak je v počítači jedna jednotka, vymažte všetky zostávajúce oddiely z predchádzajúceho operačného systému: vyberte oblasť a potom kliknite na tlačidlo „Odstrániť“. Namiesto odstránených oddielov sa zobrazí nepridelené miesto.
- Ak operačný systém ešte nie je v počítači nainštalovaný, všetok voľný priestor na pevnom disku zaberá nepridelené miesto.
V príklade v tomto článku sa v počítači nenachádzajú žiadne ďalšie dátové disky, všetky oddiely boli odstránené. Ak má váš počítač dátový oddiel, nedotýkajte sa tejto jednotky..
Najprv musíte vytvoriť systémový oddiel na inštaláciu operačného systému Windows:
- Zvýraznite „nepridelené miesto na disku 0“.
- Kliknite na tlačidlo Vytvoriť.
- V poli Veľkosť vyberte príslušnú veľkosť pre systémovú jednotku. Ponechajte priestor na vytvorenie ďalšieho oddielu, ktorý sa použije na ukladanie údajov..
- Kliknite na „Použiť“.

- Vo výstražnom okne budete informovaní o vytvorení ďalších oddielov pre systémové súbory. Kliknite na tlačidlo OK.
- V ďalšom okne sa na pevnom disku zobrazia nové oddiely: „Main“, na ktoré môžete nainštalovať systém Windows a časť „Reserved by system“. Táto možnosť sa zobrazuje pri používaní starého systému BIOS..

Na moderných počítačoch s UEFI nebude existovať jeden, ale niekoľko malých systémových oddielov, ktoré sa po vytvorení nemusia dotýkať..
- Vyberte nepridelené miesto, kliknite na tlačidlo „Vytvoriť“ a potom na „Použiť“, aby ste vytvorili nový oddiel.
- Zvýraznite novovytvorený oddiel a kliknutím na tlačidlo „Format“ formátujte oddiel do systému súborov NTFS. Túto operáciu je možné vykonať po inštalácii systému z modulu Správa diskov..

- Vytvorili sa potrebné oddiely na pevnom disku. Zvýraznite oblasť vybranú na inštaláciu systému Windows (na obrázku - „Disk 0 Partition 2“), kliknutím na tlačidlo „Next“ (Ďalej) pokračujte v inštalácii operačného systému v počítači..

Ako zväčšiť veľkosť jednotky C pomocou systému Windows
Operačný systém Windows má zabudovaný nástroj na správu diskov, v ktorom môžete vytvárať, rozširovať, zmenšovať alebo mazať zväzok (disk)..
Potrebujeme zväčšiť systémový oddiel kvôli disku „D:“.
Majte na pamäti, že zväčšenie časti C: požičaním ďalšieho miesta na disku pod písmenom „D“ nebude fungovať bez odstránenia informácií z disku „D:“. Po komprimácii disku sa za diskom „D“ objaví nepridelené miesto, ktoré nie je možné pripojiť k disku „C“, pretože nebude fungovať funkcia rozšírenia zväzku. Táto funkcia funguje, ak je pripojené miesto hneď za diskom („napravo“), na ktoré je potrebné pridať ďalšie miesto na disku..Postupujte podľa týchto krokov:
- Stlačte klávesy „Win“ + „R“.
- V okne Spustiť zadajte príkaz: "diskmgmt.msc" (bez úvodzoviek), kliknite na tlačidlo "OK".
- Otvorí sa okno „Správa diskov“, v ktorom sa zobrazia všetky jednotky pripojené k počítaču.
Na tomto počítači sú na pevnom disku dva skryté systémové oddiely (nemajú písmená) a dva logické jednotky: „C:“ a „D:“.

Aby sme zväčšili miesto na disku „C“, musíme vykonať postupné kroky:
- Odstrániť jednotku „D“.
- Pripojte k jednotke „C“ určitú veľkosť z neprideleného priestoru.
- Vytvorte jednotku „D“ z neprideleného priestoru.
- Pravým tlačidlom myši kliknite na jednotku „D:“, v kontextovej ponuke vyberte príkaz „Odstrániť zväzok ...“ a súhlasíte s odstránením oddielu.
- Na pevnom disku počítača sa zobrazí oblasť s neprideleným miestom.

- Pravým tlačidlom myši kliknite na jednotku C: v otvorenej ponuke vyberte položku „Rozbaliť zväzok ...“.

- V okne „Sprievodca rozšírením zväzku“ kliknite na tlačidlo „Ďalej“.

- V okne „Vybrať jednotky“ vyberte požadovanú veľkosť pripojeného priestoru zobrazeného v MB (megabajtov).

- V okne „Sprievodca rozšírením zväzku“ kliknite na tlačidlo „Dokončiť“.

V module Správa diskov uvidíte, že sa zväčšila veľkosť jednotky C :. Na pevnom disku zostane nepridelené miesto, z ktorého vytvoríme novú logickú jednotku.

Teraz musíme znovu vytvoriť disk „D:“:
- Pravým tlačidlom myši kliknite na oblasť pevného disku, ktorá hovorí: „Nie je distribuovaná“, vyberte „Vytvoriť jednoduchý zväzok ...“.
- V okne „Create Simple Volume Wizard“ kliknite na tlačidlo „Next“.

- V okne „Zadať veľkosť zväzku“ kliknite na tlačidlo „Ďalej“. Systémový nástroj predvolene vyberie všetky dostupné nepridelené miesto.

- V okne „Formátovanie oddielu“ súhlaste s vybranými nastaveniami. Môžete zadať označenie zväzku (názov, pod ktorým sa bude disk zobrazovať v Prieskumníkovi): „Nový zväzok“ (predvolený), „Lokálny disk“ alebo akýkoľvek iný názov. V tomto príklade som vybral označenie „vellisa“.

- V okne Sprievodca úplným vytvorením zväzku kliknite na tlačidlo Dokončiť.

V dôsledku toho sa na počítači objavil nový disk „D:“.

Ako zmenšiť veľkosť disku pomocou systému Windows
Teraz zvážte opačnú situáciu, keď potrebujete zredukovať jednotku „C:“ pridaním určitého miesta na disk pod písmeno „D:“ (alebo na jednotku s iným písmenom).
Vykonajte nasledujúce kroky:
- Pravým tlačidlom myši kliknite na jednotku „C“, v kontextovej ponuke vyberte „Komprimovať zväzok ...“.

- V okne „Žiadosť o priestor na kompresiu“ sa hlasovanie vyzve, aby sa odhadol dostupný priestor.
- Okno, ktoré sa otvorí, označuje veľkosť miesta na disku dostupného na kompresiu. Ak je dostupná veľkosť dostatočne veľká, môžete pre kompresiu zvoliť menšiu veľkosť. Kliknite na tlačidlo „Komprimovať“.

V "Správa diskov" sa objavil nepridelený priestor medzi jednotkami "C:" a "D:".
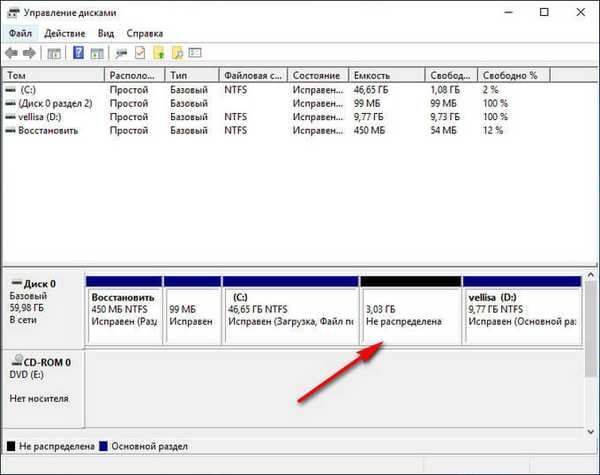
Odstráňte jednotku „D:“ a namiesto neprideleného miesta vytvorte pod písmenom „D:“ nový oddiel. Tento proces je podrobne opísaný v článku..
Závery článku
Ak chcete zväčšiť veľkosť jednotky „C“, na ktorej je nainštalovaný operačný systém Windows, je potrebné prerozdeliť priestor z iného oddielu pevného disku. Túto operáciu môžete vykonať pomocou systémového nástroja. Časť miesta na disku sa získa z jednotky „D“ (alebo z jednotky pod iným písmenom) a potom sa pridá na jednotku „C“.
Súvisiace publikácie:- Obnova registrov systému Windows - 3 spôsoby
- Prostredie na obnovenie systému Windows (Windows RE)
- Skontrolujte a obnovte systémové súbory systému Windows pomocou sfc scannow
- Ako prepnúť z 32 bitovej na 64 bitovú verziu systému Windows
- Porovnanie verzií systému Windows 10: tabuľka