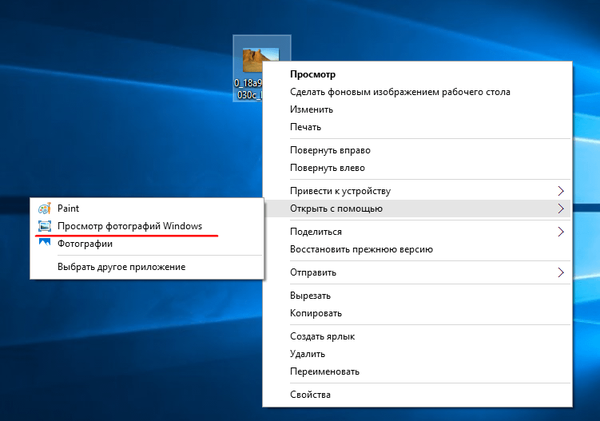Súčasťou systému Windows 10 je celá sada univerzálnych aplikácií na plný úväzok od spoločnosti Microsoft, z ktorých mnohé sú skutočne užitočné a potrebné. Napriek tomu v radoch budúcich používateľov nového operačného systému bude veľa, pre ktoré tieto aplikácie nebudú mať absolútne žiadnu hodnotu, a určite sa ich budú chcieť zbaviť.
Na rozdiel od klasických stolových programov, ktoré sa dajú odstrániť aj v okne „Programy a funkcie“, sa univerzálne aplikácie v systéme Windows 10 odstránia z časti „Systém“. Väčšina štandardných aplikácií však z nejakého dôvodu nie je možné odinštalovať. To znamená, že pre nich je k dispozícii tlačidlo mazania, ale z nejakého dôvodu je neaktívne.
Čo robiť? Ako odstrániť tieto „odinštalovateľné“ aplikácie? Našťastie existuje riešenie: je relatívne jednoduché a spočíva v použití PowerShell. Teraz ti poviem všetko.
Spustite PowerShell (vyžaduje sa ako správca, inak to nemusí fungovať).
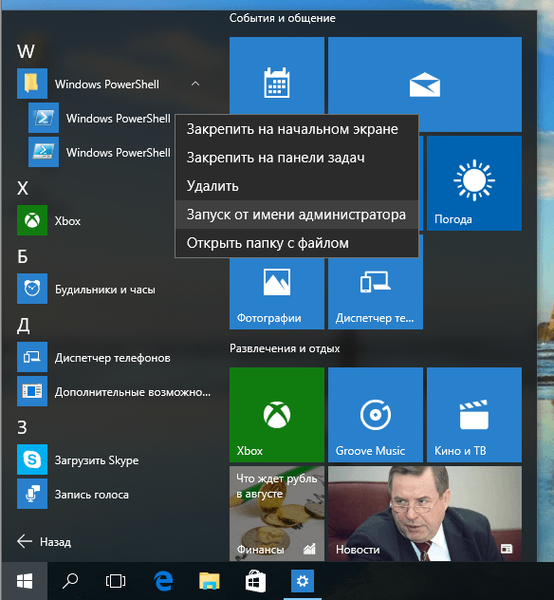
V okne konzoly zadajte a spustite príkaz Get-AppxPackage -name *, kde za „*“ musíte uviesť názov aplikácie, ktorá sa má vymazať. Napríklad, ak chcete odstrániť OneNote, príkaz bude vyzerať takto:
Get-AppxPackage -name *OneNote
Pretože odstránim aplikácie Mail a Calendar (zdá sa, že ich nemožno odstrániť samostatne), v mojom príklade príkaz vyzerá takto:
Get-AppxPackage -name *windowscommunicationsapps

Ak chcete exportovať zoznam všetkých nainštalovaných aplikácií do samostatného súboru, môžete použiť príkaz Get-AppxPackage> C: \ appDetails.txt.Tento súbor bude uložený v koreňovom adresári systémovej jednotky a pomôže vám zistiť presné názvy aplikácií pre príkaz Get-AppxPackage -name *.
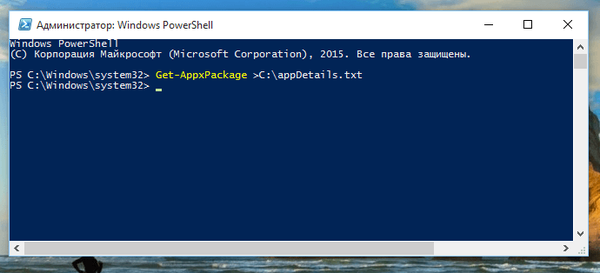
Po vykonaní príkazu Get-AppxPackage -name *, PowerShell zobrazí niekoľko riadkov s podrobnosťami o aplikácii, ktorú sa chystáme odstrániť. Z nich nás zaujíma reťazec s úplným názvom balíka (PackageFullName). V mojom príklade to je windowscommunicationsapps_17.6017.42001.0_x86_8wekyb3d8bbwe.
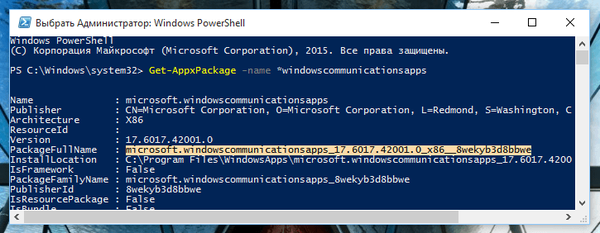
Skopírujte svoju hodnotu z riadku PackageFullName, zadajte príkaz Remove-AppxPackage -package a pridajte do nej skopírovanú hodnotu (napríklad, Remove-AppxPackage -package windowscommunicationsapps_17.6017.42001.0_x86_8wekyb3d8bbwe).
Stlačte Enter a počkajte na dokončenie operácie.
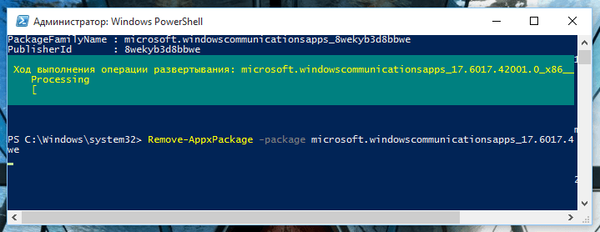
Ak chcete odstrániť všetky aplikácie pre všetky účty, použite tento príkaz:
Get-AppxPackage -AllUsers | Remove-AppxPackage
Na odstránenie aplikácií z aktuálneho účtu sa používa príkaz tohto typu:
Get-AppxPackage -User | Remove-AppxPackage
kde užívateľ musí byť nahradené používateľským menom.
To je všetko! Ak ste urobili všetko presne podľa pokynov, aplikácia bude odstránená. Je potrebné poznamenať, že ikona vzdialenej aplikácie sa bude naďalej zobrazovať v zozname „Všetky aplikácie“ v ponuke „Štart“ a po kliknutí na ňu sa aplikácia stiahne a nainštaluje z obchodu Windows..
Mimochodom, vypnite automatickú inštaláciu aktualizácií v obchode Windows Store, inak môže systém preinštalovať vzdialenú aplikáciu, ako to bolo v mojom prípade.
A ešte jedna vec: neskúšajte odstrániť prehliadač Microsoft Edge týmto spôsobom, pretože váš pokus zlyhá. S najväčšou pravdepodobnosťou nebude fungovať odstránenie obchodu s aplikáciami, ale nie som si istý, pretože som to neskúšal.
Príloha: všetky príkazy na odinštalovanie aplikácií (stačí skopírovať, prilepiť do PowerShell a stlačiť Enter):
3D Builder:
Get-AppxPackage * 3dbuilder * | Remove-AppxPackage
Budík:
Get-AppxPackage * windowsalarms * | Remove-AppxPackage
kalkulačka:
Get-AppxPackage * windowscalculator * | Remove-AppxPackage
Kalendár a e-mail:
Get-AppxPackage * windows communicationsapps * | Remove-AppxPackage
kamera:
Get-AppxPackage * windowscamera * | Remove-AppxPackage
Získajte kanceláriu:
Get-AppxPackage * officehub * | Remove-AppxPackage
Získajte Skype:
Get-AppxPackage * skypeapp * | Remove-AppxPackage
Začíname:
Get-AppxPackage * getstarted * | Remove-AppxPackage
Hudba Groove:
Get-AppxPackage * zunemusic * | Remove-AppxPackage
mapy:
Get-AppxPackage * windowsmaps * | Remove-AppxPackage
Zbierka Microsoft Solitaire:
Get-AppxPackage * solitairecollection * | Remove-AppxPackage
financie:
Get-AppxPackage * bingfinance * | Remove-AppxPackage
Kino a televízia:
Get-AppxPackage * zunevideo * | Remove-AppxPackage
News:
Get-AppxPackage * bingnews * | Remove-AppxPackage
OneNote:
Get-AppxPackage * onenote * | Remove-AppxPackage
ľudia:
Get-AppxPackage * people * | Remove-AppxPackage
Telefónny manažér:
Get-AppxPackage * windowsphone * | Remove-AppxPackage
fotografie:
Get-AppxPackage * photos * | Remove-AppxPackage
šport:
Get-AppxPackage * bingsports * | Remove-AppxPackage
Hlasový záznam:
Zvukový záznamník Get-AppxPackage * | Remove-AppxPackage
Počasie:
Get-AppxPackage * bingweather * | Remove-AppxPackage
xbox:
Get-AppxPackage * xboxapp * | Remove-AppxPackage
shope:
Get-AppxPackage * windowsstore * | Remove-AppxPackage
Ako preinštalovať všetky vložené aplikácie naraz:
Ak to chcete urobiť, otvorte program PowerShell s oprávneniami správcu a spustite nasledujúci príkaz:
Get-AppxPackage -AllUsers | Foreach Add-AppxPackage -DisableDevelopmentMode -Register “$ ($ _. InstallLocation) \ AppXManifest.xml”
Prajem pekný deň!