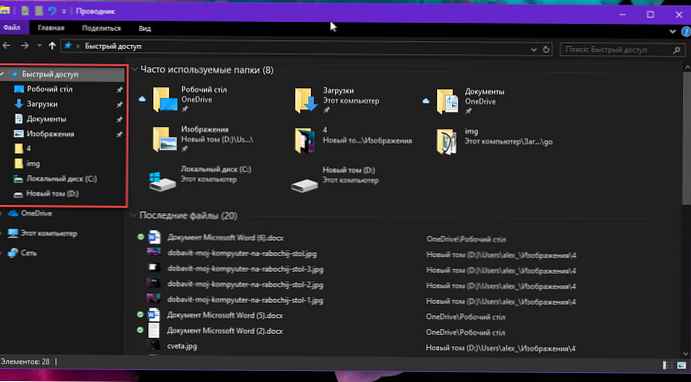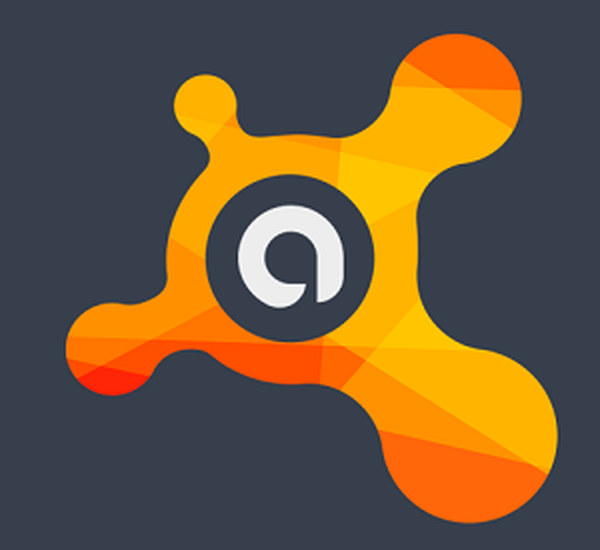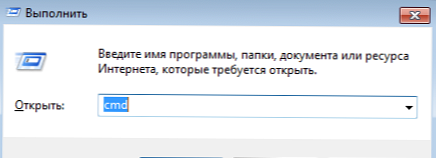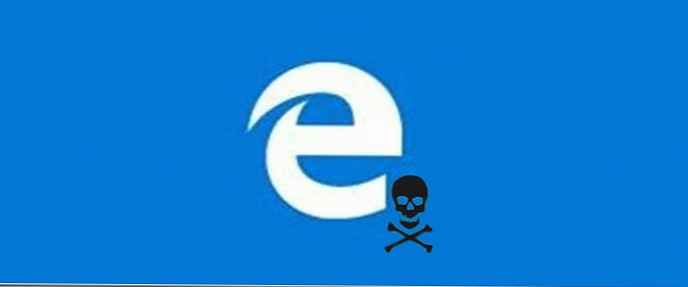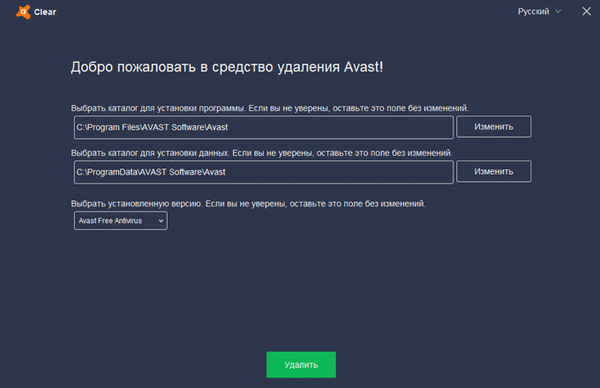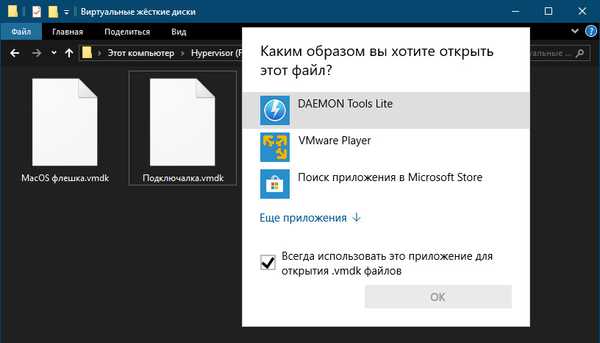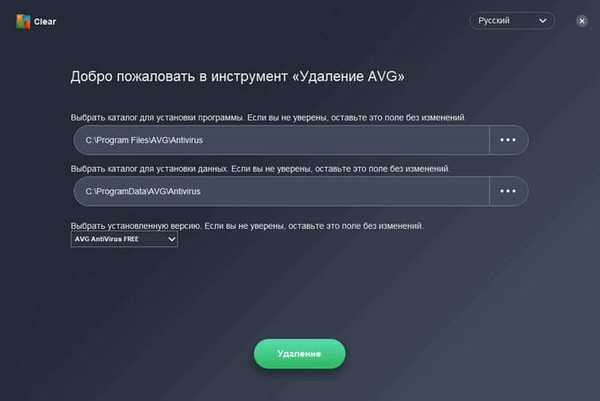Mnoho používateľov má otázky, ako odstrániť avatar v systéme Windows, nahradiť jeden obrázok iným alebo vrátiť pôvodný avatar do pôvodného stavu. Obrázok avataru sa zobrazí pri spustení systému Windows po prihlásení v nastaveniach operačného systému.
Windows avatar - grafický obrázok (ava, avatar, userpic) používateľa počítača v operačnom systéme. Ako avatar sa používa akýkoľvek obrázok: fotografia používateľa, inej osoby alebo zvieraťa, obrázok postavy, krásny obrázok atď..
obsah:- Ako zmeniť avatar v systéme Windows 10
- Ako odstrániť avatar účtu Windows 10
- Ako zmeniť avatar v systéme Windows 10 na predvolený obrázok
- Závery článku
Niektorí používatelia si pre svoje avatary zvolia nie vždy úspešné obrázky, takže chcú zametať avatar v systéme Windows, zmeniť ho na iný obrázok alebo fotografiu. Ďalšia možnosť: používateľ sa už unavuje pozeraním na starý obrázok, naopak musíte nainštalovať niečo nové.
Avatar pre účet Windows sa nad názvom účtu zobrazí pri spustení systému Windows v ponuke Štart v nastaveniach operačného systému. Ak si užívateľ nevybral osobný avatar, v systéme Windows 10 sa zobrazí predvolený obrázok vo forme určitej siluety na tmavom pozadí.
V tomto článku nájdete pokyny, ako odstrániť avatar, ako zmeniť avatar, ako odstrániť avatar v systéme Windows 10..
Ako zmeniť avatar v systéme Windows 10
Najprv sa pozrime, ako zmeniť avatar systému Windows 10 na iný vhodný obrázok. Na začiatok pripravte požadovaný obrázok na počítači.
Na prenosných počítačoch alebo na počítači s pripojeným fotoaparátom je možné vytvoriť avatar z vašej fotografie priamo z nastavení operačného systému.
- Z ponuky Štart vstúpte do aplikácie Nastavenia.
- Otvorte možnosť Účty.
- V časti „Vaše údaje“ sa zobrazí aktuálny avatar pre účet Windows. Ak avatar ešte nebol vytvorený, zobrazí sa tu predvolený obrázok..
- Vo voľbe „Vytvoriť avatar“ kliknite na tlačidlo „Fotoaparát“, ak chcete použiť obrázok, alebo na tlačidlo „Vybrať jednu položku“ a vyberte obrázok z počítača.
![]()
- V okne Prieskumník vyberte vopred pripravený obrázok.
V dôsledku uplatnenia nastavení sa nad predchádzajúcim obrázkom objaví nad menom účtu nový avatar používateľa.
![]()
Ako odstrániť avatar účtu Windows 10
Windows 10 používa funkciu, ktorá si pamätá posledné tri avatary vytvorené pre toto užívateľské konto. Obrázky sa zobrazujú vedľa aktuálneho obrázka používateľa.
V takom prípade je zmena avatara účtu v systéme Windows 10 veľmi jednoduchá: stačí kliknúť kurzorom myši na obrázok, ktorý potrebujete. Vybratý obrázok, jeden z predchádzajúcich avatarov, sa opäť stane obrazom účtu Windows.
![]()
Medzi starými obrázkami môžu byť neúspešné obrázky alebo fotografie, takže používateľ bude musieť odstrániť avatar v systéme Windows, aby sa už nezobrazoval v operačnom systéme..
Kde používateľ ukladá avatary systému Windows 10? Priamo nebudete môcť odstrániť avatar z nastavení systému, preto musíte zadať skrytý systémový priečinok profilu používateľa..
- Nastavte počítač tak, aby zobrazoval skryté priečinky a súbory.
- Nasledujte cestu (cesta s názvami anglických priečinkov je duplikovaná nižšie):
C: \ Users \ UserName \ AppData \ Roaming \ Microsoft \ Windows \ Avatars C: \ Users \ User \ AppData \ Roaming \ Microsoft \ Windows \ AccountPictures
- Vyberte nežiaduci obrázok a potom ho odstráňte z priečinka Avatars.
![]()
Nezabudnite vypnúť zobrazenie skrytých priečinkov v operačnom systéme Windows.
V prípade, že odstránite všetky obrázky z priečinka avatar, posledný nainštalovaný obrázok zostane ako avatar v operačnom systéme.
Ako zmeniť avatar v systéme Windows 10 na predvolený obrázok
V niektorých situáciách musí užívateľ vybrať ako avatar predvolený systémový obraz. Obnovenie pôvodného obrázka z nastavení účtu Windows nebude fungovať, pretože takéto nastavenie chýba.
Ak chcete získať prístup k obrazu systému, budete musieť zadať systémový priečinok „ProgramData“ na jednotke „C:“.
- Zapnite zobrazenie skrytých priečinkov v počítači.
- Prejdite na nastavenia svojho účtu a kliknite na tlačidlo „Vybrať jednu položku“.
- V okne Prieskumník otvorte priečinok so systémom avatar. Predvolený predvolený avatar je na ceste (duplikovaná cesta v angličtine):
C: \ ProgramData \ Microsoft \ Predvolené avatary C: \ ProgramData \ Microsoft \ Obrázky používateľských účtov
- Vyberte jeden zo systémových obrazov, ktoré sa majú použiť ako predvolený avatar. Zvýraznite obrázok a kliknite na tlačidlo „Vybrať obrázok“.
![]()
- Vypnite zobrazovanie skrytých priečinkov v počítači.
Závery článku
Používateľ môže ako avatar nastaviť ľubovoľný obrázok, ktorý sa zobrazí po zavedení systému Windows av nastaveniach operačného systému. V prípade potreby má používateľ možnosť odstrániť avatar zo systému Windows, zmeniť aktuálnu fotografiu na iný obrázok alebo vrátiť pôvodnú fotku profilu používateľa na predvolenú hodnotu.
Ako odstrániť avatar v systéme Windows 10 (video)
https://www.youtube.com/watch?v=hBXV49SL_cU Podobné publikácie:- Ako zmeniť meno používateľa v systéme Windows 10
- Ako povoliť alebo zakázať vývojový režim systému Windows 10
- Windows 10 PIN: Ako vytvoriť, zmeniť alebo odstrániť
- Porovnanie verzií systému Windows 10: tabuľka
- Ako preinštalovať službu Store v systéme Windows 10