
Ak ste už museli nahradiť ikony priečinkov, potom ste si vedomí, že systém navrhuje hľadať alternatívnu ikonu v súbore SHELL32.dll umiestnenom v priečinku system32. Otázka znie, prečo systém Windows ukladá ikony do súborov DLL a nie do samostatných priečinkov a čo sú súbory DLL všeobecne??
Súbory DLL alebo Dynamic Link Library, ktoré sú tiež dynamicky prepojenými knižnicami, sú kontajnery, niečo ako archívy, v ktorých je možné ukladať rôzne komponenty používané spustiteľnými súbormi EXE, napríklad fragmenty kódu alebo grafické prvky, v našom prípade ikony. Použitie DLL v systéme Windows je založené na princípe modularity a každá samostatná kompatibilná knižnica môže byť pripojená k určitej aplikácii, čím sa rozširuje jej funkčnosť..
Dnes sa naučíme, ako si takéto knižnice sami vytvoríme. Pretože ich obsah bude obmedzený len na ikony, nebudeme potrebovať vývojársky balík Microsoft Visual Studio ani znalosť programovacích jazykov C ++ alebo VB.NET. Potrebujeme iba malú utilitu Anolis Resourcer a sadu ikon vo formáte ICO s veľkosťou maximálne 256 x 256 pixelov. Ikony sa musia premenovať, aby sa s nimi ľahšie pracovalo..
Stiahnite si nástroj Anolis Resourcer zo stránky vývojárov anolis.codeplex.com/releases/view/32286 a spustite ho. V hlavnej ponuke vyberte File → New a uložte stále prázdny súbor DLL na vhodnom mieste, pomenujte ho latinsky, povedzme ico.dll.
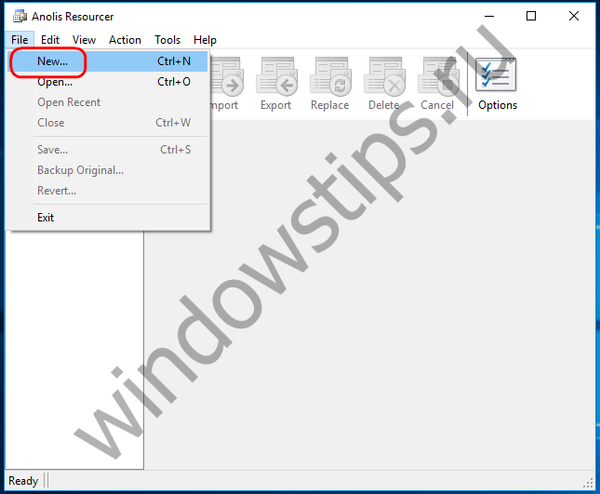
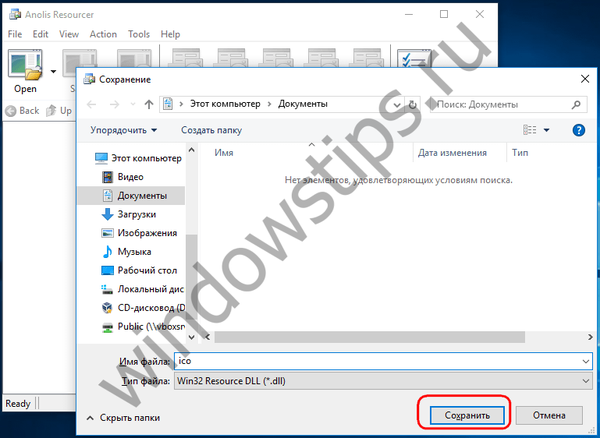
V takom prípade sa budúca dynamická knižnica zobrazí v ľavom stĺpci okna nástroja. Potom na paneli nástrojov kliknite na tlačidlo Importovať av okne, ktoré sa otvorí, zadajte cestu k súboru ikon kliknutím na tlačidlo „Prehľadávať“. V nastaveniach nemusíte nič meniť.

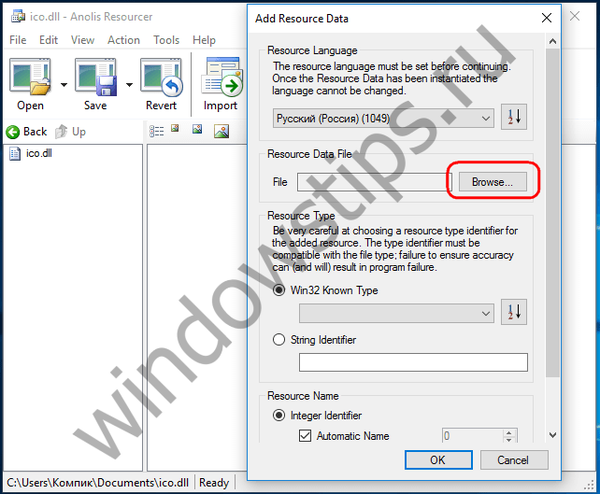
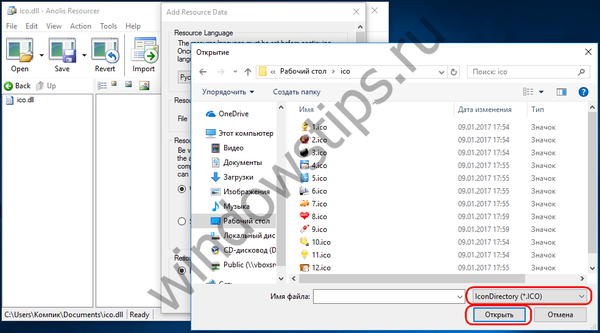
Kliknite na tlačidlo „OK“ av ľavom stĺpci pomôcky sa zobrazia dva priečinky Icon Image a Icon Directory, v ktorých budú uložené vaše ikony.
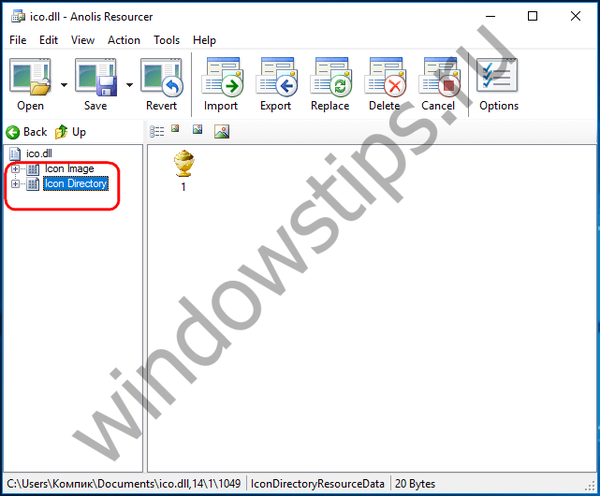
Ak chcete, môžete skúsiť hrať s nastaveniami zabudovaného editora ikon zmenou metódy interpolácie alebo pridaním pozadia.
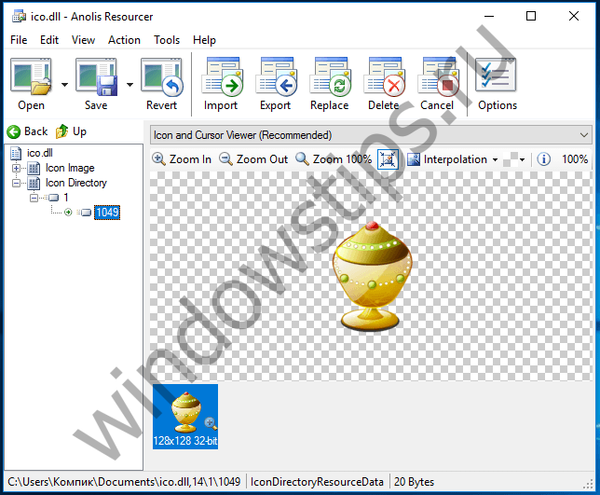
Rovnakým spôsobom sa do knižnice postupne pridávajú ďalšie ikony. Ak chcete uložiť výsledky práce, kliknite na tlačidlo Uložiť - knižnica sa uloží do adresára, z ktorého ste prevzali ikony.
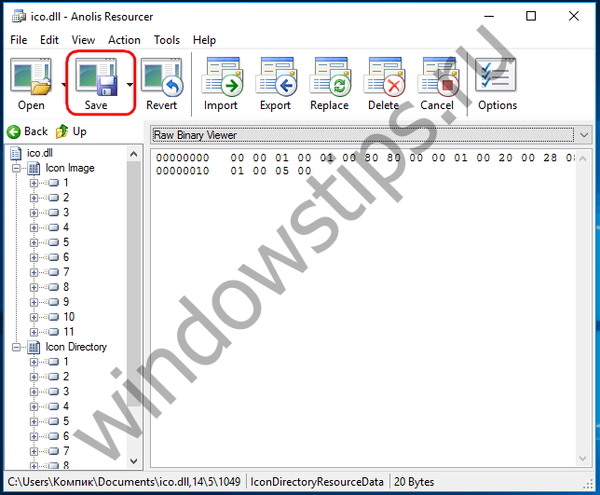
Hotovo, teraz môžete svoju knižnicu používať na určený účel a cestu k nej nahradiť v okne zmeny ikon.
Prajem pekný deň!











