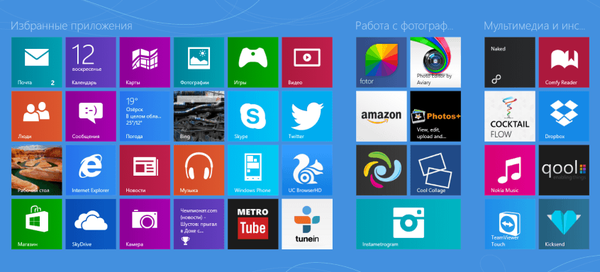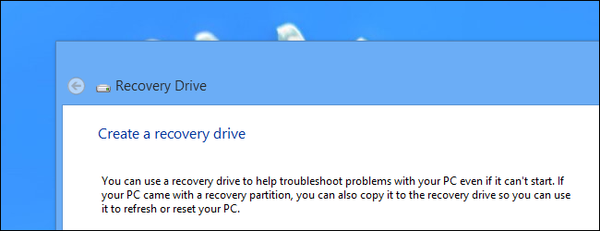Predtým, ako odpoviete na otázku v názve, pár slov o tom, prečo by ste mohli potrebovať kópiu systému Windows 8.1 alebo 10, ktorá dokáže zaviesť systém a pracovať z jednotky Flash alebo externého pevného disku. Najzreteľnejším dôvodom je, samozrejme, možnosť spustiť systém v prípade, že je operačný systém, ktorý je nainštalovaný na pevnom disku počítača, poškodený a odmietne spustiť systém. Len v takýchto prípadoch budeme v tejto príručke hovoriť o vytvorení jednotky USB typu Windows To Go, z ktorej môžete spustiť takmer akýkoľvek počítač.
Ďalším zrejmým dôvodom je možnosť vyskúšať systém Windows 10. Ak chcete upgradovať na najnovšiu verziu operačného systému, ale nie ste si istí, či s ním budú pracovať všetky vaše aplikácie, hardvér a periférne zariadenia, živé USB so systémom Windows 10 vám umožní experimentovať voľne, bez riziko poškodenia inštalácie systému Windows na pevný disk vášho počítača.
A keďže operácia vytvorenia Windows To Go je veľmi jednoduchá, celý proces bude za určitých podmienok trvať maximálne dve hodiny voľného času..
Prvé kroky
Samozrejme, aby bolo možné zapisovať Windows 8.1 alebo 10 na USB flash disk, prvou dôležitou podmienkou je prítomnosť inštalačného distribučného balíka operačného systému. Môžete si ho zadarmo stiahnuť zo serverov spoločnosti Microsoft pomocou špeciálneho nástroja na vytváranie inštalačných médií. Nástroj na stiahnutie a vytvorenie distribučnej súpravy systému Windows 8.1 je uverejnený tu a podobný nástroj na stiahnutie inštalačného obrazu desiatok je možné stiahnuť z tejto stránky webovej lokality spoločnosti Microsoft..
V jednej fáze prípravy médií vyberte možnosť „Vytvoriť inštalačné médiá pre iný počítač“ (pri vytváraní distribúcie systému Windows 10) a potom začiarknite možnosť „Súbor ISO“. Venujte pozornosť priečinku, do ktorého sa stiahne súbor ISO, pretože v konečnom dôsledku bude potrebné vytvoriť Windows To Go.
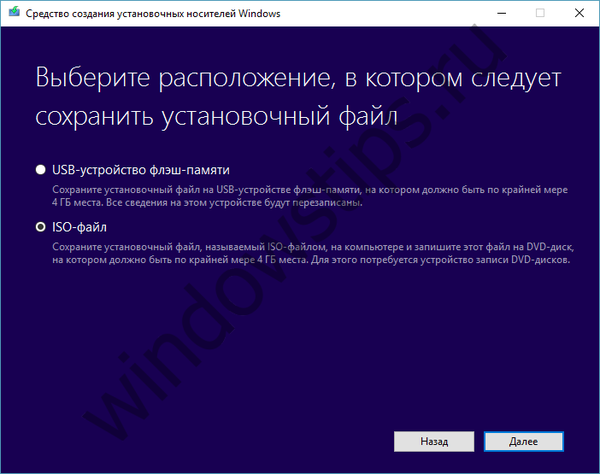
Ďalší nástroj, ktorý potrebujete, sa nazýva Asistent oddielu AOMEI. Toto je bezplatný obslužný program na prácu s diskovými oddielmi. Môžete si ho stiahnuť z webovej stránky AOMEI Technology. Po dokončení inštalácie môžete prejsť na ďalší krok, konkrétne vytvoriť živé USB s operačným systémom..
rekord
Po spustení Asistenta oddielu AOMEI kliknite na tlačidlo Windows To Go Creator v ľavej ponuke programu.
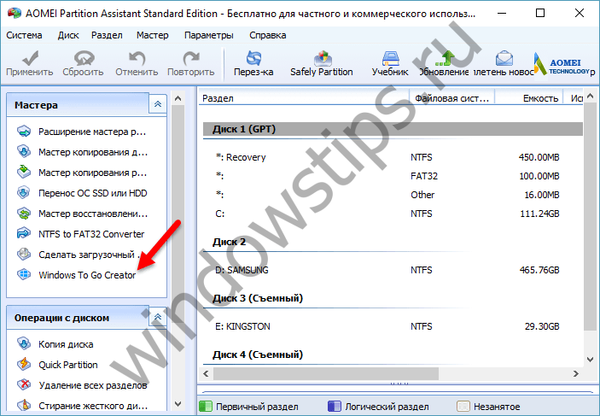
V okne, ktoré sa otvorí, kliknite na tlačidlo „Prehľadávať“ a do programu uveďte cestu k predtým stiahnutému súboru ISO s operačným systémom. Pripojte prázdny USB kľúč alebo externý HDD / SSD k USB portu počítača a potom ho vyberte z rozbaľovacej ponuky „Vybrať disk USB“.
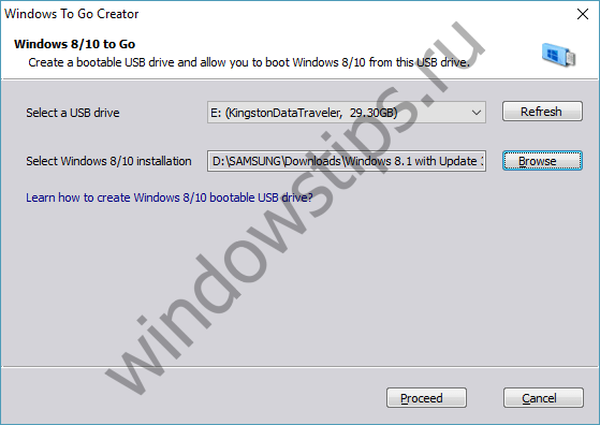
Je žiaduce, aby jednotka mala najmenej 13 GB voľného miesta. Okrem toho sa odporúča používať jednotku USB Flash alebo jednotku USB 3.0 pripojenú k portu, ktorý podporuje špecifikáciu USB 3.0. USB 2.0 to zvládne tiež, ale zápis systému Windows na takúto jednotku bude trvať oveľa dlhšie a operačný systém bude z tejto jednotky pracovať veľmi pomaly, pretože USB 2.0 poskytuje oveľa nižšie rýchlosti prenosu dát ako verzia 3.0..
Ak je všetko pripravené, kliknite na tlačidlo „Pokračovať“ a počkajte, kým program vykoná svoju prácu.
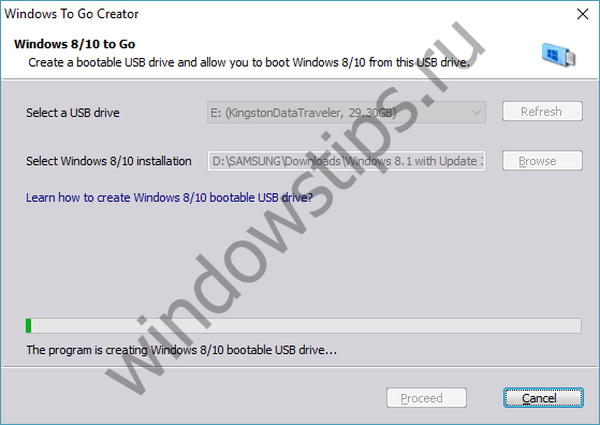
Spustenie počítača so systémom Windows To Go
Po zapísaní súborov na jednotku Flash musíte počítaču povedať, že z neho musíte načítať operačný systém. To sa deje v systéme BIOS. Ak je to pre vás príliš zložité, odporúčame vám prečítať si návod na obsluhu základnej dosky počítača alebo prenosného počítača. Ak taký pokyn neexistuje, pozrite sa na webovú stránku výrobcu. Vo väčšine moderných stolových a mobilných počítačov sa spravidla vstupuje do systému BIOS stlačením klávesu Del, F2 alebo F10 okamžite po zapnutí počítača..
V systéme BIOS vyhľadajte časť zodpovednú za riadenie priority bootovacieho zariadenia („Boot Device Priority“). Na začiatku zoznamu je zvyčajne hlavný pevný disk alebo jednotka SSD. Ak chcete nakonfigurovať počítač tak, aby sa spúšťal z jednotky USB, musíte zmeniť toto poradie - napravo sa zobrazia pokyny s tlačidlami na zmenu polohy zariadenia v zozname.
Po zmene poradia zavádzania vyberte možnosť „Uložiť a skončiť“ (alebo stlačte kláves F10 a potom Enter). Zariadenie sa reštartuje a spustí zo zariadenia USB so systémom Windows 10 (alebo Windows 8.1, v závislosti od verzie operačného systému, ktorú ste napísali na jednotku USB Flash).
***
Windows 8.1 aj Windows 10 majú svoj vlastný vstavaný nástroj na vytváranie Live USB. Prečo teda, ak máte štandardnú funkciu, prístup k softvéru tretích strán? Faktom je, že program Windows To Go Creator je k dispozícii iba v podnikových vydaniach operačného systému (vrátane LTSB). Výnimkou je aktualizácia Windows 10 Anniversary (verzia 1607), s vydaním ktorej sa Windows To Go stalo dostupné v profesionálnom vydaní OS. Zároveň je dôležité, aby distribučný balík obsahoval súbor WIM podnikovej (Enterprise) verzie operačného systému - ostatné vydania, bohužiaľ, nie sú podporované..
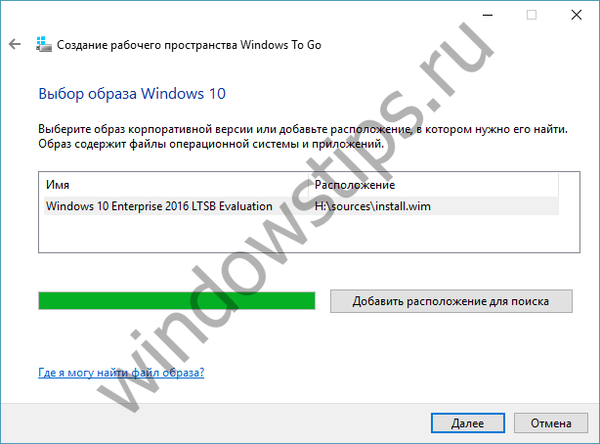
Je veľmi dobré, ak už taký obrázok máte, ak nie, budete ho musieť niekde dostať napríklad na oficiálnu webovú stránku spoločnosti Microsoft. Tu si môžete stiahnuť 90-dňovú skúšobnú verziu systému Windows 8.1 Enterprise alebo Windows 10 Enterprise alebo LTSB.
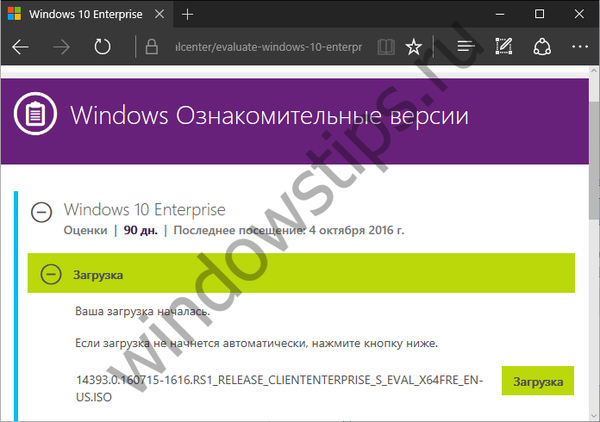
Navyše, na rozdiel od Asistenta oddielu AOMEI, vstavaný nástroj vyžaduje úplne odlišné hardvérové požiadavky.
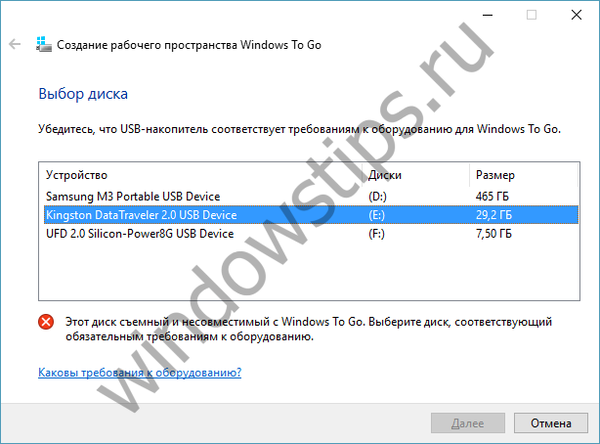
Jednotka USB musí byť certifikovaná, aby mohla pracovať so systémom Windows To Go, pričom musí nutne podporovať USB 3.0 a mať najmenej 32 GB voľného miesta.
Prajem pekný deň!