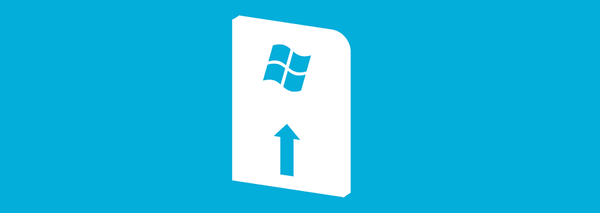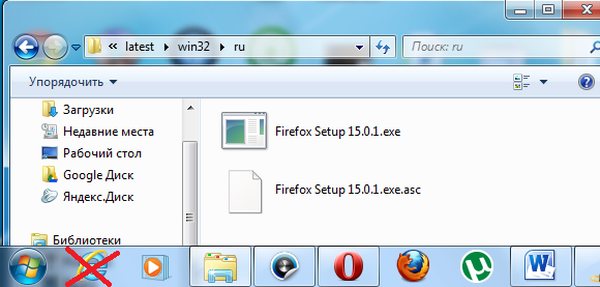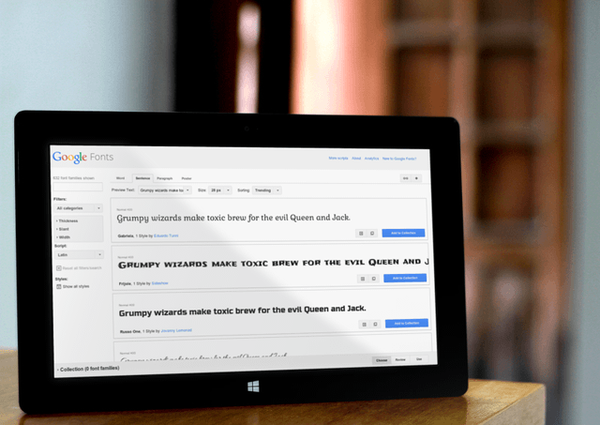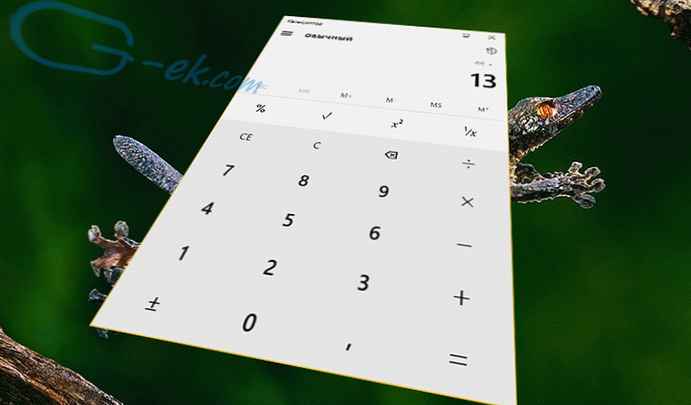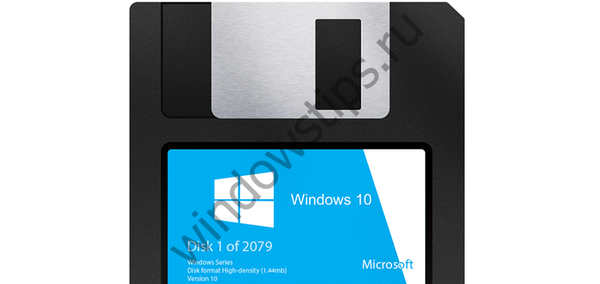Stiahnutie distribučnej súpravy operačného systému z internetu a jej inštalácia na virtuálny stroj je jednoduchý, ale časovo náročný proces. Je omnoho ľahšie sťahovať špeciálne súbory virtuálneho počítača s už nainštalovaným hosťovským systémom a jednoducho ho otvoriť v príslušnom hypervízovom programe. Ďalej sa dozvieme, ako a kde sťahovať hotový virtuálny stroj s hosťovským systémom Windows, a tiež zvážime, ako ho otvoriť v hypervízorových programoch VirtualBox a VMware Workstation..
Pripravené virtuálne stroje na webovej stránke Modern.IE
 Modern.IE je webový zdroj spoločnosti Microsoft vytvorený špeciálne na testovanie lokalít v okne rôznych verzií bežných prehliadačov Windows, počnúc Internet Explorer 6 ako súčasť XP a končiac s Microsoft Edge na palube nového Windows 10. Na testovanie webových prehliadačov Internet Explorer a Microsoft Edge -resource Modern.IE a ponúka úplne zadarmo na stiahnutie hotových virtuálnych počítačov s nainštalovaným Windows - v rôznych verziách systému a pre rôzne programy hypervisor.
Modern.IE je webový zdroj spoločnosti Microsoft vytvorený špeciálne na testovanie lokalít v okne rôznych verzií bežných prehliadačov Windows, počnúc Internet Explorer 6 ako súčasť XP a končiac s Microsoft Edge na palube nového Windows 10. Na testovanie webových prehliadačov Internet Explorer a Microsoft Edge -resource Modern.IE a ponúka úplne zadarmo na stiahnutie hotových virtuálnych počítačov s nainštalovaným Windows - v rôznych verziách systému a pre rôzne programy hypervisor.
Bez ohľadu na to, ktorú verziu programu Internet Explorer si vyberieme v tejto alebo tej verzii systému Windows, získame plnohodnotný operačný systém na testovanie štandardných prehliadačov a ďalších funkcií. Jedinou výzvou je, že všetky virtuálne počítače majú nainštalovaný Windows v anglickom jazyku. Otázka rusifikácie vo verziách 7, 8.1 a 10 je vyriešená inštaláciou lokalizačného balíka v ruskom jazyku a výberom ruštiny ako jazyka operačného systému v jeho nastaveniach. Systém Windows XP môžete preložiť do ruštiny pomocou pomôcky Multi User Interface pre WindowsXP crack.
Druhou, menej významnou nuanciou je v niektorých prípadoch zastarané verzie programu Internet Explorer. Ak vaším cieľom nie je testovanie starších verzií programu Internet Explorer, je lepšie zvoliť si systém s novšou verziou vstavaného prehliadača. Aj keď tento bod nie je zásadný, program Internet Explorer je zväčša prehliadač na stiahnutie ďalších prehliadačov.
Na virtuálnych počítačoch sú nainštalované buď neaktívne plné verzie systému Windows alebo skúšobné verzie s obmedzenou dobou bezplatnej aktivácie.
Sťahovanie virtuálnych strojov
Ak si chcete stiahnuť hotový virtuálny stroj, otvorte webovú stránku Modern.IE a prejdite do časti Virtuálne stroje.

Tu sa musíte rozhodnúť o niektorých parametroch.
Prvý parameter - Choose your OS - je výber operačného systému nainštalovaného na fyzickom počítači. Zoznam hypervizorov pre každý predložený operačný systém - Windows, Mac OS a Linux - sa bude líšiť, obsah zoznamu závisí od podpory týchto alebo týchto virtualizačných programov týmito systémami. Najbohatší zoznam hypervizorov je samozrejme s Windows. Súčasťou serverových operačných systémov sú VirtualBox, VMware Workstation a Hyper-V. Existujú dokonca aj samostatné virtuálne stroje navrhnuté tak, aby fungovali na starej platforme Microsoft Virtual PC..
Druhým parametrom - Virtual machine - je voľba verzie programu Internet Explorer alebo Microsoft Edge ako súčasti konkrétnej verzie systému Windows. Modern.IE ponúka ready-made virtuálne stroje so všetkými verziami Windows, počnúc XP a končiac novými Windows 10. Virtuálne stroje nie sú prezentované iba so serverovými vydaniami Windows.
Tretí parameter - Select platform - je platforma, tj hypervisor.

Po výbere dokončeného virtuálneho počítača vpravo sa zobrazí archív pripravený na stiahnutie. Kliknite na tlačidlo sťahovania „Stiahnuť“.

Distribúcia hotového virtuálneho počítača obsahuje všetky potrebné súbory na import hypervízorom. Napríklad virtuálny počítač VMware Workstation obsahuje virtuálny pevný disk vo formáte VMDK a exportný súbor konfigurácie OVF. Hotový virtuálny počítač pre VirtualBox obsahuje súbor na export / import konfigurácie OVA. V rámci montáže virtuálnych strojov pre Hyper-V nájdeme virtuálny disk VHD s nainštalovaným systémom a nakonfigurovanými súbormi..
Po stiahnutí archívu s virtuálnym strojom musí byť rozbalený do samostatného priečinka a umiestnený na odľahlom mieste, pokiaľ možno na nesystémovú jednotku..

Ako otvoriť hotový virtuálny stroj vo VirtualBox
Po rozbalení stiahnutého obsahu do samostatného priečinka spustite program VirtualBox a v ponuke Súbor vyberte možnosť Importovať konfigurácie..

V zobrazenom okne pomocou tlačidla prehľadávania zadajte cestu k rozbalenému súboru OVA. Kliknite na tlačidlo „Ďalej“.

Nasledujú možnosti importovania virtuálneho počítača. Tu môžete zmeniť niektoré údaje - zmeniť názov počítača, nastaviť iný indikátor pre RAM, vybrať iný inštalačný priečinok pre virtuálny pevný disk. Kliknite na položku Importovať..

Po dokončení procesu importu môžete kliknutím na tlačidlo „Konfigurovať“ zmeniť ďalšie parametre virtuálneho počítača - napríklad zväčšiť videopamäť, aktivovať zrýchlenie 2D a 3D videa, povoliť spoločnú schránku atď. Po všetkých nastaveniach zapnite virtuálny počítač.

Systém Windows sa spustí a bude nasledovať inštalácia potrebných ovládačov pre emulované počítačové zariadenia. Potom v okne VirtualBox uvidíte pracovnú plochu Windows alebo úvodnú obrazovku.

Ako otvoriť hotový virtuálny stroj v VMware Workstation
Ak chcete otvoriť virtuálny stroj v programe VMware Workstation, rozbalený archív rozbaľujeme aj do samostatného priečinka v počítači. Spustíme VMware Workstation a kliknutím na možnosť otvoríte virtuálny stroj buď v ponuke „Súbor“ alebo na hlavnej karte programu. V okne prieskumníka zadajte cestu k súboru OVF.

Potom sa objaví malé okno, v ktorom môžete zmeniť názov virtuálneho počítača a určiť inú cestu na ukladanie súboru virtuálneho pevného disku a ďalších pracovných súborov VMware Workstation..

Na konci procesu importu virtuálneho počítača, ako v prípade VirtualBoxu, môžete zmeniť niektoré parametre v nastaveniach, najmä nastaviť požadovaný indikátor pamäte v súlade s hardvérovými schopnosťami fyzického počítača..


Po spustení virtuálneho počítača na VMware Workstation sa nainštalujú aj ovládače a potom nás privíta obrazovka operačného systému na pozadí značkových tapiet z webového zdroja Modern.IE..
Prajem pekný deň!