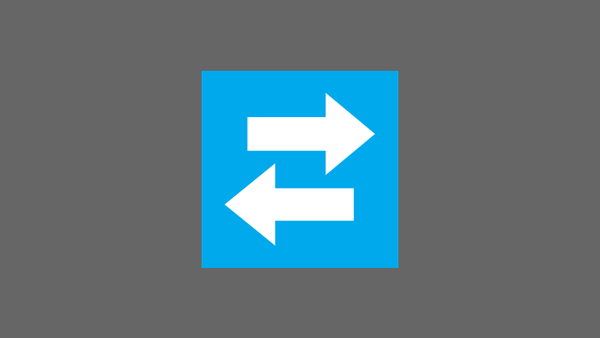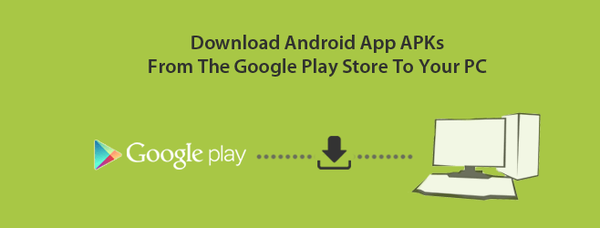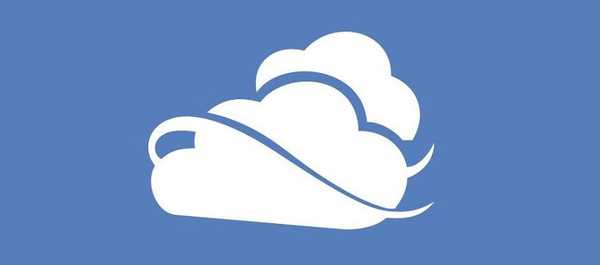Systém Windows 10 vám bohužiaľ neumožňuje vybrať externé médium ako miesto úložiska pre priečinok OneDrive. Toto je veľký problém, najmä pre tablety so skromným miestom na disku. Problém je znásobený skutočnosťou, že Microsoft opustil tzv. „Zástupné symboly“, čo nám umožnilo získať predstavu o tom, čo je uložené v cloude bez synchronizácie súborov a priečinkov..
Táto príručka vám ukáže, ako môžete prinútiť OneDrive ukladať súbory na SD kartu alebo iné externé úložné zariadenie pomocou jednej málo známej funkcie systému Windows. Aby sme to dosiahli, presvedčíme OneDrive, že bude synchronizovať súbory na lokálnej jednotke, zatiaľ čo v skutočnosti budú na USB flash disku / pamäťovej karte.
1. Takže otvorte nástroj Správa diskov. Kliknite pravým tlačidlom myši na tlačidlo Štart (alebo jednoducho kliknite na ikonu  + X) av kontextovom menu zvoľte „Správa diskov“.
+ X) av kontextovom menu zvoľte „Správa diskov“.
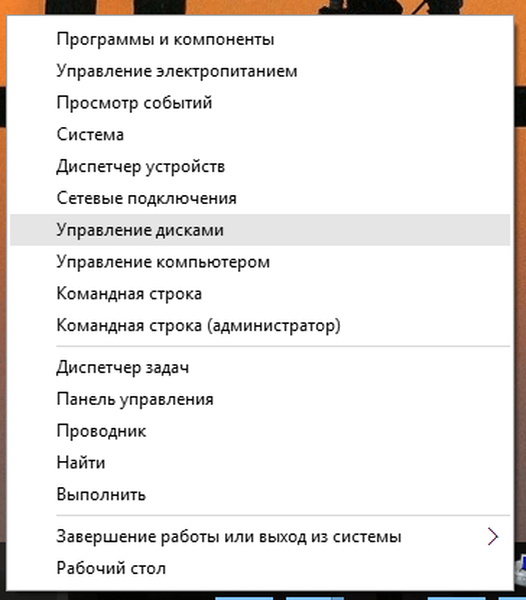
2. Vyhľadajte svoje externé médiá v zozname jednotiek, otvorte kontextovú ponuku a vyberte možnosť „Zmeňte písmeno jednotky alebo cestu".

3. Uistite sa, že je vybratá možnosť Pripojiť zväzok ako prázdny priečinok NTFS a kliknite na tlačidlo Prehľadávať..
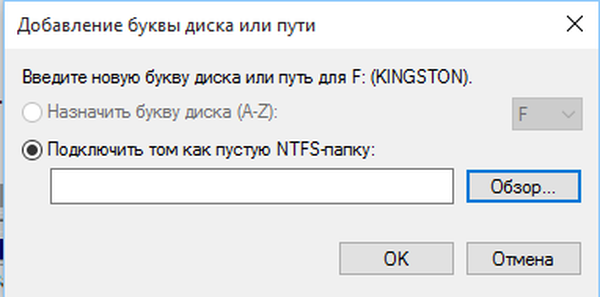
4. Vytvorte nový priečinok na jednotke, na ktorej je nainštalovaný Windows 10, kliknutím na tlačidlo „Vytvoriť“. Pomenujte priečinok ľubovoľným menom a kliknite na „OK“. Potom znova „OK“.

5. Na dokončenie procesu Microsoft OneDrive (32 bit) použite Správcu úloh.
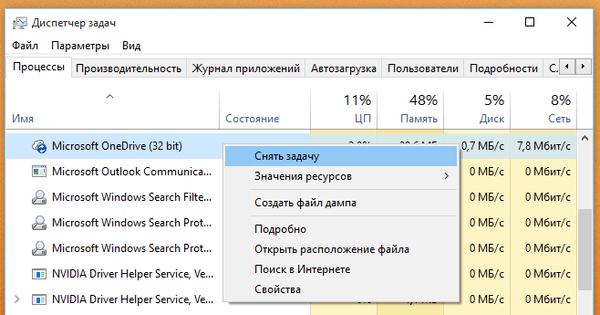
6. Odstráňte priečinok OneDrive z adresára používateľa (C: \ Users \ Your username).
7. Do vyhľadávacieho poľa zadajte OneDrive a stlačením klávesu Enter spustite proces konfigurácie cloudu (ak vidíte dve chybové správy, jednoducho ich ignorujte).
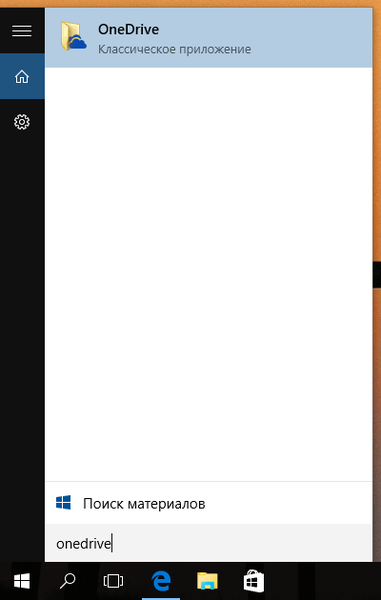
8. Kliknite na tlačidlo Začíname..

9. Prihláste sa do svojho účtu Microsoft..
10. Na ďalšej obrazovke uvidíte aktuálne umiestnenie priečinka OneDrive. Kliknite na tlačidlo Upraviť a zadajte cestu k priečinku, ktorý ste vytvorili v kroku 4.
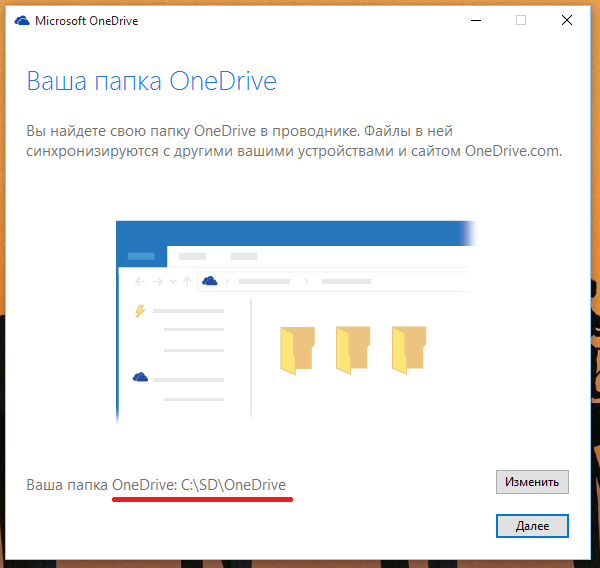
11. Kliknite na tlačidlo „Ďalej“. Vyberte súbory a priečinky, ktoré chcete synchronizovať, znova kliknite na Ďalej a dokončite nastavenie OneDrive.
Výsledkom je, že program OneDrive začne synchronizovať súbory do určeného priečinka (ktorý ste vytvorili na systémovej jednotke), pričom si bude myslieť, že súbory uloží na lokálnu jednotku, hoci v skutočnosti sa súbory uložia na externé zariadenie. Je samozrejmé, že pri používaní počítača (a najmä OneDrive) sa neodstraňuje externé médium..
Prajem pekný deň!