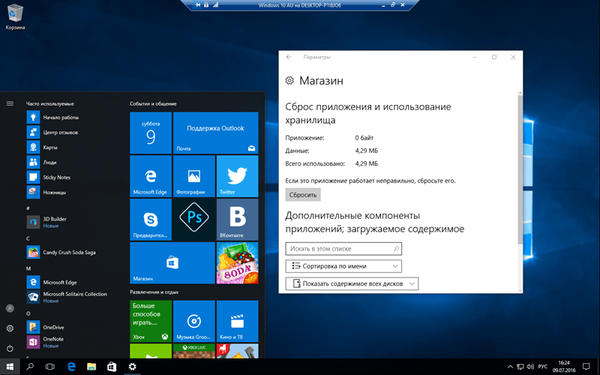Ak operačný systém nainštalovaný na vašom domácom počítači z nejakého dôvodu nefunguje, bude užitočné vedieť, ako resetovať systém Windows 10 na predvolené výrobné nastavenia. Niekedy je taký radikálny spôsob riešenia problémov s výkonom jediným riešením.
Ak chcete obnoviť predvolené výrobné nastavenia systému Windows 10, musíte jasne vedieť, ako to urobiť, aby nedošlo k nepríjemným chybám. Predtým, ako nastavíte parametre bez toho, aby ste stratili potrebné informácie, je potrebné pred vykonaním takejto operácie uložiť záložnú kópiu všetkých dôležitých údajov v počítači..
Možno nebudete musieť vedieť, ako vrátiť systém Windows 10 na predvolené výrobné nastavenia a obnoviť predtým použité parametre ako iné možnosti. Takáto operácia sa vykonáva vo výnimočných prípadoch, keď problém s výkonom nie je možné vyriešiť inými metódami, ktoré sú menej radikálne, napríklad obnovením súčasného kontrolného bodu..
Obnoviť výrobné nastavenia systému Windows 10
Ako môže bežný používateľ vrátiť systém Windows 10 späť na predvolené výrobné nastavenia? Ak chcete parametre resetovať, postupujte podľa jednoduchých pokynov. Prostredníctvom ponuky „Štart“ v systémových nastaveniach nájdete časť „Aktualizácia a zabezpečenie“. Po otvorení tejto položky v systéme Windows 10 by ste mali nájsť záložku „Obnovenie“ na obnovenie predchádzajúcich nastavení. Počítač bude možné vrátiť do pôvodného stavu..
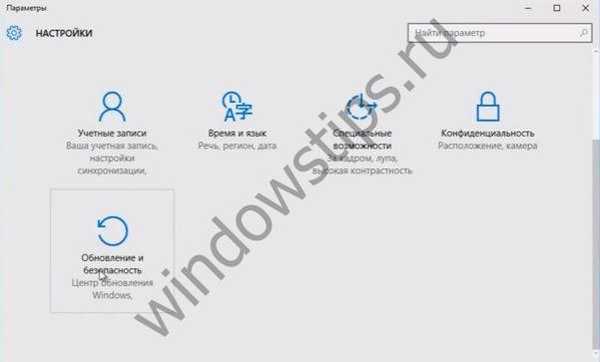
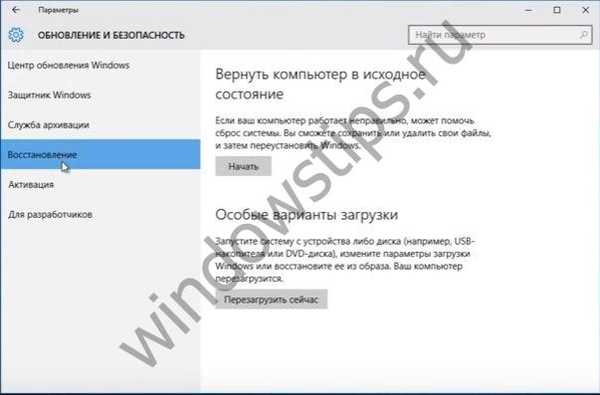
Ako obnoviť pôvodné nastavenie systému Windows 10? Stačí kliknúť na tlačidlo "Štart" v označenej časti a vynulovať použité parametre. Obnovenie systému je potrebné, ak počítač z akéhokoľvek dôvodu nefunguje správne. V extrémnom prípade, ak chcete obnoviť normálny výkon zariadenia, mali by ste úplne odstrániť všetok obsah, ktorý je v ňom uložený, a resetovať predchádzajúce nastavenia..
Ak kliknete na tlačidlo „Štart“ v časti „Obnova“, počítač vám ponúkne uloženie osobných súborov odstránením iba použitých aplikácií a obnovením nastavení. Ak túto položku ignorujete kliknutím na tlačidlo „Odstrániť všetko“, počítač sa úplne vyčistí a vaše súbory sa už nebudú obnovovať, pokiaľ ich, samozrejme, neuložíte na iné médium v predstihu.

Skôr než systém Windows 10 prepnete na výrobné nastavenia a obnovíte predtým použité nastavenia, skúste situáciu vyriešiť inými spôsobmi. V niektorých prípadoch stačí obnoviť potrebný výkon, stačí vykonať jednoduchý reštart alebo riadiť zariadenie pomocou antivírusu.
Po výbere požadovanej možnosti vás systém upozorní, aké akcie sa budú vykonávať v budúcnosti. Zobrazí sa správa, že zariadenie je pripravené na obnovenie. Pri návrate na výrobné štandardy sa vykonajú nasledujúce akcie:
- vymazané osobné súbory a aplikácie;
- vrátili sa predvolené nastavenia
- Preinštalovaný systém Windows 10.
Možnosti resetovania počítača
Ak je to potrebné, môžete Windows 10 preinštalovať bez použitia funkcie, ktorá vám umožní obnoviť výrobné nastavenia. V takom prípade použite inštalačný disk a postupujte podľa jeho pokynov. Ak sa chcete dostať do prostredia bios, jednoducho stlačte kláves Delete na klávesnici. Potom sa dostanete na ponuku, kde sa zobrazí výzva na vykonanie riešenia problémov.

Samotný systém určí, či stojí za to vykonať úplný návrat k pôvodným parametrom alebo či je možné upustiť od iných metód. Po diagnostike sa v prípade potreby zobrazí výzva na vrátenie počítača do pôvodného stavu. Ďalej budú kroky pri použití inštalačného disku podobné tým, ktoré je potrebné vykonať pri obnove systému pomocou ovládacieho panela.
Pred demoláciou systému na výrobné nastavenia sa odporúča vykonať podrobnú diagnostiku stavu zariadenia. Možno existuje menej radikálny spôsob riešenia problému. Po obnovení zostane vo vašom počítači iba samotný operačný systém Windows 10. Z tohto hľadiska bude vaše zariadenie vyzerať, akoby sa nikdy predtým nepoužilo..
Súčasne sa preinštaluje aj samotný OS Windows 10, čo by malo pomôcť obnoviť funkčnosť zariadenia, ktoré používate. Ďalej budete musieť preinštalovať všetky požadované programy. V štandardnej pomoci na stránke technickej podpory spoločnosti Microsoft si môžete prečítať podrobné pokyny o tom, ako čo najlepšie začať znova používať zariadenie s čistým OS Windows 10.
Prajem pekný deň!