
V systéme Windows 10 existuje funkcia, pomocou ktorej môžete spustiť časovač a po určitom čase vypnúť počítač. K vypnutiu počítača so systémom Windows 10 dôjde automaticky, bez zásahu používateľa.
Časovač vypnutia počítača Windows 10 vykoná úplné vypnutie systému, neuvedie počítač do režimu spánku alebo hibernácie. Užívatelia často požadujú túto schopnosť vypnúť počítač z rôznych dôvodov..
obsah:- Ako nastaviť časovač na vypnutie počítača so systémom Windows pomocou príkazu Spustiť - 1
- Ako vypnúť vypnutie počítača v systéme Windows 10 pomocou príkazu v okne Spustiť
- Ako vypnúť počítač na časovači Windows 10 pomocou skratky - 2 spôsobom
- Ako vypnúť časovač vypnutia počítača vo vlastnostiach skratky
- Vypínanie počítača pomocou príkazového riadku - 3 spôsobmi
- Zrušenie vypnutia systému pomocou príkazového riadku
- Spustenie časovača vypínania PC v prostredí Windows PowerShell - 4 spôsoby
- Ako zrušiť automatické vypnutie počítača v prostredí Windows PowerShell
- Vypnutie počítača pomocou časovača v systéme Windows 10 pomocou súboru bat - metóda 5
- Automatické vypínanie systému v Plánovači úloh - 6 spôsobom
- Ako vypnúť časovač vypnutia počítača v Plánovači úloh
- Závery článku
Často sa stáva, že užívateľ musí odísť a práca na počítači ešte nie je dokončená. Zároveň nie je možné prerušiť vykonávanie akýchkoľvek akcií z dôvodu špecifík vykonaných operácií.
Napríklad, veľký súbor sa sťahuje do počítača, tento proces vyžaduje veľa času a užívateľ nemôže čakať z akéhokoľvek dôvodu na dokončenie sťahovania súboru. Po nútenom vypnutí PC sa bude musieť sťahovanie začať znova, čo nie je príliš produktívne.
Cesta von z ťažkostí vypne počítač v čase vopred určenom používateľom. Osobný počítač sa po určitom čase automaticky vypne, čo je dostatočné na dokončenie aktuálnej práce.
Ako nastaviť časovač vypnutia počítača so systémom Windows 10? Operačný systém má pre túto úlohu zabudované nástroje. Používateľ môže použiť alternatívnu možnosť: aplikácie tretích strán.
V tomto článku sa pozrieme na pokyny, ako nastaviť časovač na vypnutie počítača pomocou systémových nástrojov. Väčšina metód predpokladá, že užívateľ bude musieť nastaviť určité časové obdobie, po uplynutí ktorého sa systém vypne.
Existujú možnosti, v ktorých môžete nastaviť konkrétny čas na vypnutie počítača. Naučíte sa tiež vypnúť časovač vypnutia počítača, ak ho nie je potrebné vypnúť.
Ako nastaviť časovač na vypnutie počítača so systémom Windows pomocou príkazu Spustiť - 1
Vykonaním konkrétneho príkazu v okne „Spustiť“ môžete nastaviť čas na vypnutie počítača.
- Na klávesnici stlačte klávesy „Win“ + „R“.
- V dialógovom okne Spustiť zadajte príkaz: shutdown -s -t X (bez úvodzoviek). „X“ - čas v sekundách pred vypnutím systému.
- Kliknite na tlačidlo OK.
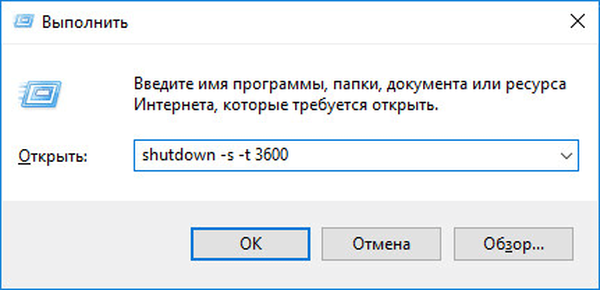
Na pravej strane obrazovky sa vedľa oznamovacej oblasti zobrazí správa informujúca používateľa o ukončení relácie Windows 10 po uplynutí určeného časového obdobia..
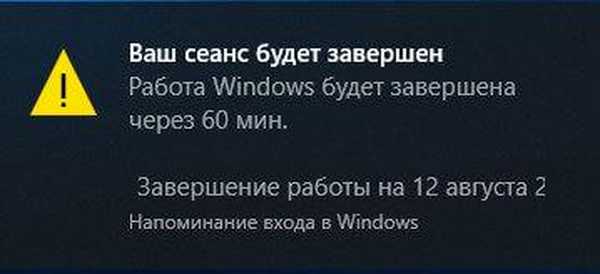
Ako vypnúť vypnutie počítača v systéme Windows 10 pomocou príkazu v okne Spustiť
Plány sa môžu neočakávane zmeniť a počítač už nie je potrebné vypnúť. V takom prípade musíte spustiť ďalší príkaz na zrušenie automatického vypnutia počítača.
- Ak chcete otvoriť okno „Spustiť“, stlačte súčasne klávesy „Win“ + „R“.
- V okne Spustiť zadajte príkaz: shutdown -a (bez úvodzoviek).
Plánované automatické vypnutie operačného systému bude zrušené.
Ako vypnúť počítač na časovači Windows 10 pomocou skratky - 2 spôsobom
Ak predchádzajúca metóda spôsobí používateľovi určité ťažkosti, môžete úlohu zjednodušiť vytvorením špeciálnej skratky na spustenie časovača, až kým sa počítač nevypne.
- Kliknite pravým tlačidlom myši na pracovnú plochu.
- Z kontextovej ponuky vyberte možnosť „Vytvoriť“ a potom „Skratka“.
- V okne Vytvoriť odkaz zadajte cestu k umiestneniu objektu "C: \ Windows \ System32 \ shutdown.exe -s -t X" (bez úvodzoviek). „X“ - čas v sekundách pred vypnutím počítača.
- Kliknite na tlačidlo „Ďalej“..
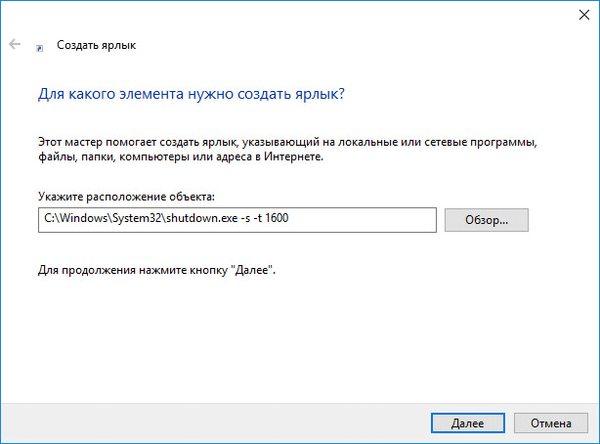
- V nasledujúcom okne zadajte ľubovoľný názov skratky. Pri názve skratky vyberte niečo zrozumiteľné, napríklad „Vypnutie počítača“ atď..
- Kliknite na tlačidlo Dokončiť..
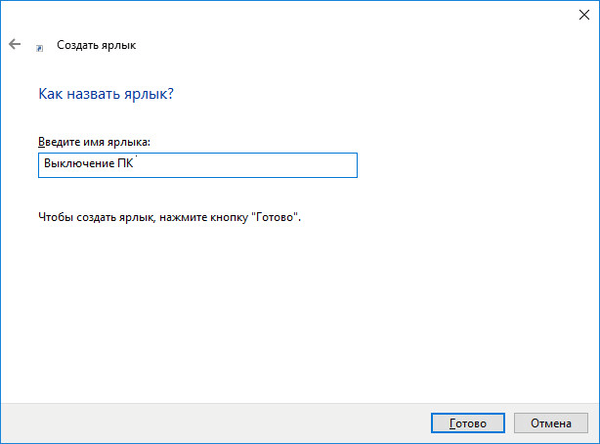
Vytvorená skratka sa objaví na pracovnej ploche počítača.
Je rozumné vybrať obrázok pre štítok, aby užívateľ mohol vizuálne porozumieť účelu tohto štítka.
- Kliknite pravým tlačidlom myši na odkaz.
- V kontextovej ponuke, ktorá sa otvorí, vyberte položku „Vlastnosti“.
- V okne vlastností zástupcu otvorte kartu „Skratka“ a potom kliknite na tlačidlo „Zmeniť ikonu ...“.
- Vo výstražnom okne kliknite na tlačidlo „OK“.
- V okne „Zmeniť ikonu“ vyberte príslušnú ikonu a potom kliknite na tlačidlo „OK“.
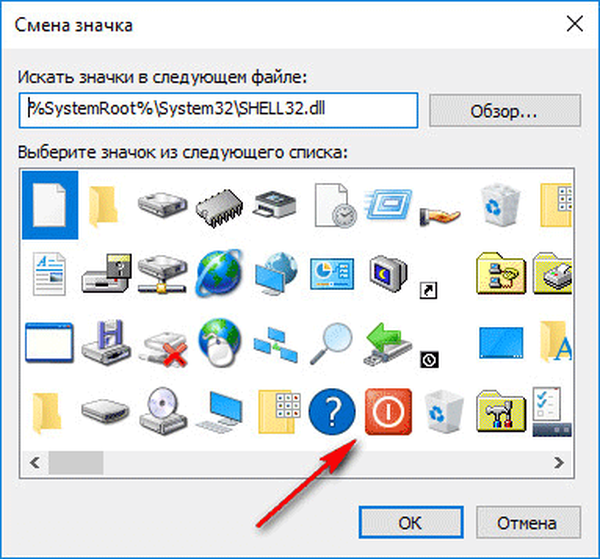
- V okne „Vlastnosti zástupcu“ kliknite na tlačidlo „OK“.
Skratka na pracovnej ploche na vypnutie systému pomocou časovača zmení svoju ikonu.

Ak chcete spustiť odpočítavanie, kliknite dvakrát na odkaz na pracovnej ploche.
Čas spustenia časovača môžete zmeniť nasledovne:
- Pravým tlačidlom myši kliknite na odkaz, kliknite na „Vlastnosti“.
- V okne „Vlastnosti“ na karte „Skratka“ v poli „Objekt“ zmeňte čas v sekundách na iné časové obdobie..
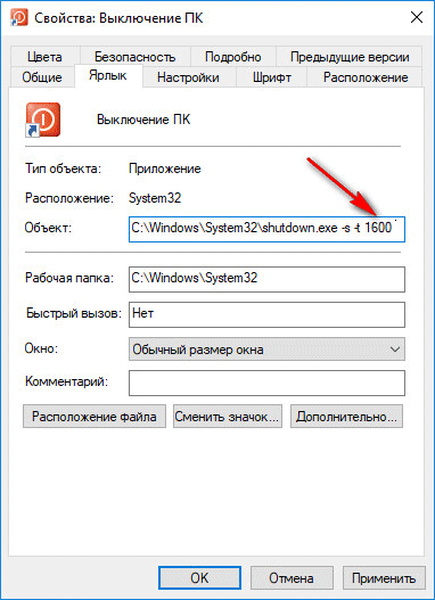
- Kliknite na tlačidlo OK.
Ako vypnúť časovač vypnutia počítača vo vlastnostiach skratky
Ak chcete vypnúť plánované vypnutie, pomocou špeciálnej skratky na pracovnej ploche postupujte takto:
- Pravým tlačidlom myši kliknite na odkaz, v kontextovej ponuke vyberte príkaz „Vlastnosti“.
- V okne „Vlastnosti“ na karte „Skratka“ v poli „Objekt“ vymažte znaky „-s -t X“ za „shutdown.exe“, pričom „X“ je čas v sekundách, po ktorom sa počítač vypne.
- Namiesto toho vložte medzeru a potom argument -a. Cesta k objektu by mala vyzerať takto: "C: \ Windows \ System32 \ shutdown.exe -a" (bez úvodzoviek).
- Kliknite na tlačidlo OK.
- Dvojitým kliknutím na odkaz zrušíte automatické vypnutie operačného systému.
Vypínanie počítača pomocou príkazového riadku - 3 spôsobmi
Užívateľ môže spustiť odpočítavanie času a vypnúť systém na príkazovom riadku.
Spustite príkazový riadok v systéme Windows 10. V predvolenom nastavení je príkazový riadok skrytý v ponuke Štart. Čítajte tu, ako rôznymi spôsobmi otvoriť príkazový riadok v systéme Windows 10.
V okne príkazového riadka zadajte príkaz a potom stlačte kláves „Enter“ na klávesnici:
vypnutie -s -t X
„X“ - čas v sekundách pred vypnutím počítača.

Po vykonaní príkazu sa odpočítava čas vypnutia systému Windows 10.
Ak potrebujete nastaviť presný čas na vypnutie systému, zadajte tento príkaz:
pri XX: XX vypnutie / s / f
Namiesto textu „XX: XX“ zadajte presný čas, napríklad „23:30“..
Zrušenie vypnutia systému pomocou príkazového riadku
Ak chcete zrušiť vypnutie počítača, postupujte takto:
- Spustite príkazový riadok.
- V okne tlmočníka príkazového riadka zadajte príkaz, stlačte kláves „Enter“:
vypnutie -a
Spustenie časovača vypínania PC v prostredí Windows PowerShell - 4 spôsoby
Týmto spôsobom môžete automaticky vypnúť systém v prostredí Windows PowerShell:
- Otvorte okno Windows PowerShell, napríklad z ponuky Štart.
- Spustite príkaz a stlačte kláves „Enter“:
vypnutie -s -t X
„X“ - čas v sekundách pred vypnutím počítača.

Ako zrušiť automatické vypnutie počítača v prostredí Windows PowerShell
Ak chcete zrušiť koniec relácie Windows v okne Windows PowerShell, zadajte príkaz a stlačte kláves „Enter“:
vypnutie -a
Vypnutie počítača pomocou časovača v systéme Windows 10 pomocou súboru bat - metóda 5
Ďalším spôsobom je automatické vypnutie počítača po stanovenom čase pomocou spustiteľného dávkového súboru s príponou „.bat“. Užívateľ musí vytvoriť špeciálny súbor „bat“ a potom ho spustiť, aby spustil časovač na počítanie času, kým sa systém nevypne. Vytvoríme súbor pomocou programu Poznámkový blok. Do okna programu Poznámkový blok zadajte jeden z nasledujúcich kódov:
shutdown.exe -s -t X -c "text správy" shutdown.exe -s -t X
„X“ - čas v sekundách pred vypnutím systému Windows. Namiesto textu: „text správy“ musíte zadať nejaký text v angličtine, napríklad „časovač vypnutia počítača“, ktorý sa zobrazí na obrazovke počítača..
Môže vás zaujímať aj:- Ako nastaviť časovač vypnutia počítača so systémom Windows 7 - 5 spôsobov
- Ako vrátiť štandardné hry v systéme Windows 10
Pri použití druhého príkazu sa výstraha o automatickom vypnutí systému nezobrazí.
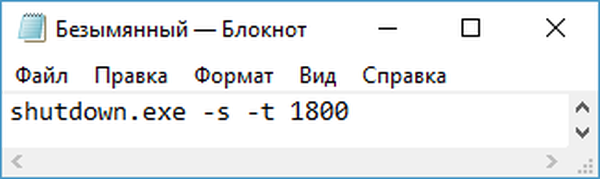
Uložte súbor, v poli „Typ súboru“ vyberte „Všetky súbory“, v poli „Názov súboru“ pomenujte súbor s príponou „.bat“, napríklad „Vypnutie PC.bat“ (bez úvodzoviek)..
Kliknite na tlačidlo „Uložiť“..
V pravý čas kliknutím na vytvorený súbor spustíte časovač vypnutia počítača.
Automatické vypínanie systému v Plánovači úloh - 6 spôsobom
Pomocou Plánovača úloh môžete nastaviť presný čas automatického vypnutia operačného systému Windows 10..
- Budete musieť spustiť Plánovač úloh, jednu z týchto metód.
- V okne aplikácie v stĺpci Akcie kliknite na možnosť Vytvoriť jednoduchú úlohu ....

- Spustí sa sprievodca na vytvorenie jednoduchej úlohy. V okne „Vytvoriť jednoduchú úlohu“ do poľa „Názov“ zadajte ľubovoľný názov úlohy, napríklad „Vypnúť počítač“ (bez úvodzoviek)..
- V okne „Spúšťač úloh“ aktivujte položku „Raz“, aby sa úloha spustila raz.
- V okne „Raz“ vyberte dátum a čas, kedy sa má počítač automaticky vypnúť.
- V okne „Akcia“ vyberte možnosť „Spustiť program“.
- V nasledujúcom okne „Spustiť program“ v poli „Program alebo skript“ zadajte úplnú cestu k súboru alebo vyberte súbor pomocou tlačidla „Prehľadávať ...“:
C: \ Windows \ System32 \ shutdown.exe
- Do poľa „Pridať argumenty (voliteľné)“ zadajte „-s“ (bez úvodzoviek).
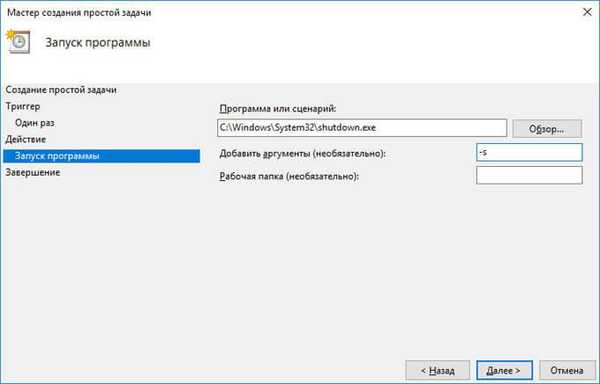
- V okne „Súhrn“ sa zobrazia všetky nastavenia naplánovanej úlohy a kliknutím na tlačidlo „Dokončiť“ úlohu spustíte.
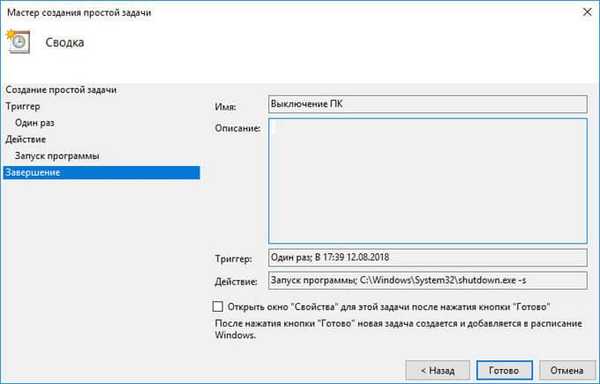
Ako vypnúť časovač vypnutia počítača v Plánovači úloh
V okne Plánovač úloh v ľavom stĺpci kliknite na možnosť „Knižnica plánovača úloh“. V zozname úloh podľa názvu úlohy nájdite úlohu na vypnutie počítača v naplánovanom čase.
Pravým tlačidlom myši kliknite na úlohu a v kontextovej ponuke, ktorá sa otvorí, vyberte možnosť Zakázať..
Závery článku
Ak používateľ potrebuje po určitom čase automaticky vypnúť počítač s operačným systémom Windows 10, môžete použiť systémové nástroje: zadaním príkazu v okne Spustiť, vytvorením špeciálnej skratky, vykonaním príkazov na príkazovom riadku alebo v prostredí Windows PowerShell pomocou spustiteľného súboru “.bat "vytvorte úlohu na vypnutie PC v Plánovači úloh.".
Súvisiace publikácie:- Ako otvoriť register Windows: všetky spôsoby
- Porovnanie verzií systému Windows 10: tabuľka
- Ako prepnúť z 32 bitovej na 64 bitovú verziu systému Windows
- Štandardné nastavenie aplikácie Windows 10: ako to opraviť
- Sticky Notes pre Windows - Poznámky k počítačom











