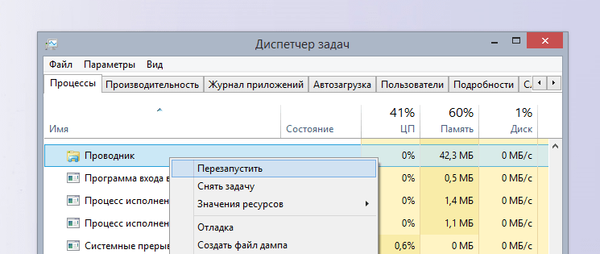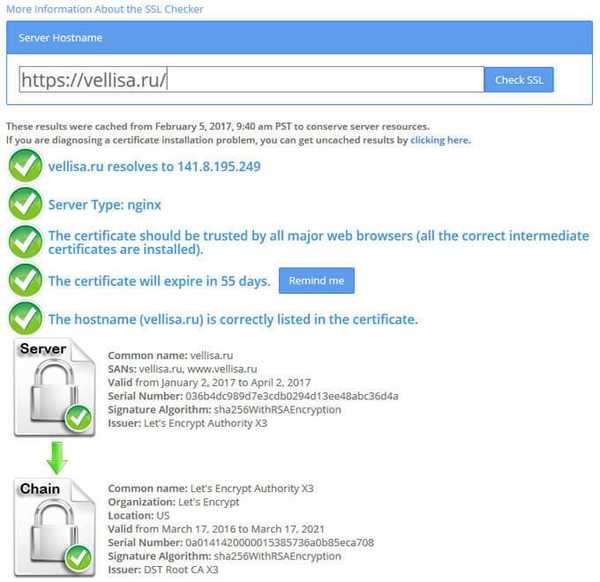Mnoho používateľov nájde užitočné informácie o tom, ako reštartovať Explorer v operačnom systéme Windows. Reštartovaním Prieskumníka môžete rýchlo vyriešiť problémy, ktoré sa objavia v systéme, odstrániť zamrznutia atď..
Pri práci na počítači si používateľ všimne, že v programoch dochádza k zamrznutiu, spustené aplikácie sa neotvárajú dlho, systém „premýšľa“ dlho pred vykonaním akejkoľvek akcie. Často je to spôsobené skutočnosťou, že proces prieskumníka „explorer.exe“ z rôznych dôvodov načíta systém a neodpovedá alebo reaguje spomalením na používateľské príkazy..
obsah:- Reštartovanie Prieskumníka systému Windows
- Ako reštartovať Explorer v systéme Windows 10 - 1 spôsobom
- Reštartovanie Prieskumníka v systéme Windows 10 - metóda 2
- Ako reštartovať program Prieskumník v systéme Windows 8 (Windows 8.1)
- Ako reštartovať program Prieskumník v systéme Windows 7
- Ako reštartovať program Prieskumník systému Windows pomocou klávesnice
- Ako reštartovať program Windows Prieskumník z klávesnice (video)
- Ako reštartovať Prieskumník z príkazového riadku
- Reštartujte Prieskumník v prostredí Windows PowerShell
- Reštartujte Prieskumník pomocou dávkového súboru bat
- Závery článku
- Reštartujte Prieskumník pomocou súboru bat (video)
Na uvoľnenie procesu v operačnom systéme je preto potrebné reštartovať program Windows Prieskumník. Potom vo väčšine prípadov začne všetko fungovať obvyklým spôsobom.
Windows Explorer je správca súborov, „shell“ operačného systému pre prácu na počítači. Prieskumník je zodpovedný za pracovnú plochu, ponuku Štart, ďalšie systémové prvky, vykonáva potrebné akcie so súbormi a priečinkami.
Ako reštartovať proces Prieskumníka? Ak chcete reštartovať správcu súborov, existujú dve možnosti:
- reštart počítača;
- reštartovanie Prieskumníka z bežiaceho operačného systému.
V prvom prípade sa dokončia všetky procesy v systéme a po reštarte systému Windows sa reštartuje počítač, ktorý nie je zaťažený procesmi, ktoré spôsobili zablokovanie.
Druhá možnosť spočíva v dokončení procesu „explorer.exe“ na reštartovanie Prieskumníka bez reštartovania počítača. Použitie týchto metód je opísané v pokynoch v tomto článku..
Reštartovanie Prieskumníka systému Windows
Ak Explorer zamrzne, otvorí sa okno s informáciami, že program neodpovedá a ponúka niekoľko možností:
- Reštartujte program.
- Zatvorte program.
- Čaká sa na reakciu programu.
Kliknutím na „Reštartovať program“ spustite Prieskumník pomocou operačného systému Windows.
Ako reštartovať Explorer v systéme Windows 10 - 1 spôsobom
Zvážte proces reštartovania programu Explorer v operačnom systéme Windows 10 pomocou Správcu úloh.
Musia byť splnené tieto kroky:
- Pravým tlačidlom myši kliknite na Ovládací panel, v kontextovom menu kliknite na „Správca úloh“.
- V okne „Správca úloh“ na karte „Procesy“ vyhľadajte proces „Prieskumník“.
- Pravým tlačidlom myši kliknite na postup av kontextovej ponuke vyberte príkaz Reštartovať.

Systém Windows reštartuje správcu systémových súborov.
Reštartovanie Prieskumníka v systéme Windows 10 - metóda 2
Ďalšia pomerne jednoduchá možnosť na reštartovanie programu Prieskumník v systéme Windows 10.
- Stlačte klávesy s klávesmi „Ctrl“ + „Shift“ a potom kliknite na voľné miesto na paneli úloh.
- Otvorí sa kontextové menu, v ktorom musíte kliknúť na „Exit Explorer“.

Ak chcete spustiť Prieskumník, postupujte takto:
- Stlačením klávesov „Ctrl“ + „Shift“ + „Esc“ spustíte Správcu úloh.
- Po otvorení okna „Správca úloh“ stlačte kombináciu klávesov „Ctrl“ + „Shift“ + „F10“.
- Menu „Súbor“ sa stane aktívnym v Správcovi úloh, stlačte kláves „Enter“.
- V kontextovej ponuke kliknite na možnosť „Spustiť novú úlohu“.
- V okne „Vytvoriť úlohu“ zadajte „prieskumník“ (bez úvodzoviek) a potom kliknite na „OK“..

Prieskumník sa znova spustí.
Ako reštartovať program Prieskumník v systéme Windows 8 (Windows 8.1)
V operačných systémoch Windows 8 alebo Windows 8.1 môžete túto metódu okrem iného použiť na reštartovanie Prieskumníka:
- Stlačte klávesy „Ctrl“ + „Shift“.
- Kliknite na prázdne miesto na paneli úloh.
- V kontextovej ponuke vyberte možnosť Ukončiť prieskumník..

- Stlačte klávesy "Ctrl" + "Shift" + "Esc".
- V Správcovi úloh prejdite do ponuky „Súbor“, vyberte „Spustiť novú úlohu“.
- V okne „Vytvoriť úlohu“ zadajte „explorer.exe“ (bez úvodzoviek).
Ako reštartovať program Prieskumník v systéme Windows 7
V operačnom systéme Windows 7 postupujte nasledovne:
- Prejdite do ponuky Štart.
- Stlačte klávesy „Ctrl“ + „Shift“ a potom pravým tlačidlom myši kliknite na prázdne miesto v ponuke „Štart“, napríklad v blízkosti tlačidla „Vypnúť“..
- V kontextovej ponuke vyberte možnosť Ukončiť prieskumník..

Proces prieskumníka „explorer.exe“ bude deaktivovaný, na obrazovke sa zobrazia iba tapety. V niektorých prípadoch sa Explorer sám reštartuje.
Aby sme mohli pokračovať v práci na počítači, musíme znova zapnúť Explorer.
- Stlačením klávesov „Ctrl“ + „Shift“ + „Esc“ spustíte Správcu úloh.
- V okne „Správca úloh“ kliknite na ponuku „Súbor“.
- V kontextovej ponuke, ktorá sa otvorí, vyberte možnosť Nová úloha (Spustiť ...)..

- V okne „Vytvoriť novú úlohu“ zadajte „explorer“ alebo „explorer.exe“ (bez úvodzoviek), kliknite na tlačidlo „OK“.

Potom sa Explorer reštartuje a začne pracovať na počítači.
Môže vás zaujímať aj:- Ako odstrániť ikony z pracovnej plochy Windows - 3 spôsoby
- Ako vrátiť počítač na plochu systému Windows
Ako reštartovať program Prieskumník systému Windows pomocou klávesnice
V niektorých situáciách nemusí myš pracovať na počítači, ktorý nereaguje na stlačenie tlačidiel manipulátora. Operačný systém zamrzne, aby sme situáciu napravili, musíme reštartovať proces Prieskumníka v Správcovi úloh systému Windows.
Táto metóda funguje rovnako v systémoch Windows 10, Windows 8.1, Windows 8 a Windows 7.V prvom kroku vykonajte nasledujúce kroky:
- Súčasne stlačte klávesovú skratku „Ctrl“ + „Shift“ + „Esc“.
- Na karte Procesy sa otvorí okno Správca úloh.
- Stlačením klávesu „↓“ (šípka nadol) prejdete na proces „explorer.exe“ (v systéme Windows 7) alebo „Prieskumník“ (v systémoch Windows 10, Windows1, Windows 8)..
- Stlačte tlačidlo „Vymazať“ („Vymazať“).
Ak sa otvorí výstražné okno Správcu úloh so správou o nútenom dokončení procesu systému, stlačte kláves „Enter“.

Prieskumník je zakázaný, na obrazovke sa zobrazí okno Správca úloh. Je čas prejsť na druhú fázu: spustenie Prieskumníka.
- Stlačte klávesovú skratku „Ctrl“ + „Shift“ + „F10“.
- V okne Správca úloh systému Windows sa zvýrazní ponuka Súbor.
- Stlačte kláves Enter.
- V ponuke „Súbor“ sa otvorí kontextové menu, znova stlačte tlačidlo „Enter“.
- V okne „Vytvoriť novú úlohu“ v poli „Otvoriť“ zadajte „prieskumník“ (bez úvodzoviek)..
- Stlačte kláves Enter.
Prieskumník sa reštartuje.
Ako reštartovať program Windows Prieskumník z klávesnice (video)
https://www.youtube.com/watch?v=qMtHeKHv_YMAko reštartovať Prieskumník z príkazového riadku
Teraz sa pokúsime reštartovať Prieskumník pomocou príkazového riadka systému Windows.
- Spustite príkazový riadok ako správca.
- V okne shellu spustite postupne dva príkazy. Po zadaní každého príkazu stlačte kláves „Enter“.
taskkill / f / im explorer.exe start explorer.exe

Reštartujte Prieskumník v prostredí Windows PowerShell
Ďalším spôsobom môžete reštartovať Prieskumník pomocou prostredia Windows PowerShell.
- Spustite Windows PowerShell ako správca.
- V okne Windows PowerShell spustite dva príkazy: jeden príkaz ukončí proces prieskumníka, druhým príkazom sa spustí prieskumník v počítači.
taskkill / f / im explorer.exe start explorer.exe

Reštartujte Prieskumník pomocou dávkového súboru bat
Používateľ môže nezávisle vytvoriť špeciálny súbor s príponou „.bat“ na reštartovanie Prieskumníka. V správnom čase používateľ spustí súbor, ktorý odpojí a reštartuje aplikáciu.
- Otvorte program Poznámkový blok, zadajte príkazy (môžete kopírovať odtiaľto):
taskkill / f / IM explorer.exe start explorer.exe exit

- Prejdite do ponuky „Súbor“, vyberte „Uložiť ako ...“.
- V poli „Typ súboru“ vyberte „Všetky súbory“.
- Pomenujte súbor ľubovoľný názov, napríklad Explorer.bat. Nezabudnite do názvu súboru pridať príponu „.bat“.
- Uložte súbor do počítača.
Ak potrebujete reštartovať Prieskumník, spustite tento súbor.
Závery článku
Ak je potrebné pri práci s počítačom reštartovať program Prieskumník, používateľ môže vykonať túto operáciu rôznymi spôsobmi: v Správcovi úloh pomocou klávesov klávesnice, spúšťaním príkazov na príkazovom riadku, v prostredí Windows PowerShell, v špeciálne vytvorenom súbore „.bat“..
Reštartujte Prieskumník pomocou súboru bat (video)
https://www.youtube.com/watch?v=iso-70XXpCkJednoduché publikácie:- Ako spustiť ovládací panel vo Windows 10 - 9 spôsobmi
- Podpora pre Windows 7 je u konca: čo robiť
- Windows 10 priehľadný panel v mnohých ohľadoch
- Ako zmeniť veľkosť ikon pracovnej plochy systému Windows
- Ako vytvoriť skrytý priečinok v systéme Windows