

Veľkorysosť vývojárov zálohovacieho programu AOMEI Backupper, ktorý je bezplatným analógom plateného Acronis True Image, má hranice. A tieto hranice začínajú, keď systém Windows prenesie samostatný oddiel do iného oddielu na pevnom disku - ide o platenú funkciu. Jeho platba však môže byť odložená. Nižšie budeme hovoriť o tom, ako používať AOMEI Backupper na bezplatný prenos Windows na ľubovoľný oddiel na ktoromkoľvek pripojenom pevnom disku bez toho, aby to ovplyvnilo jeho štruktúru a údaje, naklonovaním iba jedného systémového oddielu..
1. AOMEI Backupper: čo sa platí a čo je bezplatné?
Bezplatná edícia AOMEI Backupper Standard vám umožňuje klonovať pevné disky, to znamená prenášať všetok obsah z jedného pevného disku (alebo SSD) na druhý. V procese klonovania z jedného disku na druhý sa prenesie systémový oddiel systému Windows a ďalšie oddiely so všetkými tam obsiahnutými údajmi. Súčasne sa zachová funkčnosť systému Windows a štruktúra oddielov zdrojového disku a miesto na disku sa rovnomerne rozdelí medzi všetky oddiely v závislosti od veľkosti cieľového pevného disku - disku, na ktorý sa prenášajú údaje..
Štruktúra oddielu a údaje takého cieľového disku sa počas prepisovania prirodzene stratia. A ak v nastaveniach klonovania bezplatnej edície AOMEI Backupper Standard je možné zmeniť štruktúru a veľkosť oddielov cieľového disku tak, aby vyhovovali vašim potrebám, potom nie je možné uložiť na nich uložené údaje. Po klonovaní sa nenávratne stratia. Prenos na cieľový disk Windows ako samostatný oddiel pri zachovaní štruktúry ostatných oddielov, ich veľkostí a údajov na nich uložených poskytuje iba platená edícia AOMEI Backupper Professional. Existuje však aj v bezplatnej skúšobnej verzii, ktorú môžete používať mesiac zadarmo.
2. Stiahnite a nainštalujte AOMEI Backupper Professional
Po prístupe na webovú stránku editora profesionálneho zálohovania AOMEI Backupper na oficiálnych webových stránkach vývojára sa okrem tlačidla na získanie programu zobrazí odkaz na stiahnutie 30-dňovej bezplatnej skúšobnej verzie..
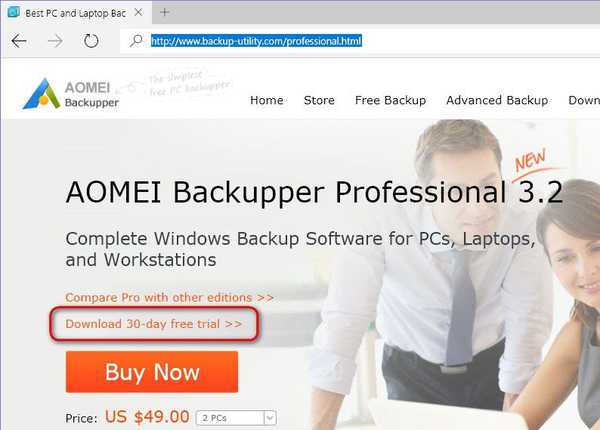
Kliknite na tento odkaz na stránku a vyberte vydanie Professional pre bežné počítače a servery. Toto je priamy odkaz na stiahnutie inštalátora.
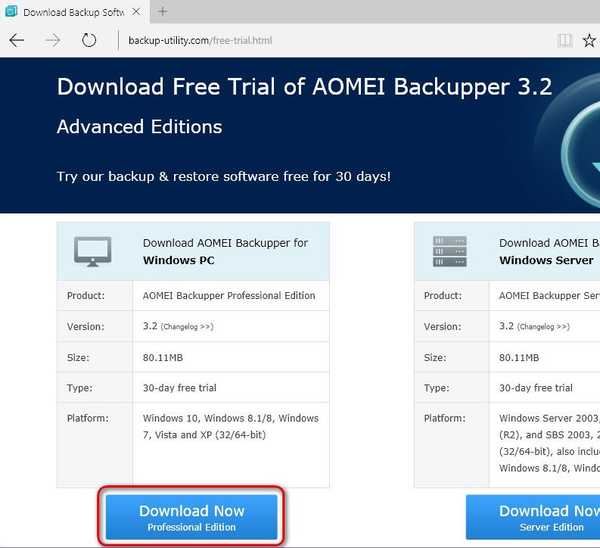
AOMEI Backupper je pôvodne dodávaný s anglickým rozhraním.
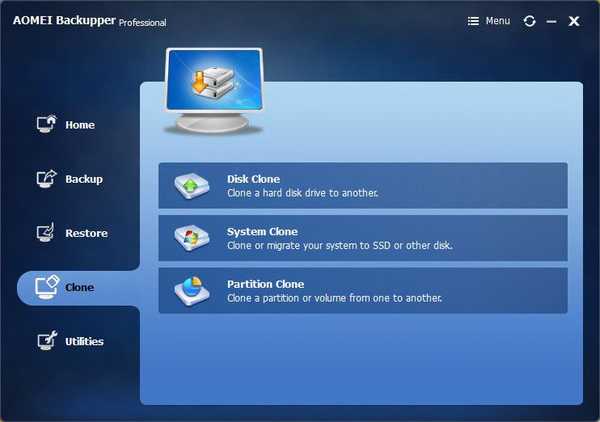
Po stiahnutí súboru TXT programu Russification programu môže byť rozhranie v anglickom jazyku nahradené ruským jazykom. Súbor „en“ v priečinku „lang“ inštalačného adresára programu sa musí odstrániť.
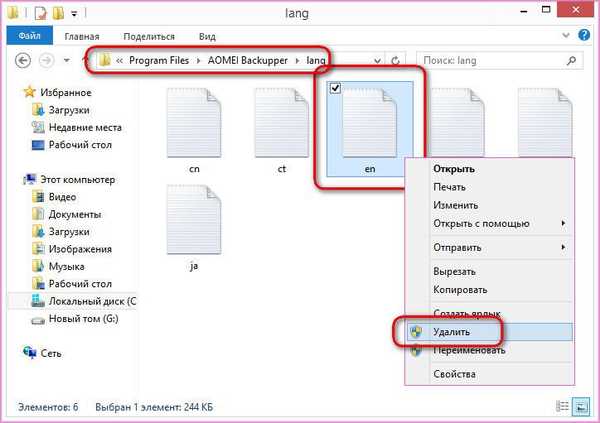
Namiesto toho tam vložte stiahnutý súbor „en“, ktorý obsahuje rusifikačné údaje programu AOMEI Backupper.
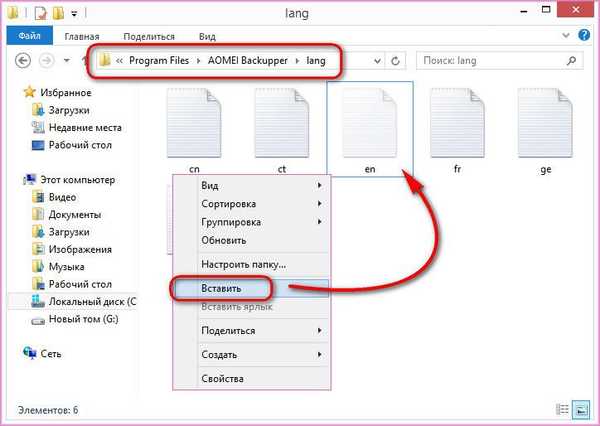
Po nahradení tohto súboru a reštarte programu bude rusifikovaný.
3. Zdrojový systémový oddiel a cieľový systémový oddiel
V našom prípade prevádzame operačný systém Windows 8.1 z jedného pevného disku na druhý. V takom prípade je potrebné, aby to neovplyvnilo štruktúru a údaje pevného disku, na ktorý sa systém Windows prenesie.
Aké sú počiatočné údaje o úlohe? Vizuálne ich pomôžu pomôcke na správu systémových diskov. Univerzálny spôsob, ako ho otvoriť vo verziách Windows 7, 8.1 a 10, je vyplniť pole pre zadávanie údajov pre funkciu „Spustiť“ príkazom:
diskmgmt.msc
Spôsob, ako rýchlo spustiť funkciu Windows "Spustiť", sú klávesové skratky 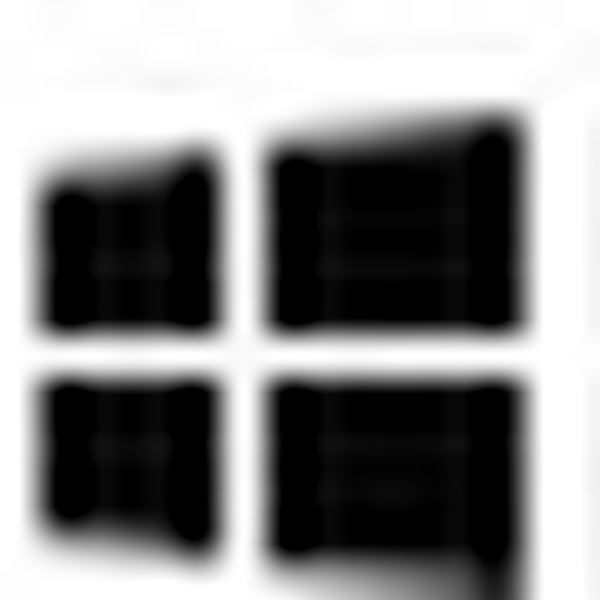 +R.
+R.

Obslužný program na správu diskov zobrazuje prítomnosť dvoch pevných diskov pripojených k počítaču. Disk 0 je pôvodný pevný disk, na ktorom je nainštalovaný systém Windows 8.1. Disk 1 je cieľový pevný disk, na ktorom musíte preniesť systém Windows 8.1 do prázdneho oddielu F. Dáta sú uložené v nesystémovej oblasti G disku 1 a pri prenose operačného systému z disku 0 musia tieto údaje zostať nedotknuté.

Prejdime k procesu klonovania Windows..
4. Klonovací proces
Spustite program AOMEI Backupper Professional a prejdite na kartu „Klonovať“. Vyberte časť „Klonovanie systému / migrácia systému“.

Vyberte cieľový oddiel - oblasť, do ktorej sa migruje systém Windows. Cieľovým oddielom môže byť akýkoľvek oddiel na ktoromkoľvek pripojenom pevnom disku. V našom prípade je to časť F na disku 1. Kliknite na tlačidlo OK..
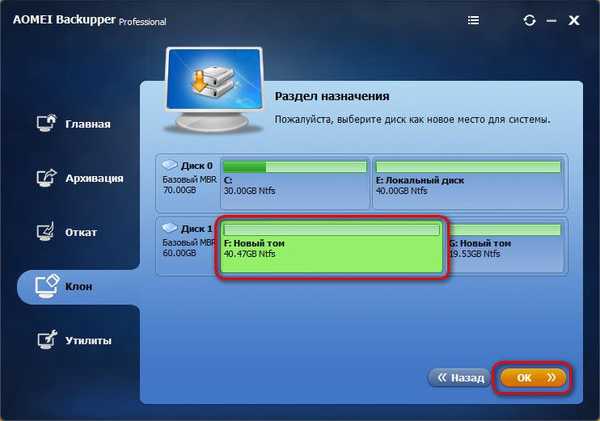
Program upozorní, že cieľová časť počas klonovania Windows bude úplne prepísaná a všetky údaje z nej budú vymazané. Kliknite na tlačidlo Áno.
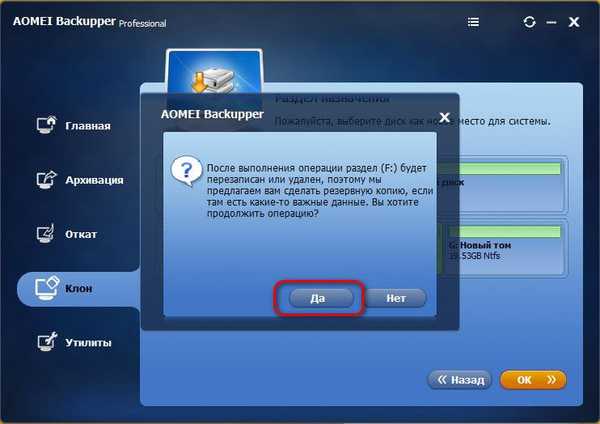
Ak je zdrojový systémový oddiel menší ako veľkosť cieľového oddielu, AOMEI Backupper Professional nastaví jeho predvolenú veľkosť. Veľkosť cieľového oddielu sa zníži na veľkosť zdrojového oddielu a zostávajúci priestor sa stane neprideleným priestorom. Ak to chcete zmeniť a nastaviť svoju vlastnú veľkosť pre systémový oddiel na cieľovom disku, v okne so súhrnom operácií kliknite na možnosť Zmeniť veľkosť oddielu..
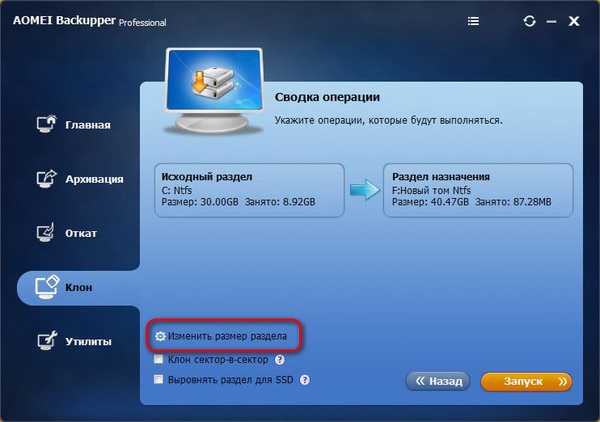
Potiahnutím posúvača zľava doprava na vizuálnom paneli, ktorý zobrazuje budúcu systémovú oblasť na cieľovom disku, môžeme zväčšiť jeho veľkosť.
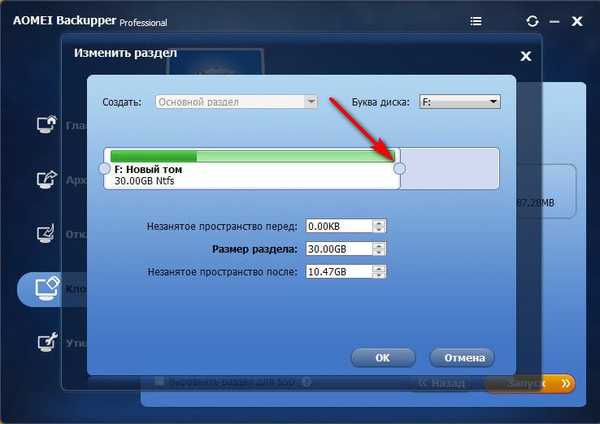
V našom prípade je cieľová časť plne využitá pre potreby Windows, na konci nie je žiadne nepridelené miesto. Kliknite na tlačidlo OK.
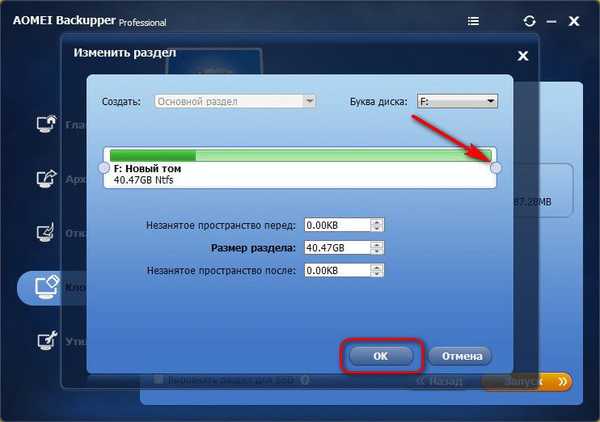
Po návrate do okna so súhrnom operácií začiarknite políčko na zarovnanie oddielu pre jednotky SSD, ak ide o cieľový disk, a kliknite na tlačidlo „Spustiť“..
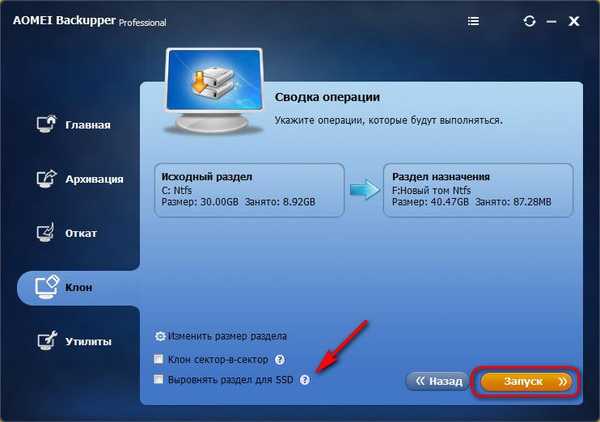
Na konci operácie kliknite na tlačidlo Dokončiť..

5. Výsledok klonovania
V dôsledku klonovania operačného systému neboli ovplyvnené údaje z nesystémového oddielu F cieľového disku. Po odpojení zdrojového pevného disku a zavedení z cieľového disku sme našli plne funkčný systém Windows so všetkými nainštalovanými programami a predchádzajúcimi nastaveniami..

Ako vidíte v okne obslužného programu pre správu diskov, klonovaný oddiel F sa stal systémovým oddielom C.
Prajem pekný deň!











