
Pozrime sa, ako rôznymi spôsobmi preniesť priečinky „Dokumenty“, „Stiahnuté súbory“, „Desktop“ na iný počítač v systéme Windows. V operačnom systéme Windows sú priečinky používateľov systému umiestnené na disku, na ktorom je nainštalovaný systém (zvyčajne ide o jednotku „C:“), používajú sa na prevádzku počítača.
Niektoré systémové priečinky sú v predvolenom nastavení pred používateľom skryté. V normálnej situácii používateľ nemusí pristupovať k skrytým priečinkom vrátane bezpečnostných dôvodov. Nesprávne konanie neskúseného používateľa môže viesť k poruche v systéme Windows, z tohto dôvodu budete musieť vykonať obnovenie systému.
obsah:- Ak chcete preniesť systémové priečinky na inú jednotku alebo diskovú oblasť
- Ako preniesť „Dokumenty“ na iný disk (1 metóda)
- Ako preniesť pracovnú plochu na iný disk (2 spôsoby)
- Ako presunúť súbory „Stiahnuté súbory“ na inú jednotku (3 spôsoby)
- Závery článku
Iné systémové priečinky: Dokumenty (Moje dokumenty), Stiahnuté súbory, Pracovná plocha atď. Sú naopak otvorené, pretože sú potrebné na každodenné použitie v počítači. Tieto priečinky sú umiestnené v užívateľskom profile počítača. Ak je v počítači niekoľko používateľov, každý používateľ má svoje vlastné systémové priečinky.
Priečinok Dokumenty (Moje dokumenty) sa používa na ukladanie uložených dokumentov a súborov. V tomto priečinku sa ukladajú súbory mnohých programov (profily prehľadávača, nastavenia a programové súbory atď.), Pokiaľ v nastaveniach konkrétnej aplikácie nie je vybraté iné umiestnenie na ukladanie údajov. Tu sú pri predvolenom nastavení uložené počítačové hry.
Súbory stiahnuté z internetu sa ukladajú do priečinka Stiahnuté súbory, až kým ich používateľ neprenesie na iné miesto v počítači.
V priečinku „Desktop“ sa práca začína v operačnom systéme Windows. Tu užívateľ vykonáva každodennú prácu: spúšťa aplikácie, vstupuje na internet atď., Odtiaľ je počítač riadený po prechode na nastavenia systému.
Ak chcete preniesť systémové priečinky na inú jednotku alebo diskovú oblasť
Priečinky „Desktop“, „Downloads“, „Documents“, „Images“, „Video“, „Music“ atď. Sa v predvolenom nastavení nachádzajú na systémovej jednotke, na ktorej je nainštalovaný operačný systém Windows. opodstatnené a pohodlné, tento stav vecí často úplne uspokojuje používateľa.
V niektorých prípadoch je potrebné preniesť systémové priečinky na inú jednotku počítača. Možné dôvody prenosu používateľských priečinkov na iný disk (diskový oddiel):
- Nedostatok miesta na systémovom disku.
- Ukladanie dôležitých údajov v prípade preinštalovania systému.
- Systém je nainštalovaný na jednotke SSD (jednotka SSD)..
Mnoho používateľov rozdelí disk na dve alebo viac oddielov, aby bolo možné pohodlne ukladať informácie do počítača. Zvyčajne je systémová oblasť pevného disku relatívne malá v porovnaní s oblasťou na ukladanie súborov.
Ak používateľ aktívne pracuje s programami, ukladá tieto alebo tie údaje alebo hrá hry v počítači, v priečinku Dokumenty sa hromadí veľké množstvo súborov. V priebehu času je na systémovom disku stále menej miesta, takže používateľské údaje sa musia presunúť na iné miesto..
V prípade zlyhania systému Windows alebo vystavenia vírusom bude musieť používateľ znova nainštalovať operačný systém do počítača. Z dôvodu výskytu porúch spôsobených rôznymi dôvodmi nie je nikto v bezpečí. V takom prípade stratí používateľ všetky svoje údaje, ktoré sú v priečinkoch používateľa (zvyčajne na systémovej jednotke „C:“). Keby boli tieto údaje na inom disku (diskový oddiel), nestratili by sa.
Venujte pozornosť nasledujúcim okolnostiam: po preinštalovaní systému Windows sa znova vytvoria priečinky na systémovej jednotke: „Desktop“, „Documents“, „Downloads“ atď. Tieto priečinky sa preto budú musieť znova presunúť na inú jednotku alebo diskovú oblasť..Na mnohých počítačoch (notebookoch) sa používa vysokorýchlostná jednotka SSD, na ktorej je nainštalovaný operačný systém. Na takýchto počítačoch sa pevný disk (HDD) používa na ukladanie súborov. Okrem všetkých svojich výhod má disk SSD jednu slabinu: disk SSD má obmedzený cyklus zápisu / prepisovania údajov.
Ak používateľ neustále pracuje s programami alebo hraním hier, potom sa na disk neustále zaznamenáva, prepisuje a vymaže veľké množstvo nových údajov, čo má negatívny vplyv na životnosť jednotky SSD. Situáciu je možné napraviť nasledovne: musíte presunúť systémové priečinky (Dokumenty, Pracovná plocha, Stiahnuté súbory, Videá, Obrázky, Hudba atď.) Na iný disk (pevný disk) počítača..
V článku popíšem, ako sa to stane pri presúvaní systémových priečinkov vo Windows (Windows 10, Windows 8.1, Windows 8, Windows 7) pomocou príkladov priečinky Documents, Desktop a Downloads. Zvážime 3 spôsoby, ako preniesť systémové priečinky na iný lokálny disk (zväzok): pomocou vlastností priečinka ho presunieme v Prieskumníkovi zmenou registra v editore databázy Registry..
Ako preniesť „Dokumenty“ na iný disk (1 metóda)
Najprv sa pozrime, ako presunúť priečinok Dokumenty na inú jednotku pomocou prvej metódy. Ostatné priečinky z užívateľského profilu sa presunú rovnakým spôsobom..
Ak chcete preniesť „Dokumenty“ na iný počítač, postupujte takto:
- Na inej lokálnej jednotke počítača (zvyčajne ide o jednotku „D:“) vytvorte priečinok s názvom „Dokumenty“..
- Ak je v počítači niekoľko používateľov, najprv vytvorte priečinky s užívateľskými menami na inom lokálnom disku a potom vytvorte priečinky v užívateľských priečinkoch (Desktop, Documents, Downloads atď.) Na prenos systémových priečinkov.
- Ak novovytvorený priečinok na inej jednotke má iný názov ako systémový názov, priečinok bude stále premenovaný. Tento priečinok bude mať názov zodpovedajúceho systémového priečinka.
- Prihláste sa do užívateľského profilu počítača pozdĺž cesty:
C: \ Users \ User (C: \ Users \ Username)

- Pravým tlačidlom myši kliknite na priečinok „Dokumenty“, v kontextovej ponuke kliknite na „Vlastnosti“..
- V okne „Vlastnosti: Dokumenty“ otvorte kartu „Poloha“ a kliknite na tlačidlo „Presunúť ...“.

- V okne Vybrať cieľový priečinok vyberte priečinok. V našom prípade bol na jednotke „D“ vytvorený priečinok „Documents“. Kliknite na tlačidlo „Vybrať priečinok“.

- Znovu sa otvorí okno vlastností pre priečinok Dokumenty. Tu uvidíte nové umiestnenie priečinka na inej jednotke. Kliknite na „Použiť“.
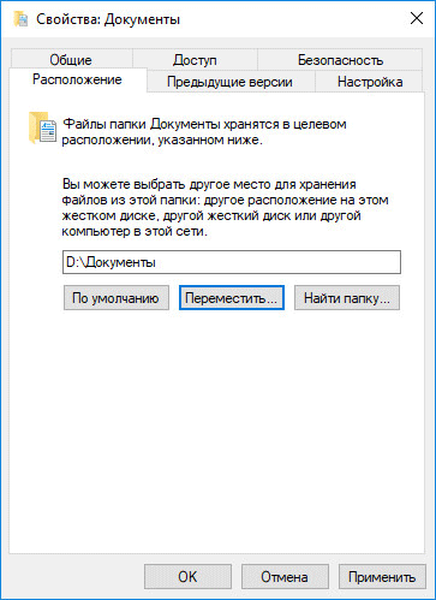
- V okne „Presunúť priečinok“ súhlasíte s novým umiestnením priečinka, kliknite na tlačidlo „Áno“.

- Počkajte, kým sa súbory neskopírujú. Otvorte Prieskumník, choďte na inú jednotku, tam uvidíte systémový priečinok „Dokumenty“.

Zadajte užívateľský profil na systémovej jednotke („C:“), aby ste sa uistili, že priečinok „Dokumenty“ už neexistuje.
Ako preniesť pracovnú plochu na iný disk (2 spôsoby)
Pozrime sa, ako presunúť pracovnú plochu na inú jednotku iným spôsobom. Priečinok „Desktop“ sa nachádza v užívateľskom profile na systémovej jednotke. Mnoho používateľov ukladá priečinky a súbory na pracovnej ploche, ktoré zaberajú veľa miesta. Pri preinštalovaní systému je možné tieto údaje stratiť. Preto má zmysel preniesť priečinok „Desktop“ na inú jednotku PC.
Teraz presunieme priečinok „Desktop“ na inú jednotku pomocou Editora databázy Registry:
- Stlačte klávesy "Win" + "R", v okne "Run" zadajte príkaz: "regedit" (bez úvodzoviek).
- V okne Editor databázy Registry prejdite na nasledujúcu cestu:
HKEY_CURRENT_USER \ Software \ Microsoft \ Windows \ CurrentVersion \ Explorer \ Folders User Shell
- V vetve registra vyberte parameter „Desktop“ (názvy parametrov sa týkajú priečinkov, tu v angličtine), kliknite naň pravým tlačidlom myši a kliknite na príkaz „Zmeniť ...“.

- V okne „Zmeniť parameter reťazca“ v poli „Hodnota“ zadajte cestu k inému miestnemu disku a potom kliknite na tlačidlo „OK“..

- Zatvorte Editor databázy Registry. Reštartujte počítač.
Po reštartovaní sa pracovná plocha zobrazí na inej jednotke počítača.
Ako presunúť súbory „Stiahnuté súbory“ na inú jednotku (3 spôsoby)
Teraz sa pozrime, ako preniesť priečinok „Stiahnuté súbory“ na inú jednotku počítača.
Môže vás zaujímať aj:- Ako preniesť spúšťací priečinok systému Windows - 3 spôsoby
Prenos priečinka Stiahnuté súbory na iný disk alebo diskový oddiel je pomerne jednoduchý:
- Otvorte okno Prieskumníka a vytvorte priečinok „Stiahnuté súbory“ na inej jednotke počítača.
- V inom okne Prieskumníka prejdite na profil používateľa na systémovej jednotke:
C: \ Users \ User (C: \ Users \ Username)
- Stlačte kláves Shift na klávesnici.
- Kliknite ľavým tlačidlom myši a presuňte priečinok Stiahnuté súbory do otvoreného okna Prieskumníka na inú jednotku. V rámci presunutého priečinka sa zobrazí nápis: „Presunúť na„ Lokálna jednotka (D :) “. Vo vašom prípade môže byť písmeno jednotky odlišné. Okamžite môžete vybrať niekoľko priečinkov a potom presunúť vybraté priečinky pretiahnutím myšou.

Po dokončení procesu prenosu súborov sa na inom lokálnom disku počítača zobrazí priečinok „Stiahnutie“.
Závery článku
Užívateľ môže pomocou troch rôznych metód preniesť systémové priečinky z užívateľského profilu (Dokumenty, Stiahnuté súbory, Pracovná plocha, Hudba, Obrázky, Videá, atď.) Počítača na inú miestnu jednotku (inú pevnú jednotku alebo oblasť pevného disku)..
Súvisiace publikácie:- Ako otvoriť Správca zariadení - 10 spôsobov
- Ako nainštalovať aktualizáciu na novú verziu Windows 10 - 5 spôsobov
- Ako preinštalovať službu Store v systéme Windows 10
- Spustenie systému Windows 10: ako pridať alebo odstrániť program zo spustenia
- Ako zakázať aktualizácie vo Windows 10 - 5 spôsobmi











