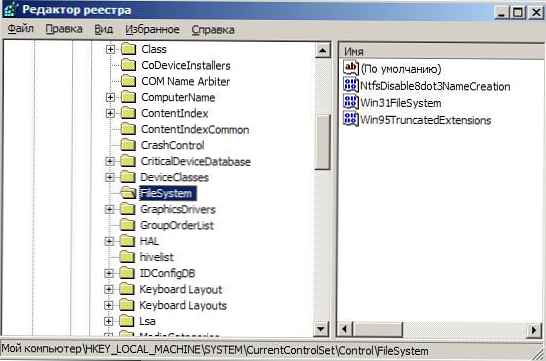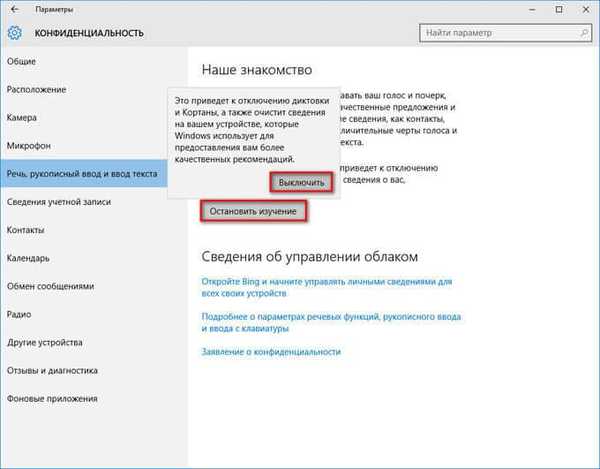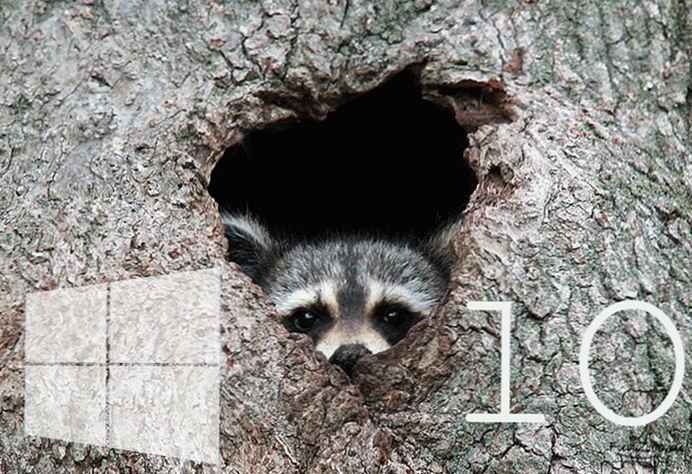Existuje veľa variácií používania počítača. Podľa jedného z nich to môže byť potrebné kedykoľvek, napríklad diaľkovým pripojením, ale nebude k dispozícii, pretože počítač je v režime spánku a sieť nepodporuje „magický paket“ na prebudenie zariadenia. Z tohto a mnohých ďalších dôvodov chcú používatelia na svojom počítači vypnúť režim spánku. V tomto článku sa budeme zaoberať možnými možnosťami, kde a ako vypnúť režim spánku v systéme Windows 10, 7, 8, XP

Ako zakázať počítaču prejsť do režimu spánku (spánok)
Na začiatok zvážte najjednoduchší spôsob vypnutia, konkrétne ako odstrániť režim spánku v systéme Windows 10 (Windows 10)..
Zakázať pomocou „Nastavenia systému Windows 10“
V systéme Windows 10 začína spoločnosť Microsoft postupne prechádzať z ovládacieho panela na nastavenia systému Windows, pretože je oveľa pohodlnejšie a praktickejšie, keď sú všetky nastavenia na jednom mieste. Pretože v systéme Windows 8 a staršom chýba okno Možnosti, táto metóda je iba pre systém Windows 10.

Ak chcete nájsť okno „Možnosti“, musíte kliknúť na Štart a vybrať ikonu ozubeného kolieska (alebo môžete stlačiť Win + i). Prejdite na parametre „Systém“ a potom otvorte „Režim napájania a režimu spánku“. V položke s názvom Spánok nastavte možnosť Nikdy.
Keďže však spoločnosť Microsoft duplikuje nastavenia z ovládacieho panela, zobrazíme aktuálnu metódu pre systémy Windows 8/7 / XP, súčasnú metódu pre 10. verziu.
Zakázať v časti „Ovládací panel systému Windows“
Ovládací panel bol vždy hlavným miestom na prispôsobenie a konfiguráciu systému, až do 10. verzie systému. Ukážeme, kde a ako vypnúť režim spánku obrazovky na počítači (PC) a prenosnom počítači pre systémy Windows 8/7 a XP pomocou príkladu ovládacieho panela.

Ak ju chcete otvoriť rovnako vo všetkých systémoch, stlačte klávesy Win + R av okne Spustiť napíšte príkazový riadok a potom kliknite na tlačidlo OK.

Potom vyhľadajte a prejdite na časť Možnosti napájania. Nezabudnite prepnúť displej na malé alebo veľké ikony. Alebo je to jednoduchšie v okne Spustiť, napíšte príkaz powercfg.cpl a kliknite na OK.

Na ľavom bočnom paneli kliknite na „Nastavenia režimu dlhodobého spánku“ alebo na vybraté „Nastavenia schémy napájania“.

Potom prejdete na nastavenia, ktoré potrebujeme, a na rozdiel od možnosti „Preložiť PC ...“ v rozbaľovacej ponuke by ste mali vybrať možnosť Nikdy.
Ak váš monitor prejde do režimu spánku a neviete, ako ho vypnúť vo Windows 7, 10, pomôže vám možnosť „Vypnúť displej“. Táto voľba je navrhnutá tak, aby šetrila energiu, keď sa zariadenie nepoužíva, ale samotné PC je aktívne. Hodnota Nikdy nevypne schopnosť prepnúť monitor do pohotovostného režimu.
Počítač teda prestane byť v režime spánku, pokiaľ nie sú stanovené alternatívne hodnoty, o ktorých budeme diskutovať neskôr.
Odpojte cez napájací obvod
Niekedy sa môžu vyskytnúť konflikty v nastaveniach na prechod do režimu spánku a v parametroch obvodu napájacieho zdroja v dôsledku rôznych hodnôt. Napríklad, ak je hodnota uvedená v diagrame väčšia ako Nikdy a v nastaveniach je hibernácia vypnutá, potom sa jeden alebo druhý parameter môže považovať za prioritnú hodnotu. Všetko záleží na ovládači čipovej sady, ktorý koordinuje obvody napájania..
Boli prípady, keď boli oba parametre nastavené na „Nikdy“, ale počítač pokračoval v režime spánku, dôvodom bolo nesprávne nastavenie powercfg, ale viac o tom neskôr. Vráťme sa k schéme napájania.

Prejdite na „Možnosti napájania“ a potom prejdite na nastavenia aktívneho okruhu. Vyberte možnosť „Zmeniť rozšírené nastavenia napájania“..

Potrebujeme, aby hodnota „Spánok“ obsahovala niekoľko nastavení. Napríklad - „Spánok po“ a „Hibernácia po“ prepnete zariadenie do režimu spánku alebo hibernácie po určitej dobe nečinnosti. A položka „Povoliť časovače budenia“ - umožňuje prebudiť zariadenie pre niektoré spúšťače, o ktorých sa o niečo neskôr.
Pre nastavenia režimu spánku Windows po režime spánku a režimu dlhodobého spánku vyberte - Nikdy nevypnúť režim spánku v systéme Windows 10/8/7.
dodatočne
Na podrobnejšiu konfiguráciu schémy napájania môžete použiť príkaz powercfg. Pomocou tohto príkazu môžete vykonať kompletnú diagnostiku energetického systému a identifikovať energeticky najnáročnejšie aplikácie, určiť zdroj prebudenia zariadenia a oveľa viac. Príkazy by sa mali zadávať v okne „Príkazový riadok“ v mene správcu. Príkaz powercfg /? Zobrazí pomoc pre toto nastavenie..
Poďme analyzovať hlavné príkazy:

- Powercfg / energia - analýza systému úspory energie kvôli chybám a varovaniam. Po dokončení analýzy sa v priečinku System32 vygeneruje správa.
- Powercfg / waketimers - výpočet časovačov budenia, o ktorých sme hovorili skôr.
Môžete tiež nastaviť čas, keď zariadenie prejde do režimu spánku:
powercfg -x -standby-timeout-ac 0
kde hodnota 0 nie je nikdy a 15 bude 15 minút (AC - pre sieťové napájanie, DC - pre batériu)
- záložný - toto je režim spánku, keď je počítač nečinný
- monitor - monitor vypnutý
- hibernácie - režim hibernácie.

Tiež je potrebné venovať pozornosť ovládačom čipovej sady, ako je Intel Management Engine a ďalšie, pri inštalácii ktorých sa riešia problémy so spánkom a akékoľvek problémy so napájaním. Nezabudnite na použitie zdroja napájania odporúčaného výrobcom. Ako ukázala prax, tieto schémy skutočne riešia veľa problémov spojených so spánkom a spotrebou.
V tomto článku sme preskúmali hlavné spôsoby, keď počítač prechádza do režimu spánku, ako aj vypnutie prechodu do režimu spánku v systéme Windows 7/8/10. Ak máte akékoľvek problémy a problémy, radi vám pomôžeme s komentármi.
Prajem pekný deň!