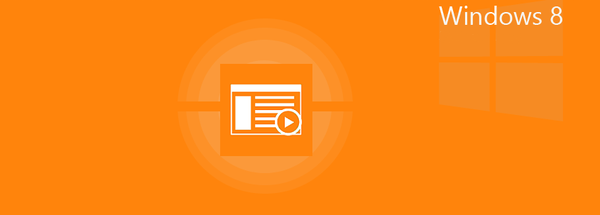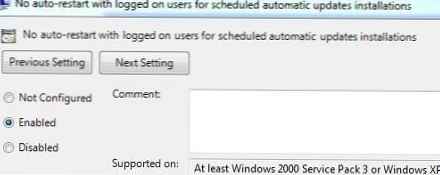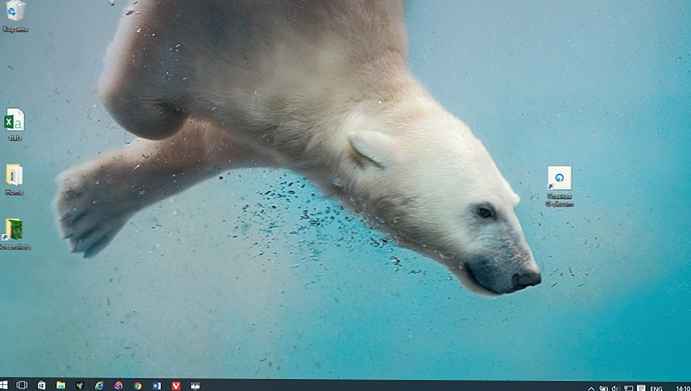Systém Windows má funkciu automatického reštartu, ktorá sa používa v prípade závažných systémových chýb alebo na dokončenie inštalácie aktualizácií systému. Používatelia sa preto zaujímajú o odpoveď na otázku, ako zakázať automatický reštart systému Windows.
Mnoho používateľov narazilo na toto správanie systému Windows na svojich počítačoch. Uvediem niekoľko typických prípadov núteného reštartu.
obsah:- Zakázanie automatického reštartu v databáze Registry počas zlyhania systému
- Počas aktualizácií systému vypnite vynútený reštart v registri
- Zakázanie vynúteného reštartu na príkazovom riadku
- Zakázanie reštartu v aplikácii Editor lokálnej politiky skupiny
- Ako vypnúť automatické reštartovanie systému Windows 10 pomocou aktualizácií systému
- Ako vypnúť automatické reštartovanie systému Windows 10 v prípade chýb
- Ako vypnúť automatický reštart systému Windows 8.1 (Windows 8)
- Ako vypnúť automatický reštart v systéme Windows 7 pri zlyhaní systému
- Zakázanie automatického (cyklického) reštartu pri štarte Windows
- Závery článku
Operačný systém stiahol aktualizáciu do počítača a na jej inštaláciu musíte reštartovať počítač. Používateľ bol chvíľu mimo počítača a keď sa vrátil, videl, že systém sa automaticky reštartoval, aby dokončil inštaláciu aktualizácií..
V dôsledku toho boli všetky spustené programy zatvorené, z tohto dôvodu mohol používateľ stratiť výsledky svojej tvrdej práce. Súhlasíte s tým, že sa jedná o nepríjemnú situáciu.
Ďalšia možnosť: k automatickému reštartu došlo po výskyte takzvaných „chýb zastavenia“, v dôsledku čoho sa na obrazovke zobrazí „modrá obrazovka smrti“ Windows (BSOD). Toto okno zobrazuje informácie o chybovom kóde, príčine problému.
Kvôli automatickému opätovnému načítaniu tieto údaje nie sú pre používateľa prístupné, nebude schopný analyzovať a vyriešiť problém. Preto musíte vypnúť automatický reštart systému Windows v nastaveniach operačného systému.
V tejto príručke nájdete pokyny na deaktiváciu funkcií automatického reštartovania v operačných systémoch Windows 10, Windows 8.1, Windows 8, Windows 7..
Zakázanie automatického reštartu v databáze Registry počas zlyhania systému
V operačných systémoch Windows 10, Windows 8.1, Windows 8, Windows 7, Windows Vista, Windows XP pomocou zmien v systémovom registri môžete zakázať vynútené reštartovanie systému v prípade zlyhania systému Windows..
Použite nasledujúce možnosti:
- Spustite editor databázy Registry a potom postupujte podľa nasledujúcich pokynov:
HKEY_LOCAL_MACHINE \ SYSTEM \ CurrentControlSet \ Control \ CrashControl
- Pravým tlačidlom myši kliknite na možnosť „AutoReboot“, vyberte „Zmeniť ...“.
- V okne „Zmeniť parametre DWORD (32 bitov)“ nastavte hodnotu na „0“..
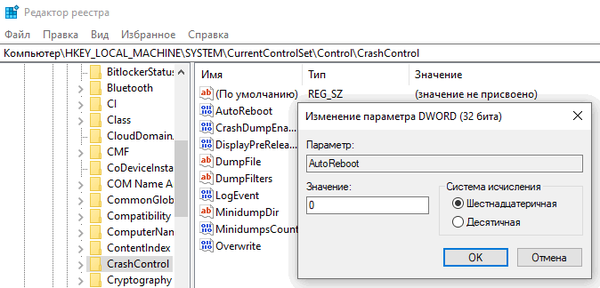
- Reštartujte počítač.
Počas aktualizácií systému vypnite vynútený reštart v registri
V editore databázy Registry môžete zakázať automatický reštart, ktorý sa vykonáva pri inštalácii aktualizácií systému Windows.
Budete musieť urobiť nasledovné:
- Spustite editor databázy Registry v počítači.
- V okne Editor databázy Registry choďte po ceste:
HKEY_LOCAL_MACHINE \ SOFTWARE \ Policies \ Microsoft \ Windows \ WindowsUpdate
- Vo vnútri priečinka Windows Update otvorte priečinok AU.
- Pravým tlačidlom myši kliknite na voľné miesto v priečinku „AU“, v kontextovej ponuke vyberte „Vytvoriť“ a potom „Parameter DWORD (32 bitov)“..
- Pomenujte parameter „NoAutoRebootWithLoggedOnUsers“ (bez úvodzoviek).
- Pravým tlačidlom myši kliknite na parameter, kliknite na príkaz „Zmeniť ...“.
- V okne „Zmeniť DWORD (32 bit)“ priraďte hodnotu „1“, kliknite na tlačidlo „OK“.
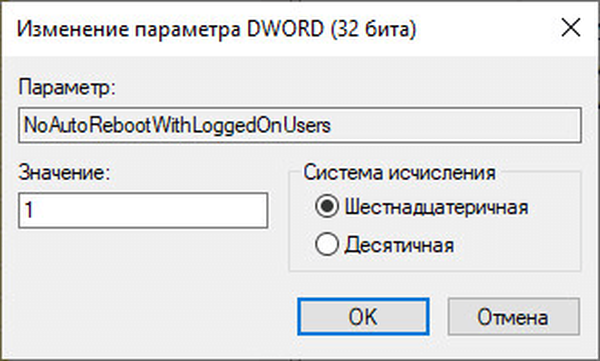
- Aby sa zmena prejavila, reštartujte počítač.
Zakázanie vynúteného reštartu na príkazovom riadku
V systémovom nástroji: v príkazovom riadku systému Windows môžete zakázať automatický reštart, ktorý sa vykonáva v prípade vážneho zlyhania systému..
Budete musieť urobiť nasledovné:
- Spustite príkazový riadok ako správca.
- V okne interpretu príkazového riadka spustite príkaz:
reg add "HKEY_LOCAL_MACHINE \ SYSTEM \ CurrentControlSet \ Control \ CrashControl" / v AutoReboot / t REG_DWORD / d 0 / f

- Reštartujte systém Windows.
Zakázanie reštartu v aplikácii Editor lokálnej politiky skupiny
Existuje možnosť vypnúť automatické reštartovanie zmenou skupinovej politiky. Je k dispozícii používateľom starších verzií operačných systémov Windows v vydaniach Pro (Professional) a Enterprise (Corporate)..
Je potrebné zmeniť systémové parametre:
- Súčasne stlačte klávesy „Win“ + „R“.
- V okne Spustiť spustite príkaz: "gpedit.msc" (bez úvodzoviek).
- V okne „Editor lokálnej politiky skupiny“ prejdite na: „Konfigurácia počítača“ => „Šablóny pre správu“ => „Súčasti systému Windows“ => „Windows Update“.
- Ak sú používatelia systému spustení, dvakrát kliknite na zásadu „Nereštartovať automaticky pri automatickej aktualizácii aktualizácií“.
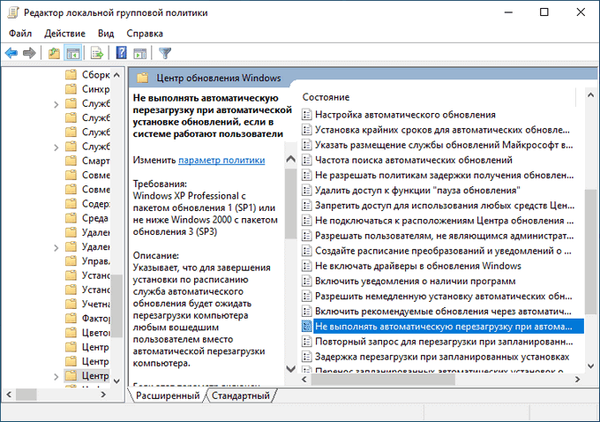
- V nastaveniach politiky nastavte možnosť „Povolené“ a potom kliknite na tlačidlo „OK“.

Ako vypnúť automatické reštartovanie systému Windows 10 pomocou aktualizácií systému
Pri inštalácii dôležitých aktualizácií systému je potrebný reštart počítača. Na obrazovke sa objaví správa, že počítač sa reštartuje po určitom čase.
Ak používateľ nie je pri zapnutom počítači, systém sa automaticky reštartuje. Aby ste tomu zabránili, zmeňte nastavenia aktualizácie pre operačný systém Windows 10:
- Prejdite do ponuky Štart a spustite aplikáciu Nastavenia.
- Otvorte položku Aktualizácia a zabezpečenie.
- V časti „Windows Update“ kliknite na „Rozšírené nastavenia“..
- V okne „Rozšírené nastavenia“ v možnosti „Možnosti aktualizácie“ v časti „Reštartujte toto zariadenie čo najskôr, ak je na inštaláciu aktualizácie potrebný reštart. Pred reštartovaním systému Windows budete upozornený, že zariadenie musí byť zapnuté a pripojené k napájaciemu zdroju“. posuňte prepínač do polohy „Zakázané“.
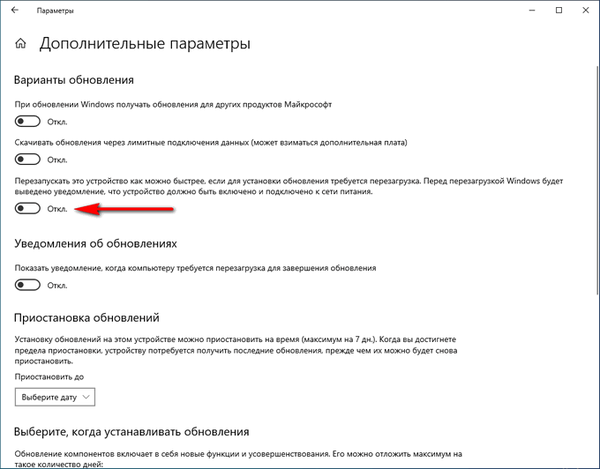
Ako vypnúť automatické reštartovanie systému Windows 10 v prípade chýb
V prípade závažných chýb sa na počítači zobrazí „modrá obrazovka smrti“ a potom systém Windows automaticky vynúti reštart. Ak je používateľ rozptyľovaný alebo sa momentálne nenachádza pred počítačom, nezobrazí sa mu chybové hlásenie.
Ak chcete zmeniť nastavenia reštartu, v prípade zlyhania systému postupujte podľa nasledujúcich krokov:
- Stlačte klávesy „Win“ + „R“.
- V dialógovom okne Spustiť zadajte príkaz: "sysdm.cpl" (bez úvodzoviek), kliknite na tlačidlo "OK".

- V okne „Vlastnosti systému“ na karte „Rozšírené“ kliknite na možnosť „Stiahnúť a obnoviť“ na tlačidlo „Možnosti ...“.
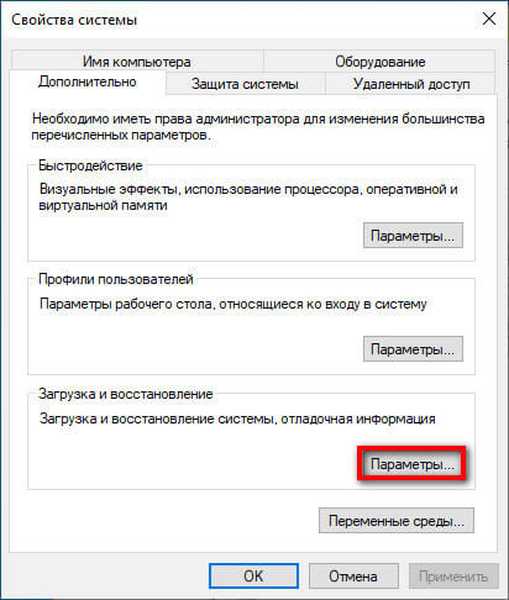
- V okne „Stiahnutie a obnovenie“ zrušte začiarknutie políčka „Vykonať automatický reštart“ v časti „Zlyhanie systému“.

- Kliknite na tlačidlo OK.
Ako vypnúť automatický reštart systému Windows 8.1 (Windows 8)
Teraz sa pozrieme na to, ako vypnúť automatický reštart systému Windows 8 alebo Windows 8.1, ktorý sa vykonáva v prípade zlyhania systému.
Postupujte podľa týchto krokov:
- Presuňte kurzor myši do pravého rohu obrazovky.
- Kliknite na ikonu Možnosti.
- V zozname, ktorý sa otvorí, kliknite na položku „Ovládací panel“.
- V okne „Ovládací panel“ kliknite na „Systém“.
- V okne „Systém“ kliknite na „Rozšírené nastavenia systému“.
- V okne „Vlastnosti systému“ na karte „Rozšírené“ kliknite v parametri „Prevziať a obnoviť“ na tlačidlo „Nastavenia ...“..
- V okne „Stiahnutie a obnovenie“ zrušte začiarknutie políčka „Vykonať automatický reštart“ a potom kliknite na tlačidlo „OK“.
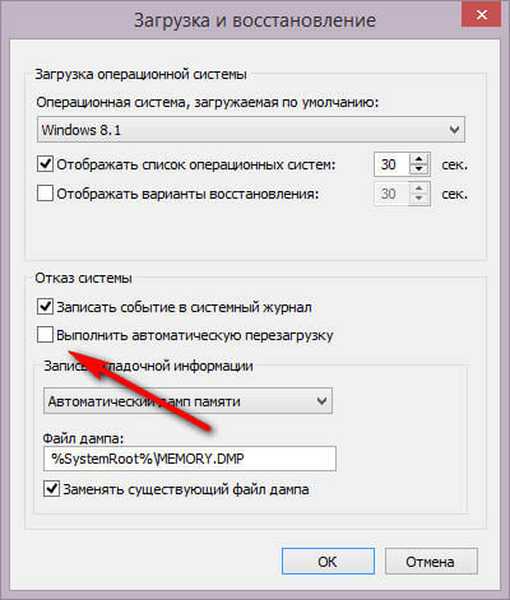
Ako vypnúť automatický reštart v systéme Windows 7 pri zlyhaní systému
Teraz vypnite automatické reštartovanie systému Windows 7.
Systém Windows 7 používa nasledujúci postup:
- Prejdite do ponuky Štart a kliknite pravým tlačidlom myši na položku Počítač..
- V kontextovej ponuke vyberte možnosť „Vlastnosti“.
- V okne „Zobraziť základné informácie o počítači“ kliknite na odkaz „Rozšírené nastavenia systému“..
- V okne Vlastnosti systému kliknite na kartu Spresnenie.
- V časti „Stiahnutie a obnovenie“ kliknite na tlačidlo „Možnosti ...“.
- V okne „Stiahnutie a obnovenie“ zrušte začiarknutie políčka „Vykonať automatický reštart“ v časti „Zlyhanie systému“..

- Kliknite na tlačidlo OK a zatvorte okná.
Zakázanie automatického (cyklického) reštartu pri štarte Windows
V prípade poruchy operačného systému Windows, keď sa počítač neustále reštartuje pri štarte systému, musíte vypnúť automatický reštart, ktorý sa vykoná po poruche..
Môže vás zaujímať aj:- Automatické vytváranie bodov obnovenia systému Windows
- Nové spustenie - inštalácia systému Windows 10 Auto Clean
V systéme Windows 10, Windows 8.1, Windows 8 postupujte podľa týchto krokov:
- Po niekoľkých reštartovaní sa na obrazovke objavia nasledujúce správy: najprv „Príprava automatického obnovenia“ a potom „Diagnostika počítača“.
- V okne „Automatické obnovenie“ kliknite na tlačidlo „Rozšírené nastavenia“.
- V okne „Vybrať akciu“ kliknite na „Riešenie problémov“ (v systéme Windows 8 - „Diagnostika“)..
- V ďalšom okne kliknite na položku „Rozšírené možnosti“.
- Ďalej kliknite na „Možnosti sťahovania“.
- V novom okne kliknite na tlačidlo „Obnoviť“.
- Po reštarte PC sa otvorí okno „Boot Parameters“, v ktorom musíte stlačiť funkčné tlačidlo „F9“ na klávesnici („Vypnúť automatický reštart po poruche“)..

V systéme Windows 7 sa vyskytuje nasledujúci postup:
- Ihneď po zobrazení prvého loga na obrazovke stlačte kláves „F8“.
- V okne „Rozšírené možnosti zavedenia systému“ vyberte možnosť „Zakázať automatické reštartovanie systému po zlyhaní systému“..

Závery článku
Operačný systém Windows sa automaticky reštartuje, aby sa nainštalovali aktualizácie alebo pri havárii systému. Toto nie je vždy výhodné pre používateľov kvôli skutočnosti, že v prípade núteného reštartu môžete stratiť výsledky svojej práce alebo sa vám nezobrazí správa BSOD („modrá obrazovka smrti“), aby ste získali informácie o príčine problému. Užívateľ môže zmeniť nastavenia systému Windows a zakázať automatické reštartovanie systému.
Súvisiace publikácie:- Vyčistenie systému Windows 10: automaticky a ručne odstráňte nevyžiadané súbory
- Ako skomprimovať disk, priečinok alebo súbor a ušetriť tak miesto vo Windows
- Ako vypnúť webovú kameru na prenosnom počítači v systéme Windows
- Ako zakázať vyhradené úložisko Windows 10
- Preinštalujte systém Windows 10 bez disku, jednotky Flash a systému BIOS