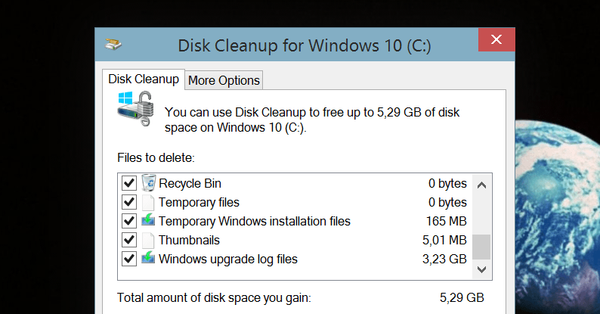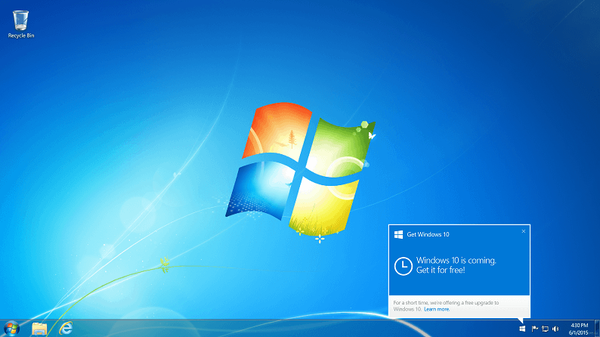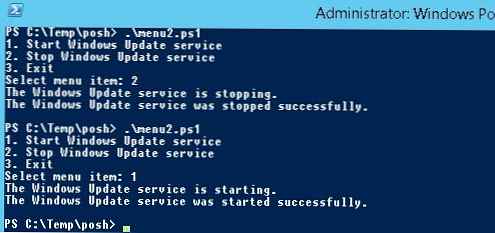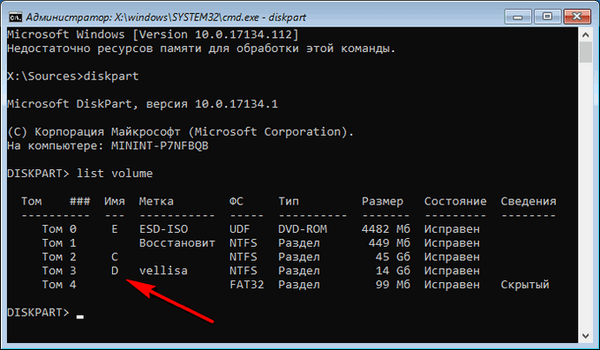
Používatelia narazia na situácie, keď je potrebné disk naformátovať pomocou príkazového riadka systému Windows, napríklad ak z nejakého dôvodu zlyhalo formátovanie pevného disku iným spôsobom.
V takom prípade má používateľ možnosť formátovať pevný disk pomocou príkazového riadku v operačnom systéme Windows. Pomocou príkazového riadku môžete v závislosti od situácie naformátovať celý pevný disk alebo jednu z oddielov (zväzkov) na pevnom disku..
obsah:- Ako naformátovať disk cez príkazový riadok pomocou príkazu format
- Používanie programu DiskPart Utility
- Ako naformátovať disk pomocou príkazového riadku pomocou programu Diskpart - 1 way
- Formátovanie disku pomocou príkazového riadku v programe Diskpart - 2 spôsobom
- Závery článku
Ak má počítač jeden oddiel: „Logický disk (C :)“, na ktorom sú umiestnené operačný systém Windows a užívateľské údaje, nie je možné disk naformátovať v bežiacom systéme, pretože v danom okamihu sa tento disk používa na fungovanie systému. V tejto príručke budeme diskutovať o tom, ako postupovať v tejto situácii..
Vezmite prosím na vedomie, že počas formátovania sa všetky údaje z disku úplne vymažú: súbory, priečinky, programy, fotografie, videá, hudba atď. Dajte pozor, aby ste si potrebné informácie vopred uložili: skopírujte dôležité údaje na iný disk, ktorý nebude naformátovaný alebo na vymeniteľnom médiu, ako je napríklad externý pevný disk, jednotka USB flash alebo disk CD / DVD.Formátovanie disku sa vykonáva v niektorých situáciách:
- pri inštalácii na disk operačného systému;
- v prípade infekcie vírusmi, poruchy v počítači;
- pri použití nového pevného disku;
- odstrániť nepotrebné údaje.
V tomto článku sa pozrieme na niekoľko spôsobov, ako formátovať pevný disk pomocou príkazového riadku. Pokyny ukazujú príklady rôznych situácií, s ktorými sa používatelia stretávajú. Tieto metódy fungujú v operačných systémoch Windows 10, Windows 8.1, Windows 8, Windows 7.
Ako naformátovať disk cez príkazový riadok pomocou príkazu format
V nástroji príkazového riadka (CMD) je príkaz „format“, pomocou ktorého je disk naformátovaný na určený systém súborov. V bežiacom operačnom systéme môžete pomocou tohto príkazu naformátovať oddiely na disku, na ktorom nie je nainštalovaný systém Windows.
Ak je na pevnom disku niekoľko oddielov (systém je umiestnený na disku „C“), napríklad disky „D“ a „E“, ktoré je potrebné naformátovať, potom pomocou príkazu „format“ sa najprv naformátuje disk „D“ a potom disk. "E". Ak je k počítaču pripojený ďalší pevný disk, je možné tento disk naformátovať úplne, pretože nemá operačný systém.
Môže vás zaujímať aj:- Príkazy príkazového riadka systému Windows: Zoznam
- Ako spustiť príkazový riadok ako správca - 7 spôsobov
1 možnosť. Disk naformátujeme pomocou príkazového riadku Windows (štandardná možnosť):
- Spustite príkazový riadok ako správca.
- Zadajte príkaz na formátovanie disku:
formát d: / FS: NTFS

- Zadajte označenie zväzku pre formátovanú jednotku.
- Ďalej musíte stlačiť kláves „Y“, aby ste súhlasili s podmienkami formátovania disku a potom stlačte kláves „Enter“. Upozorňujeme, že všetky údaje na disku budú zničené.

Potom sa začne proces formátovania disku..
2 možnosť. Ak do príkazu „format“ pridáte ďalšie kľúče, môžete nakonfigurovať možnosti formátovania.
- Spustite príkazový riadok ako správca.
- V okne interpretu príkazového riadka spustite príkaz:
formát d: / FS: NTFS / x / q

Vďaka rýchlemu formátovaniu označí Windows celý diskový priestor ako nevyužitý. Dáta zostanú na disku, operačný systém ich nevidí, nové súbory sa postupne zapisujú na toto miesto. Pri normálnom úplnom formátovaní sa všetky údaje na disku odstránia, ale tento proces trvá oveľa dlhšie ako rýchle formátovanie.
- Ak chcete začať formátovať, stlačte kláves „Y“.
Po dokončení procesu sa v príkazovom okne zobrazia informácie o ukončení tejto operácie.

Zvážili sme možnosť formátovania jednotlivých častí pevného disku alebo iného pevného disku bez systému Windows na príkazovom riadku.
Používanie programu DiskPart Utility
Obslužný program Diskpart je určený na prácu s diskami, pričom v aplikácii sa vykonávajú nasledujúce operácie: vytvorenie nového disku (zväzku), odstránenie existujúceho disku, vytvorenie bootovacej jednotky USB Flash, formátovanie diskového oddielu alebo celého pevného disku.
Program možno použiť v bežiacom operačnom systéme Windows, ale pre jednoduché formátovanie je oveľa jednoduchšie použiť príkaz „format“. Zvážime dve možnosti použitia DiskPart: formátovanie oblasti pevného disku alebo formátovanie systémovej oblasti pevného disku, celého pevného disku, ak máme iba jeden oddiel.
Vzhľadom na to, že v systémoch Windows nebudeme schopní formátovať systémový disk, použijeme bootovacie médiá, z ktorých spustíme príkazový riadok. Na tento účel potrebujeme zavádzacie médium, z ktorého môžete zaviesť systém do počítača, a potom spustiť príkazový riadok: Windows bootovací disk USB Windows, obnovovací disk Windows, inštalačný disk DVD systému Windows, disk USB Flash alebo disk Windows PE, „živý disk“ (Live CD, Live DVD, živé USB).
V závislosti od toho, aké médium používate, budete musieť do počítača zaviesť systém z jednotky USB flash alebo CD / DVD. Najprv vstúpte do zavádzacej ponuky systému BIOS alebo UEFI, vyberte spúšťacie zariadenie a po zavedení z média v prostredí obnovy systému Windows RE spustite príkazový riadok..
Môže vás zaujímať aj:- Ako vstúpiť do ponuky Boot na stolnom počítači alebo notebooku
- Prostredie na obnovenie systému Windows (Windows RE)
Ako naformátovať disk pomocou príkazového riadku pomocou programu Diskpart - 1 way
Ak chcete naformátovať samostatný nesystémový oddiel alebo pevný disk, môžete pracovať zo systému Windows alebo zo zavádzacieho média.
V okne tlmočníka príkazového riadku je potrebné vykonať postupné príkazy (po zadaní príkazu stlačte kláves „Enter“):
- Spustenie pomôcky DiskPart.
diskpart
- Zadaním príkazu zobrazíte zoznam všetkých diskov (zväzkov) počítača.
objem zoznamuMusíme zistiť číslo zväzku (číslo disku), ktoré musíme naformátovať. Pri práci z prostredia na obnovenie sa názov disku môže líšiť od písmena zväzku v bežiacom operačnom systéme, pričom sa riadi veľkosťou oddielu..
V tomto počítači sa jedná o zväzok 3. Musíte vybrať číslo disku, ktoré chcete naformátovať.
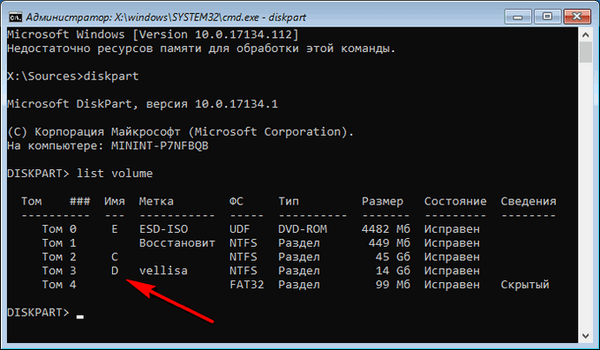
- Výber hromadného listu (budete mať svoje vlastné číslo).
vyberte zväzok 3
- Ak je to potrebné, začnite formátovanie v systéme súborov NTFS, môžete vybrať systém súborov FAT32.
formát fs = ntfs rýchloV takom prípade je vybratý systém súborov NTFS. Príkaz „rýchly“ vykoná rýchle formátovanie.

- Spustite príkaz na ukončenie aplikácie DiskPart.
výjazd
Formátovanie disku pomocou príkazového riadku v programe Diskpart - 2 spôsobom
Ak potrebujete naformátovať celý systémový disk so všetkými oddielmi, musíte naštartovať počítač z bootovacieho média.
Pri použití tejto metódy sa vymažú všetky oddiely na tomto disku, všetky informácie sa označia ako odstránené.V prostredí na obnovenie systému Windows RE zadajte príkazový riadok a potom postupne spustite nasledujúce príkazy:
zväzok zoznamu diskových oddielov

vyberte hlasitosť 2V našom prípade je systém umiestnený na jednotke C:, čo zodpovedá zväzku 2. Vo vašom počítači môže mať systémová jednotka iný objem.
SleanPríkaz "clean" vykoná rýchle vyčistenie disku, počas ktorého sa odstránia všetky oddiely alebo zväzky.
vytvoriť primárny formát oddielu fs = ntfs rýchly výstup

Závery článku
V prípade potreby môže užívateľ formátovať disk pomocou príkazového riadku. Pomocou príkazu „format“ na príkazovom riadku naformátujte jeden zväzok pevného disku alebo pevný disk, ak ide o voliteľný nesystémový pevný disk. Pomocou programu DiskPart naformátujete jeden oddiel alebo celý pevný disk.
Ak to chcete urobiť, musíte na počítač zaviesť systém z bootovacieho média pomocou prostredia na obnovenie systému Windows RE, odkiaľ musíte spustiť príkazový riadok a potom vykonať potrebné akcie..
Súvisiace publikácie:- Ako naformátovať USB flash disk v NTFS na Windows
- Obnova registrov systému Windows - 3 spôsoby
- Ako rozdeliť disk v systéme Windows
- Obnova ukladacieho priestoru komponentov Windows: Riešenia