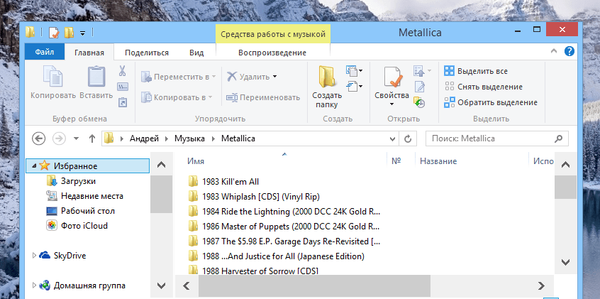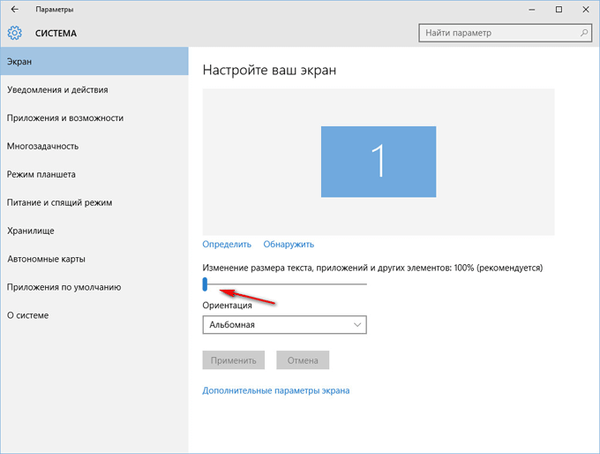Na pohodlné používanie systému a zobrazenia všetkých prvkov rozhrania by sa malo nastaviť rozlíšenie obrazovky zodpovedajúce parametrom monitora alebo displeja. Pri preinštalovaní systému alebo po inštalácii hlavných aktualizácií môže byť rozhranie príliš veľké a nepohodlné. V tomto článku popisujeme všetky vhodné spôsoby, ako zmeniť rozlíšenie obrazovky v systéme Windows 10.
Rozlíšenie obrazovky systému Windows 10 zlyhalo: príčiny
Ovládač grafickej karty je zodpovedný za rozlíšenie obrazovky a jeho zmenu, ak ho počítač nemá, za to zodpovedá takzvaná „integrovaná grafická karta v procesore“ alebo video jadro. Je to on, kto určuje zoznam dostupných parametrov a vyberie, čo je potrebné. Keď sa tieto parametre resetujú a je potrebné ich zmeniť, existuje niekoľko prípadov:
- Preinštalujte Windows;
- Vydanie hlavnej aktualizácie systému Windows;
- Nesprávna inštalácia ovládača grafickej karty;
Po týchto krokoch sa môže rozlíšenie zmeniť na štandardné nastavenia, ktoré budú rušiť pohodlnú prevádzku zariadenia.
Rozlíšenie obrazovky v systéme Windows 10 môžete zistiť niekoľkými spôsobmi:
- Prostredníctvom Možnosti systému Windows. Parametre - Systém - Displej;
- Kliknite na RMB (Pravým tlačidlom myši) a vyberte Nastavenia obrazovky;
- V nastaveniach aplikácie pre grafickú kartu.

V niektorých prípadoch sa rozlíšenie obrazovky v systéme Windows 10 nezmení, rozbaľovacia ponuka so zoznamom nemusí byť k dispozícii. Štandardný ovládač videa môže tiež ponúknuť niekoľko parametrov, ktoré s najväčšou pravdepodobnosťou nezmestia váš monitor, napríklad 800 x 600 alebo 1024 x 768. Zároveň, keď systém Windows 10 nemá požadované rozlíšenie obrazovky, nemôžete nastaviť svoje vlastné neštandardné nastavenie, pretože pre každý displej existuje správny pomer a odporúčané nastavenia.
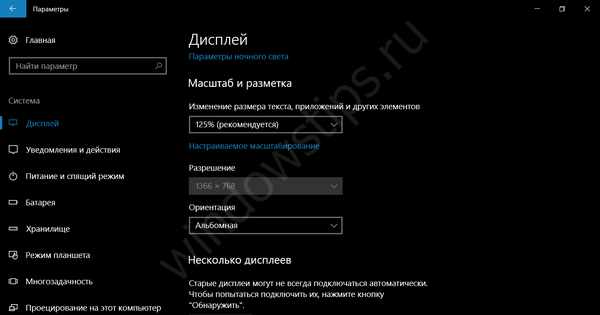
Problémy s rozlíšením obrazovky systému Windows 10
Naučili sme sa, ako vidieť rozlíšenie obrazovky v systéme Windows 10 a dôvody, prečo môže byť toto rozlíšenie nesprávne, ale čo robiť, ak rozlíšenie obrazovky systému Windows 10 zlyhá.?
Pred zmenou v prvom rade musíte skontrolovať ovládač grafickej karty, pretože ide o hlavný odkaz v tomto probléme. Otvorte Správcu zariadení (Win + X alebo zadajte devmgmt.msc v okne Spustiť Win + R). Potrebujeme kartu Video Adapters.

Tu vidíme všetky grafické karty zariadenia. Na zariadeniach s diskrétnou grafickou kartou sa zobrazia 2 (vstavané a diskrétne), ak procesor má video jadro.
Diskrétna grafická karta má prednosť pred vstavanou funkciou, pretože má väčší výkon a pamäť. Ak je vypnutý, počítač bude naďalej pracovať na vstavanom bez problémov. Integrovaná grafická karta je oveľa slabšia ako diskrétna a časť pamäte na spracovanie grafických informácií je poskytovaná z prevádzkovej karty. To je dôvod, prečo sa na niektorých prenosných počítačoch zobrazuje RAM o niečo menej, ako je v skutočnosti (nemýľte sa s problémom systémovej kapacity, keď systém x32 „vidí“ maximálne 3,5 GB pamäte).
Budeme distribuovať vznikajúce problémy tak, ako sa objavia, a ľahké riešenie:
Po aktualizácii systému:
Používatelia niekedy obracajú na otázku - „Po aktualizácii systému Windows 10 sa rozlíšenie obrazovky zmenilo, čo mám robiť?“ Riešenie je vlastne celkom jednoduché, nemusíte si ani inštalovať predchádzajúcu verziu ovládača a sťahovať ju. Faktom je, že k tomu najčastejšie dochádza po inštalácii veľkých aktualizácií, v dôsledku čoho je systém nainštalovaný, ale so zachovaním údajov a aplikácií..
V dôsledku toho môže zlyhať inštalácia grafickej karty a aby nedošlo k prerušeniu celého procesu, ovládač sa resetuje.
Čo musíte urobiť:
- Otvorte Správcu zariadení - grafické adaptéry a vyberte možnosť Aktualizovať ovládač pre požadovanú grafickú kartu.
- Potom vyberte možnosť „Vyhľadať v tomto počítači“.

- Potom vyberte možnosť „Vyberte zo zoznamu nainštalovaných ...“.

Potom sa zobrazí zoznam verzií predtým nainštalovaných na tomto počítači. Tento problém vyriešite výberom ovládača so staršou verziou alebo dátumom..
Je potrebné poznamenať, že optimalizátori systému a čistiace prostriedky môžu odstrániť nepoužité a predchádzajúce verzie „palivového dreva“, ale stáva sa to v režime „hĺbkového čistenia“..
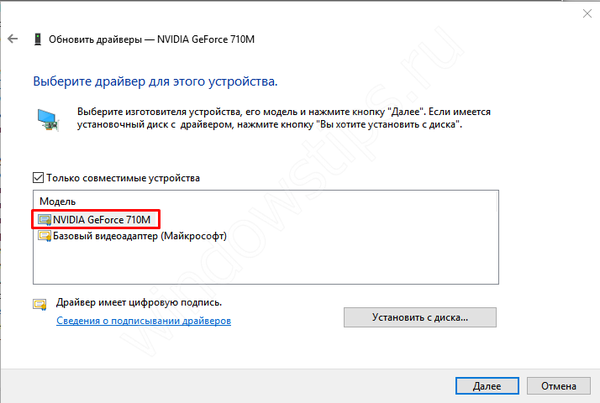
Po preinštalovaní systému:
Ak sa po opätovnej inštalácii systému ovládač videa pri pripájaní na internet a sťahovaní aktualizácií nenainštaloval samostatne, môžete túto radu využiť. Inštaláciu vykonáme z webových stránok výrobcu. Na trhu sú dvaja veľkí výrobcovia AMD a Nvidia, ako aj výrobca procesorov Intel, najčastejšie má integrované grafické jadro Intel HD Graphics. Najprv v správcovi zariadení určíme model a prejdeme na webovú stránku výrobcu.
- AMD (tiež divízia ATI zakúpená touto spoločnosťou) - stiahnutie;
- Nvidia - Stiahnutie;
- Intel HD - Stiahnutie.
Musíte vybrať požadovaný model zo zoznamu a načítať ho. Ak sa grafická karta zobrazuje ako neznáme zariadenie, môžete si tiež stiahnuť aplikáciu, ktorá dokáže určiť model zariadenia a stiahnuť správnu verziu ovládača..
Alebo najjednoduchšia voľba pre lenivých - Stiahnite si ľubovoľnú aplikáciu Driver Pack (DPS, Driver Booster a ďalšie) a počkajte, kým aplikácia nájde a nainštaluje všetko sama..
Po neúspešnej inštalácii ovládača:
V praxi sa vyskytli prípady, keď bol ovládač nainštalovaný s poruchami, v dôsledku čoho sa nastavenia nezmenili a opakovaná inštalácia vodiča nič nezmenila. V takom prípade môže pomôcť čistá inštalácia, ktorá sa dá vykonať dvoma spôsobmi..
- Vyčistite inštaláciu ovládača. Stiahnite si inštalačný program z predchádzajúcej fázy a vyberte typ inštalácie „Vykonať čistú inštaláciu“, v takom prípade sa starý ovládač úplne zmení na nový..

- Vyčistite opätovnú inštaláciu ovládača. Ak inštalátor neimplikuje čistú inštaláciu, môžete ho vykonať sami pomocou nástroja na odinštalovanie ovládača displeja. Môžete si ho stiahnuť na Guru3D. Po spustení pomôcky vyberte položku „Odinštalovať a reštartovať“, po ktorej bude možné ovládač znova nainštalovať.
Ako zmeniť rozlíšenie obrazovky v systéme Windows 10?
Ak vám vyššie uvedené tipy pomohli a parametre sa zmenili na správne, ale musíte prispôsobiť (zvýšiť / znížiť) rozlíšenie obrazovky v systéme Windows 10 vašim potrebám, môžete postupovať podľa týchto krokov:
- Otvorte parametre systému (Možnosti - Obrazovka systému);
- Otvorte rozbaľovací zoznam a vyberte požadovanú hodnotu;

- Potvrďte zmenu a môžete použiť nové možnosti zobrazenia.
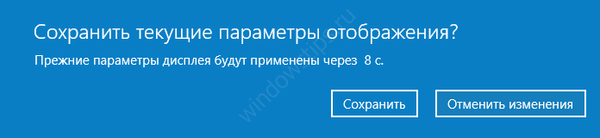
Prajem pekný deň!