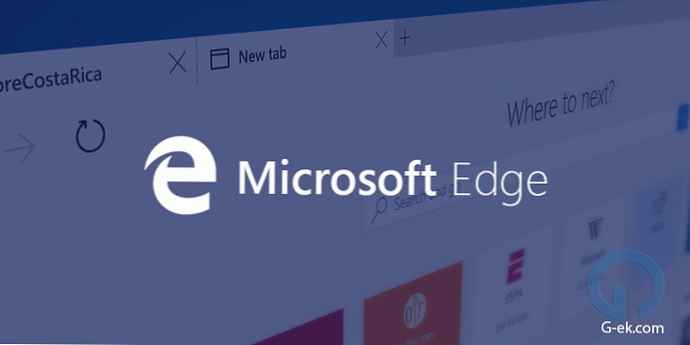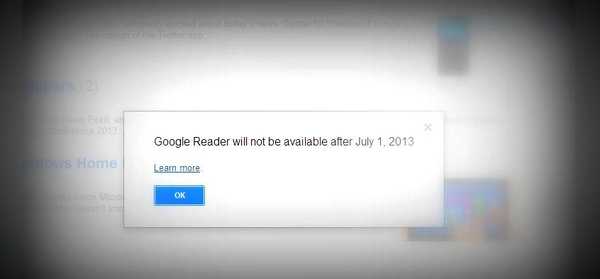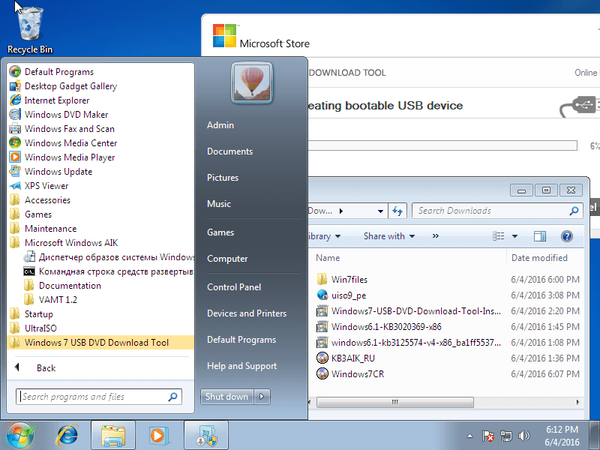
Pred niekoľkými týždňami prišla z tábora spoločnosti Microsoft jedna veľmi dobrá správa pre všetkých používateľov Sedem: spoločnosť vydala aktualizačný balík Convenience Rollup, vďaka ktorému už nie je potrebné sťahovať a inštalovať stovky aktualizácií a opráv vydaných po aktualizácii SP1 (Service Pack). 1), po každej preinštalovaní systému Windows 7. Teraz je možné všetky tieto aktualizácie nainštalovať naraz a bez internetového pripojenia - stačí si stiahnuť balík Convenience Rollup raz a použiť ho zakaždým po inštalácii operačného systému. STEM.
Novinky by mohli byť ešte lepšie v prípade spoločnosti Microsoft a nových distribúcií inštalácie obsahujúcich všetky aktualizácie vydané po aktualizácii SP1 - v tomto prípade by ľudia, ktorí z nejakého dôvodu inštalujú systém Windows 7 pravidelne, nemuseli tráviť čas inštaláciou programu Convenience Rollup..
Druhú aktualizáciu Service Pack však môžete integrovať do Windows 7 SP1 sami cez SlipStream. SlipStream je proces, ktorý vám umožňuje zmeniť pôvodný inštalačný obraz operačného systému zahrnutím aktualizácií Service Pack alebo jednotlivých aktualizácií..
V tejto príručke sa dozviete, ako vytvoriť súbor ISO Windows 7 SP1 obsahujúci súbor Convenience Rollup..
Čo potrebujete:
- Kópia systému Windows 7 s aktualizáciou Service Pack 1 (na DVD, USB kľúči alebo vo formáte ISO - to nie je také dôležité)
- Automatizovaná inštalačná súprava (AIK) pre Windows 7
- Aktualizácia balíka Service Pack pre systém Windows 7, apríl 2015 KB3020369 (potrebné na inštaláciu Súhrnu komfortu)
- Balík praktických služieb (KB3125574) - pre x86 (priamy odkaz), pre x64 (priamy odkaz)
- Program (napríklad UltraISO), ktorý dokáže pripojiť obrazy diskov
Návod na použitie
- Skopírujte inštalačné súbory operačného systému do prázdneho priečinka v počítači (v našom príklade je to priečinok win7súbory).
- Spustite príkazový riadok ako správca.
- Zadajte nasledujúci príkaz a stlačte kláves Enter:
V prípade potreby zmeňte tento príkaz tak, aby namiesto toho C: \Používatelia \admin \Súbory na stiahnutie \win7súbory mali ste cestu k priečinku, do ktorého ste skopírovali inštalačné súbory.
Venujte pozornosť aj pravopisu názvov vydaní operačných systémov (Windows 7 PROFFESIONAL, Windows 7 HOMEPREMIUM, Windows 7 ULTIMATE atď.) - tieto informácie budeme potrebovať o niečo neskôr.

- Vytvorte nový priečinok s názvom offlineImage v priečinku (v našom príklade je to priečinok win7súbory) s inštalačnými súbormi.
- Zadajte nasledujúci príkaz a stlačte kláves Enter:
Nezabudnite vymeniť Windows 7 ULTIMATE názov vášho vydania operačného systému.

- Teraz implementujme aktualizáciu zásobníka (KB3020369) do inštalačného média. Ak pripravujete distribučnú súpravu na inštaláciu 64-bitovej verzie systému Windows 7, použite nasledujúci príkaz:
Príkaz na distribúciu s 32-bitovou verziou systému:
Dism / Image: C: \ Users \ admin \ Downloads \ Win7files \ offlineImage / Add-Package /PackagePath:C:\Users\admin\Downloads\Windows6.1-KB3020369-x86.msu
- A teraz, v skutočnosti, pre to, čo tento článok bol vytvorený - integrujeme Convenience Rollup.
Príkaz pre 64-bitové inštalačné médium:
Dism / Image: C: \ Users \ admin \ Downloads \ Win7files \ offlineImage / Add-Package /PackagePath:C:\Users\admin\Downloads\windows6.1-kb3125574-v4-x64_2dafb1d203c8964239af3048b5ddbb1264cd93b9.msuPríkaz pre 32-bitovú verziu inštalačného média:
Dism / Image: C: \ Users \ admin \ Downloads \ Win7files \ offlineImage / Add-Package /PackagePath:C:\Users\admin\Downloads\windows6.1-kb3125574-v4-x86_ba1ff5537312561795cc04db0b02fbb0a74b2cbd.msu
- Potom spustite nasledujúci príkaz, aby ste odpojili predtým pripojený obraz systému Windows a uložili zmeny:

- Odstrániť priečinok offlineImage.
Práve sme dokončili proces integrácie súboru Convenience Rollup a KB3020369 do súboru install.wim. Teraz vytvoríme nový obraz ISO s najnovšími aktualizáciami pomocou funkcií príkazového riadka nástrojov nasadenia, ktoré sú súčasťou automatickej inštalačnej súpravy systému Windows 7..
- Pripojte obrázok Windows AIK pomocou programu UltraISO alebo iného podobného programu.
- Prejdite na „Počítač“ a otvorte pripojený obraz.
- Vyhľadajte súbor StartCD.exe, spustite ho a podľa pokynov na obrazovke nainštalujte Windows AIK.
- Otvorte „Štart“ a spustite nástroje na nasadenie príkazového riadku s oprávneniami správcu.

- Spustením nasledujúceho príkazu vytvorte nový obraz systému Windows 7 ISO:

To je všetko! Zostáva iba vytvoriť bootovacie inštalačné médium s novými súbormi operačného systému. Môžete to ľahko urobiť pomocou Windows 7 USB / DVD Download Tool alebo iného podobného nástroja..
Po inštalácii „siedmich“ už nebudete musieť tráviť čas inštaláciou stoviek opráv a opráv, budete musieť nainštalovať iba aktualizácie vydané po apríli 2016.
Prajem pekný deň!