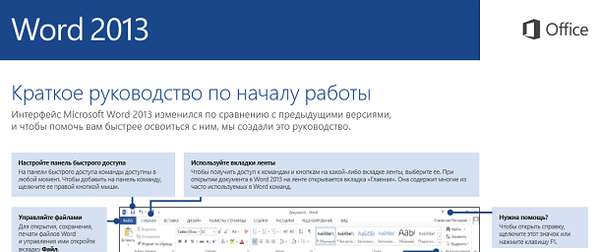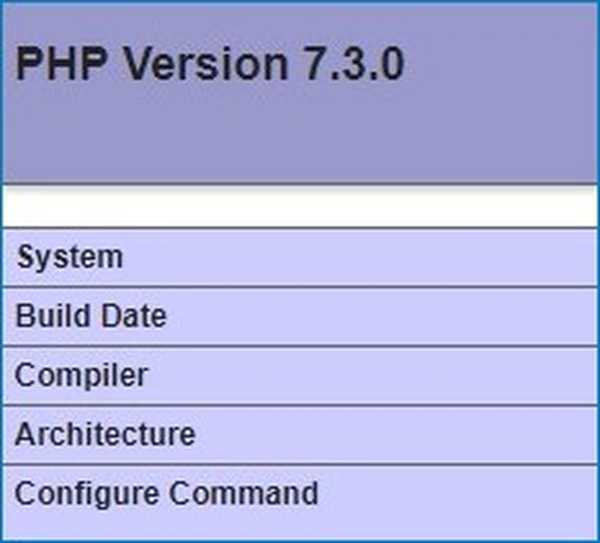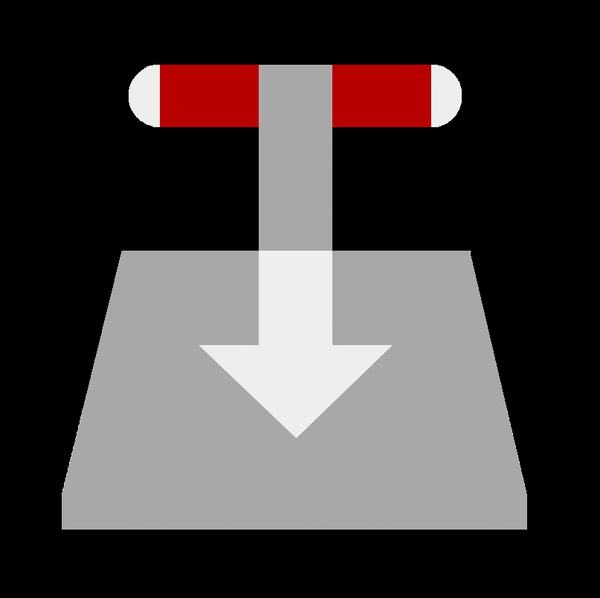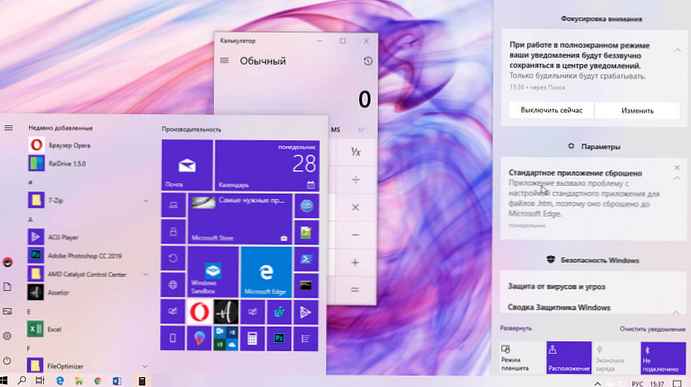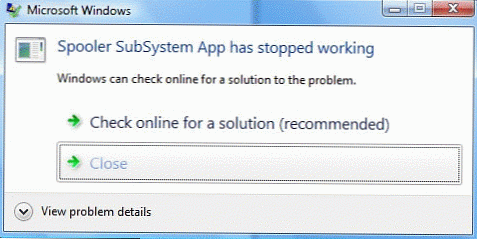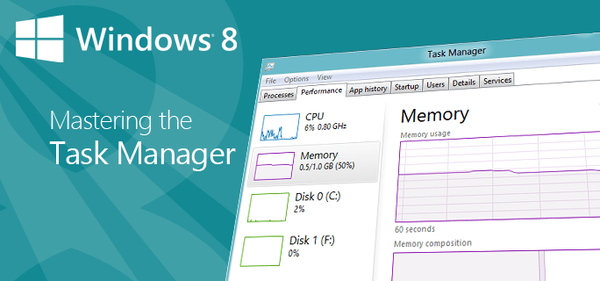
Dnes budeme hovoriť o tom, ako používať nový Správca úloh v systéme Windows 8. Predstavíme vám jednotlivé možnosti, povieme vám, ako spustiť tento nástroj a ako určiť, ktoré aplikácie spôsobujú spomalenie počítača..
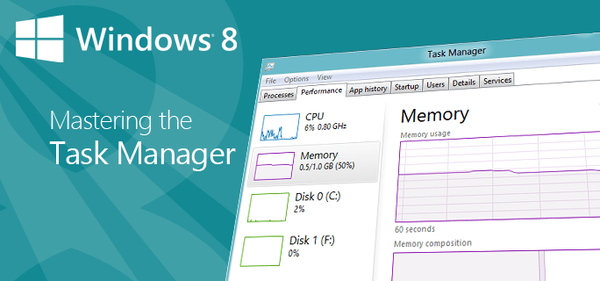
„Správca úloh“ v systéme Windows 8 bol úplne prepracovaný. Je to ešte užitočnejšie a pohodlnejšie a umožňuje vám získať jasnú predstavu o tom, ako operačný systém využíva počítačové zdroje. Vďaka tomu môže užívateľ spravovať všetky aplikácie, ktoré sa spúšťajú pri štarte systému, dokonca si môžete zobraziť IP adresu sieťového adaptéra. Tento nástroj ponúka dva režimy. V predvolenom nastavení je nastavený režim, v ktorom je k dispozícii minimum informácií o spustených procesoch. Podrobný režim je pokročilejší, ale aj v tejto podobe sa „Správca úloh“ veľmi ľahko používa. Prvá vec, ktorú si všimnete, sú farby, ktoré sú zvýraznené v každom procese - farba sa stmavne, keď proces začne využívať viac systémových prostriedkov.
Ako spustiť Správcu úloh
Otvorí sa nový „Správca úloh“, ako aj v predchádzajúcich verziách systému Windows. Kedykoľvek môžete stlačiť Ctrl + Alt + Del az ponuky, ktorá sa otvorí, vyberte nástroj..
Môžete tiež použiť iný tradičný spôsob kliknutím pravým tlačidlom myši na paneli úloh a výberom položky „Správca úloh“ v kontextovej ponuke.

A môžete to urobiť ešte ľahšie a stačí stlačiť kombináciu klávesov Ctrl + Shift + Esc.
Procesy - jednoduché vyhľadávanie spustených aplikácií
Pri prvom spustení dispečera sa otvorí jeho ľahká verzia s minimálnym súborom informácií (uvidíte iba tie aplikácie, ktoré sú momentálne spustené). Okrem názvu vedľa každej aplikácie v zozname je aj zodpovedajúca ikona, ktorá vám pomôže rýchlo identifikovať požadovanú aplikáciu. Zoznam zobrazuje tradičné programy pre osobné počítače aj nové moderné aplikácie.

Po kliknutí na tlačidlo „Podrobnosti“ sa otvorí rozšírená verzia nástroja s množstvom rôznych informácií o aplikáciách, možnosti monitorovať výkon systému, služby spustenia a zastavenia atď..
Spustené procesy sú zoskupené podľa typu (aplikácie, procesy na pozadí a procesy Windows). V starej verzii to tak nebolo. Každý proces je natretý farbou, ktorej odtieň závisí od množstva spotrebovaných zdrojov - ak proces spotrebuje viac zdrojov, odtieň stmavne. Dvojité kliknutie na niektorú zo spustených aplikácií vám umožní otvoriť ju.
Ak chcete získať ďalšie informácie, kliknite pravým tlačidlom myši na ktorýkoľvek z procesov a otvorte kontextové menu s niekoľkými možnosťami vrátane možnosti ukončenia procesu.

Výkon - štatistika systémových zdrojov
Karta „Výkon“ pozostáva z nového revidovaného štatistického systému (čiarové grafy). Tento nástroj zobrazuje zaťaženie procesora, pamäte RAM, diskov, ako aj využitie bezdrôtových a miestnych sietí. Ak chcete zobraziť ďalšie informácie, musíte kliknúť na niektorý z prvkov v ľavej časti okna.

Môžete tiež zistiť systémovú IP adresu (IPv4 a IPv6).

Ak potrebujete viac informácií, môžete prepínať medzi režimami správcu úloh kliknutím na tlačidlo „Open Resource Monitor“, ktoré sa nachádza vedľa tlačidla. Program „Sledovanie zdrojov“ poskytuje kompletnú sadu informácií, ktoré vám umožnia vidieť a riadiť používanie systémových prostriedkov procesmi a službami - tento nástroj nebol aktualizovaný, to znamená, že zostáva rovnaký ako v systéme Windows 7..

Protokol aplikácií - Analýza aplikácií metra
V časti „Denník aplikácií“ môžete vidieť, koľko času procesora a šírku pásma siete používajú „kachľové“ aplikácie od určitého momentu..

Startup - Windows zrýchlenie zavádzania
V predchádzajúcich verziách systému Windows sme na riadenie spúšťania najčastejšie používali nástroje tretích strán alebo vstavaný obslužný program MSConfig, ktorý je mimochodom známy všetkým používateľom. Používatelia systému Windows 8 už na tento účel nepotrebujú nástroje tretích strán, pretože nový Správca úloh umožňuje zistiť, ktoré programy sa spustia pri spustení systému (automatické spustenie každého programu sa dá zapnúť alebo vypnúť.) A ako veľmi každá aplikácia ovplyvňuje spustenie systému Windows..

Používatelia - ukončenie procesov iných účtov
V časti Používatelia budú uvedení všetci používatelia, ktorí sú aktuálne prihlásení a koľko zdrojov ich každý účet používa. Ak je prihlásených viac používateľov, môžete pomocou tlačidla „Odpojiť“ zatvoriť ktorýkoľvek z účtov a uvoľniť tak viac systémových prostriedkov.

Podrobnosti - Rozšírené zobrazenie procesu
Sekcia „Podrobnosti“ je nám známa zo systému Windows 7. Tu nájdete zoznam všetkých spustených procesov. Ikony aplikácií sa tu zobrazujú (na rozdiel od Windows 7) a stĺpec Stav vám povie, v akom stave je každý proces. Kliknutím pravým tlačidlom myši na proces získate prístup do kontextovej ponuky s užitočnými funkciami, pomocou ktorých môžete nastaviť prioritu procesu, dokončiť proces a oveľa viac.

Služby - Lite
Karta Služby umožňuje zobraziť všetky služby v systéme. Tu môžete spustiť / zastaviť akúkoľvek službu alebo otvoriť plnú verziu nástroja.

A nakoniec, pomocou ponuky Správca úloh môžete otvoriť dialógové okno Spustiť.
Správca úloh bol vždy jedným z najužitočnejších nástrojov systému Windows. S novou verziou sa budú môcť vyrovnať aj neskúsení používatelia. Vďaka intuitívnemu používateľskému rozhraniu a mnohým novým funkciám, ktoré majiteľom počítačov uľahčujú život, sa stala oveľa lepšou.
Prajem pekný deň!