
Hyper-V je virtuálny stroj od spoločnosti Microsoft, vytvorený na základe hypervisora, s hardvérovou podporou virtualizácie pre 64 bitové systémy. Predtým bol hypervízor používaný iba v operačných systémoch serverov Microsoft..
Microsoft Hyper-V funguje iba na 64-bitových operačných systémoch Windows, v vydaniach Pro (Professional) a Enterprise (Enterprise), vo Windows 8, Windows 8.1, Windows 10, ako aj v operačných systémoch serverov (Windows Server)..
obsah:- Hyper-V Hypervisor
- Nainštalujte program Hyper-V
- Vytvorenie virtuálneho počítača Hyper-V
- Zdieľanie súborov v Hyper-V
- Závery článku
Vydania týchto operačných systémov zahŕňajú komponent Hyper-V, ktorý je v predvolenom nastavení zakázaný. Užívateľ môže zapnúť virtuálny počítač Hyper-V bez toho, aby do svojho počítača nainštaloval cudzie virtualizačné programy (napríklad VirtualBox)..
Hyper-V Hypervisor
Virtuálny Hypervisor (Hyper-V) vám umožňuje vytvoriť virtuálny stroj na inštaláciu hosťovského operačného systému. Pomocou virtuálneho hosťovského operačného systému sa môžete zoznámiť s prácou v novom operačnom systéme, s testovacími nastaveniami, experimentom, inštaláciou neznámych programov atď. Všetky tieto akcie neovplyvnia fungovanie a nastavenia skutočného operačného systému nainštalovaného v počítači..
Hypervisor bol pôvodne vytvorený pre serverové operačné systémy, takže práca vo virtuálnom počítači Hyper-V má určité obmedzenia: neexistuje podpora zvukových kariet a napaľovanie diskov CD / DVD, aplikácia má v porovnaní s konkurenciou obmedzené vizuálne nastavenia, neexistuje možnosť priameho kopírovania alebo vkladanie súborov medzi reálne a hosťujúce systémy atď..
Pre testovanie to nie je najdôležitejšia vec, a preto bude viac asketické nastavenie Hyper-V pre niektorých používateľov viac podľa ich želania ako podobné nastavenie pre pokročilejších konkurentov..
Majte na pamäti, že pri súčasnom fungovaní skutočných (hostiteľských) a hosťujúcich operačných systémov sa spotrebujú zdroje jedného počítača, takže by ste sa nemali pokúšať pracovať na virtuálnom počítači na slabom počítači. Pri práci vo virtuálnom OS nepoužívajte na reálnom počítači aplikácie náročné na prostriedky, aby ste počítač nespomalili.
V tomto článku sa bude diskutovať o inštalácii a konfigurácii Hyper-V v operačnom systéme Windows 10. V systéme Windows 8.1 alebo Windows 8 sa nastavenia vykonávajú podobným spôsobom..
Nainštalujte program Hyper-V
Najprv musíte povoliť komponent Hyper-V. Prejdite na „Ovládací panel“, potom na „Programy a súčasti“, kliknite na „Zapnúť alebo vypnúť súčasti systému Windows“.
V okne „Súčasti systému Windows“ začiarknite políčko vedľa položky „Hyper-V“ a potom kliknite na tlačidlo „OK“.

Po vyhľadaní požadovaných súborov a vykonaní zmien musíte reštartovať počítač.
V ponuke Štart v priečinku Nástroje na správu systému Windows uvidíte klasickú aplikáciu Hyper-V Manager. Spustite program na počítači.

V okne aplikácie kliknite na názov počítača, napravo sa otvorí stĺpec so zoznamom príkazov, ktoré sú dostupné z ponuky „Akcie“..

Teraz môžete nakonfigurovať vaše pripojenie k internetu.
Kliknite na „Virtual Switch Manager“. V ďalšom okne v časti „Vytvoriť virtuálny prepínač“ vyberte typ prepínača „Externý“ a potom kliknite na tlačidlo „Vytvoriť virtuálny prepínač“..

Ďalej v časti „Externá sieť“ vyberte názov virtuálneho prepínača a potom zo zoznamu dostupných sieťových adaptérov vyberte adaptér, ktorý sa používa na pripojenie k internetu v počítači. Po výbere nastavení kliknite na tlačidlo „OK“.
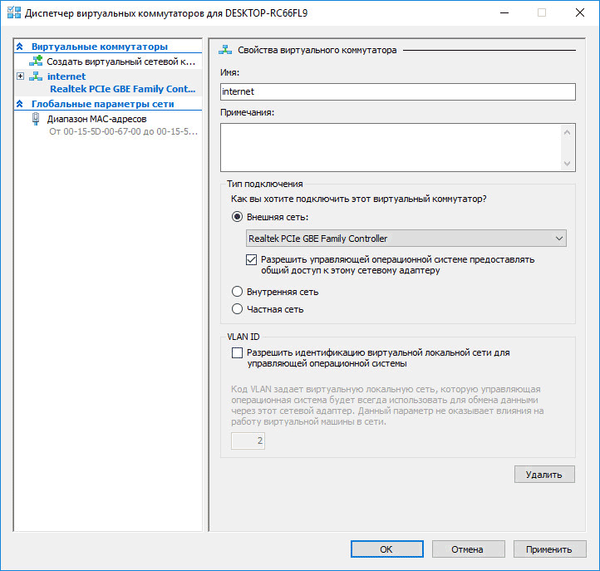
V otvorenom výstražnom okne súhlaste s použitím zmien v počítači.
Vytvorenie virtuálneho počítača Hyper-V
Ak chcete začať proces vytvárania virtuálneho počítača, postupujte podľa cesty: ponuka „Akcia“, „Vytvoriť“, „Virtuálny stroj ...“. Ďalej sa otvorí Sprievodca vytvorením virtuálneho počítača..
V prvom okne „Začíname“ kliknite na tlačidlo „Ďalej“. V ďalšom okne „Zadajte názov a umiestnenie“ zadajte priateľský názov vytvoreného virtuálneho počítača (nazval som „Windows 7 × 64“) a vyberte miesto, kam ho chcete uložiť..
Súbory virtuálneho počítača sa predvolene ukladajú na jednotku „C“ do priečinka „ProgramData“:
C: \ ProgramData \ Microsoft \ Windows \ Hyper-V \
V mojom počítači nie sú virtuálne počítače uložené v systéme, ale na inom disku v špeciálnom priečinku („Virtuálne počítače“). Ak teda chcete uložiť virtuálny počítač do iného priečinka, ako je predvolený, začiarknite políčko „Uložiť virtuálny počítač na iné miesto“ a potom vyberte priečinok, ktorý chcete uložiť. Vytvorte priečinok na ukladanie súborov virtuálneho počítača vopred.

V okne „Zadať generáciu“ je v predvolenom nastavení vybratá možnosť „Generácia 1“, ktorá je vhodná pre väčšinu prípadov. Generácia 2 nie je načítaná zo všetkých obrázkov, v skutočnosti je to virtuálny stroj s UEFI.

V okne „Vybrať pamäť“ vyberte množstvo pridelenej pamäte pre tento virtuálny počítač. Z môjho počítača som pridelil 2 GB pamäte z 8 GB.

V nasledujúcom okne „Nastavenia siete“ vyberte predtým vytvorený sieťový adaptér (virtuálny prepínač).

V okne „Pripojiť virtuálny pevný disk“ sa zobrazia informácie o názve virtuálneho počítača, jeho umiestnení na pevnom disku, množstve miesta na disku vyhradenom pre virtuálny počítač (predvolene sa navrhovalo 127 GB, vybral som - 50 GB).

V okne „Installation Settings“ (Nastavenia inštalácie) môžete vybrať možnosť inštalácie pre operačný systém: nainštalovať neskôr alebo zvoliť preferovanú možnosť inštalácie.
Ak chcete nainštalovať OS, vyberte „Inštalovať operačný systém z bootovacieho CD alebo DVD.“ Tu vyberte „Fyzické CD alebo DVD“, ak chcete nainštalovať systém z disku umiestneného v optickej jednotke, alebo vyberte „Image File (.iso)“ a nainštalujte operačný systém priamo z ISO obrazu OS umiestneného v počítači..
Pomocou tlačidla „Prehľadávať ...“ som vybral obraz operačného systému Windows 7 Maximum SP1 x64, ktorý sa nachádza na externom pevnom disku, ktorý je aktuálne pripojený k počítaču..

V okne „Dokončenie sprievodcu vytvorením virtuálneho počítača“ sa zobrazí konfigurácia vytvoreného virtuálneho počítača. Kliknutím na tlačidlo Dokončiť dokončíte VM..

Po použití nastavení sa vytvorený virtuálny stroj zobrazí v okne Správca Hyper-V a zobrazia sa jeho nastavenia.

Ak chcete spustiť proces inštalácie, vyberte virtuálny počítač a v kontextovej ponuke vyberte „Pripojiť ...“.
V okne, ktoré sa otvorí, prejdite do ponuky „Akcia“, vyberte príkaz „Štart“ alebo jednoducho kliknite na zelené tlačidlo „Štart“..

Ďalej v okne virtuálneho počítača Windows Hyper-V začne proces inštalácie operačného systému v počítači, v tomto prípade Windows 7.
Na mojej stránke si môžete prečítať podrobné články o procese inštalácie operačných systémov Windows.
Môže vás zaujímať aj:- Karanténa Windows 10 (karanténa Windows): Bezpečná karanténa
- Virtuálny stroj VMware Workstation
Po dokončení inštalácie operačného systému je hosťujúci OS pripravený na prácu. Tento obrázok ukazuje, že môj počítač so systémom Windows (hostiteľ) používa systém Windows 10 a v okne je spustený virtuálny počítač Hyper-V so systémom Windows 7..

Vo virtuálnom počítači môžete vytvárať snímky virtuálneho systému (kontrolné body), aby ste udržali stav operačného systému po určitú dobu..
Z okna aplikácie môžete vytvoriť bod prerušenia. Body prerušenia môžete spravovať (obnoviť stav virtuálneho počítača, odstrániť nepotrebné body) v časti „Body prerušenia“ v aplikácii Hyper-V Manager..
Zdieľanie súborov v Hyper-V
Vo virtuálnom počítači Hyper-V nefunguje presúvanie súborov medzi fyzickým a virtuálnym operačným systémom, pretože je implementované vo VMware Workstation alebo VirtualBox. Výmena dát medzi systémami nainštalovanými hosťami a počítačmi sa môže vykonávať pomocou zdieľaných sieťových priečinkov.
Vytvorte a nakonfigurujte zdieľaný priečinok v reálnom operačnom systéme na prístup k zdieľanému priečinku z virtuálneho systému. Potom vytvorte a nakonfigurujte zdieľaný priečinok na virtuálnom počítači, aby ste k zdieľanému priečinku mali prístup z reálneho systému. Prečítajte si, ako na to..
Po dokončení nastavení si môžete vymieňať údaje v sieti, prenášať súbory z počítača do zdieľaného priečinka na virtuálnom počítači alebo naopak, z virtuálneho počítača do zdieľaného priečinka umiestneného v operačnom systéme v počítači..
Závery článku
Virtuálny stroj Microsoft Hyper-V je integrovaný do edícií Pro a Enterprise v 64-bitových operačných systémoch Windows 10, Windows 8.1, Windows 8. Po inštalácii a konfigurácii hypervisora Hyper-V vytvorte a nainštalujte virtuálny stroj s hosťujúcim operačným systémom na testovanie softvéru, ktoré nemá vplyv na hlavný operačný systém nainštalovaný v počítači.
Súvisiace publikácie:- Bezplatná aktualizácia na Windows 10 - 3 spôsoby
- Virtuálny stroj na inštaláciu operačných systémov
- Vytvorte a nakonfigurujte virtuálny počítač vo VirtualBoxe
- Ako získať systémové informácie vo Windows
- DxDiag - informácie o systéme a zariadeniach počítača











