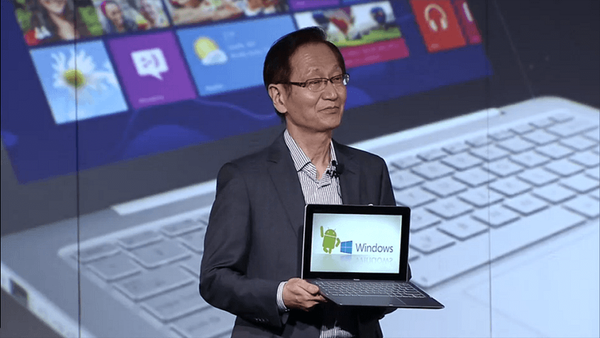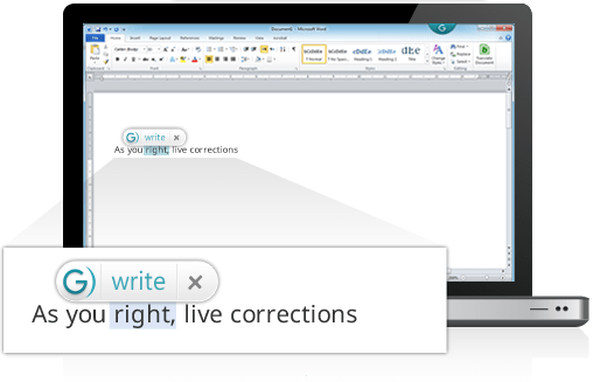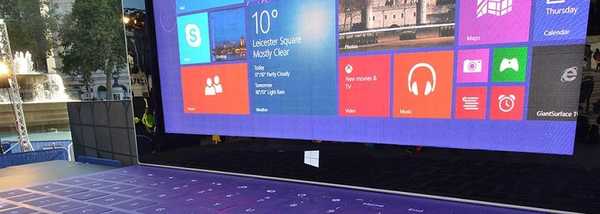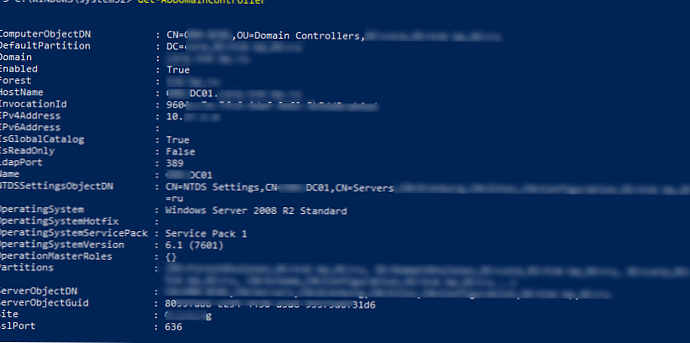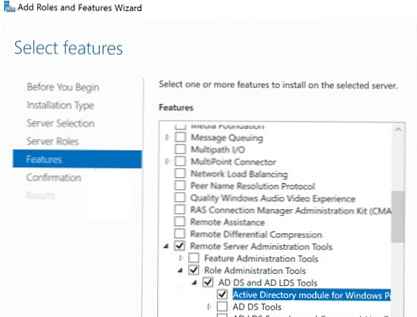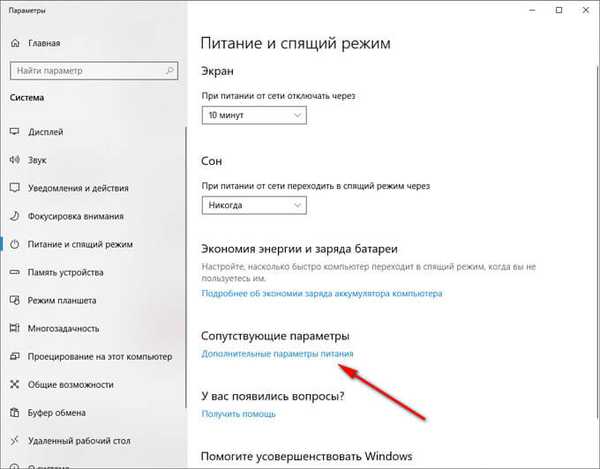
Režim dlhodobého spánku systému Windows je režim úspory energie operačného systému, ktorý pred vypnutím počítača uloží obsah pamäte RAM na pevný disk. Režim hibernácie (hibernácia) je určený predovšetkým pre počítače napájané z batérií: notebooky, netbooky, tablety.
Pri práci na počítači používatelia vykonávajú rutinné operácie: pred vypnutím počítača, zatvorením spustených programov, uložením dokumentov a súborov a po zapnutí počítača znova spustite programy, otvorte potrebné súbory a dokumenty.
obsah:- Hibernácia a spánok: aký je rozdiel
- Kontrola podpory režimu spánku na počítači
- Ako povoliť režim dlhodobého spánku v systéme Windows 10
- Ako povoliť hibernáciu v systéme Windows 7
- Ako povoliť hibernáciu na príkazovom riadku
- Ako zakázať režim dlhodobého spánku v systéme Windows 10
- Ako vypnúť hibernáciu v systéme Windows 7
- Ako zakázať hibernáciu v registri
- Ako vypnúť režim dlhodobého spánku v systéme Windows na príkazovom riadku
- Závery článku
Režim hibernácie je vhodný na použitie, keď používateľ potrebuje pri práci na počítači chvíľu odísť do práce. Po vypnutí notebooku sa neukončené údaje uložia do špeciálneho súboru „hiberfil.sys“ v počítači.
Po zapnutí počítača môže používateľ pokračovať v práci, laptop sa po ukončení práce vráti do stavu: otvorené dokumenty, programy, stránka webu v prehliadači sa okamžite otvorí na pracovnej ploche atď..
Hibernácia a spánok: aký je rozdiel
Systém Windows má dva hlavné režimy hibernácie:
- Režim spánku.
- hibernácie.
K dispozícii je aj „hybridný režim spánku“, ktorý sa používa hlavne na stacionárnych počítačoch. V hybridnom režime spánku sa po určitom čase na pevný disk počítača uloží kópia údajov z pamäte RAM. V prípade odpojenia počítača od napájania počítač po reštarte obnoví údaje z pamäte RAM.
Hybridný režim spánku spustí počítač pomalšie ako režim spánku a režim dlhodobého spánku, ale je spoľahlivejší. Na počítači môže súčasne pracovať iba jedna z možností režimu spánku: Hybridný režim spánku alebo Hibernácia.
V režime spánku sa údaje o aktuálnej práci ukladajú do pamäte RAM, počítač v súčasnosti spotrebúva minimálne množstvo elektriny. Systém sa rýchlo prebudí z režimu spánku. Počítač je však stále zapnutý. Ak v notebooku dôjde batéria, vypne sa a stratia sa údaje uložené v pamäti RAM.
Počas hibernácie systém urobí „snímku“ obsahu pamäte RAM na pevnom disku. Počítač sa úplne vypne. Po zapnutí počítač extrahuje údaje zo súboru hibernácie na pevnom disku v stave v čase, keď bol počítač vypnutý.
Ak je v počítači povolený režim dlhodobého spánku, potom v ponuke „Štart“, v ponuke vypínania, okrem iného na výber režimu vypnutia počítača: „Ukončiť“, „Hibernácia“, „Vypnutie“, „Reštartovať“, je tu položka „Hibernácia“..

Ak je hibernácia zakázaná, je ľahké ju povoliť pomocou niekoľkých metód, ktoré sú uvedené v tomto článku. V závislosti od prebiehajúcich úloh existuje niekoľko spôsobov, ako povoliť hibernáciu:
- Hibernáciu zapnite okamžite po vypnutí počítača.
- Prechod do režimu dlhodobého spánku, keď je počítač nečinný, po určitom časovom období.
- Povolenie režimu dlhodobého spánku, ak sa súbor hiberfil.sys odstráni z počítača.
Režim hibernácie systému Windows vytvorí v počítači súbor hiberfil.sys, ktorý zaberá miesto na pevnom disku, ktoré sa rovná veľkosti pamäte RAM s ľubovoľným prístupom nainštalovanej v počítači. Ak na pevnom disku nie je dostatok miesta, režim dlhodobého spánku nebude fungovať. Po odstránení súboru „hiberfil.sys“ uvoľní laptop voľný priestor rovnajúci sa veľkosti pamäte RAM.
Kontrola podpory režimu spánku na počítači
Na niektorých počítačoch môže byť režim hibernácie v systéme BIOS vypnutý alebo grafická karta hibernáciu nepodporuje. Pomocou príkazového riadku môžete skontrolovať, či je režim hibernácie v počítači podporovaný:
- Do vyhľadávacieho poľa systému Windows zadajte „cmd“ (bez úvodzoviek).
- Spustite príkazový riadok.
- V okne príkazového riadka zadajte príkaz, stlačte kláves „Enter“ na klávesnici:
powercfg / a
Informácie o dostupných stavoch spánku v tomto systéme sa zobrazujú v okne tlmočníka príkazového riadka..

Ako povoliť režim dlhodobého spánku v systéme Windows 10
V operačnom systéme Windows 10 pri predvolených nastaveniach položka „Hibernácia“ zmizla z ponuky „Štart“, takže ju musíte vrátiť na pôvodné miesto..
Hibernácia systému Windows 10 je povolená nasledovne:
- Pravým tlačidlom myši kliknite na ponuku „Štart“ a potom na položku ponuky „Správa napájania“.
- V okne aplikácie „Nastavenia“ v časti „Režim napájania a spánku“ v časti „Súvisiace nastavenia“ kliknite na „Ďalšie nastavenia napájania“.
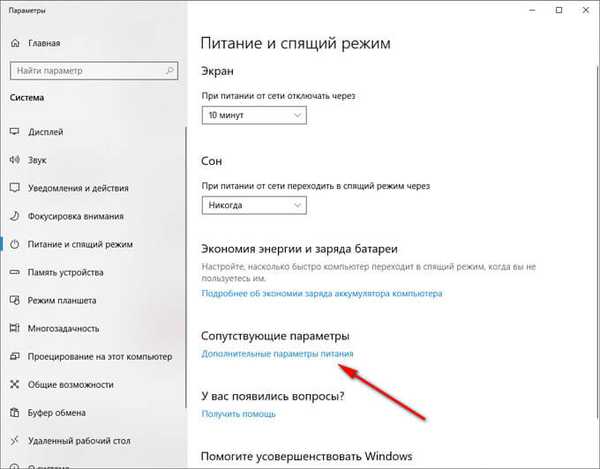
- V okne Možnosti napájania vyberte možnosť Akcia tlačidla napájania.

- V časti „Konfigurácia tlačidiel napájania a povolenie ochrany heslom“ kliknite na položku „Zmeniť nastavenia, ktoré nie sú momentálne k dispozícii“..

- V možnosti „Možnosti vypnutia“ začiarknutím políčka „Režim dlhodobého spánku“ túto možnosť zobrazíte v ponuke vypnutia.

- Kliknite na tlačidlo „Uložiť zmeny“.
Potom sa položka „Hibernácia“ vráti na svoje predchádzajúce miesto v ponuke „Štart“ v parametri „Vypnutie alebo odhlásenie“. Hibernácia v systéme Windows 10 je povolená.
Ako povoliť hibernáciu v systéme Windows 7
Na príklade operačného systému Windows 7 nakonfigurujeme zahrnutie režimu hibernácie, keď je počítač nejaký čas v nečinnosti..
- Prejdite do ponuky "Štart", kliknite na "Ovládací panel".
- Na ovládacom paneli vyberte Možnosti napájania.
- V okne nastavení napájania vyberte možnosť „Nastavenie prechodu do režimu spánku“.

- V okne na zmenu parametrov vybraného plánu napájania kliknite na položku „Zmeniť rozšírené nastavenia napájania“..

- V okne „Napájanie“ vyhľadajte možnosť „Spánok“, otvorte ponuku, v parametri „Hibernácia po“ vyberte požadovanú hodnotu v minútach, po uplynutí ktorej počítač automaticky prejde do režimu dlhodobého spánku, ak je systém nečinný..

- Kliknite na tlačidlo OK.
Ako povoliť hibernáciu na príkazovom riadku
Pomocou príkazového riadku môžete rýchlo povoliť režim dlhodobého spánku systému Windows v počítači.
Postupujte podľa týchto krokov:
- Spustite príkazový riadok ako správca.
- V okne príkazového riadka zadajte príkaz a stlačte kláves Enter.
powercfg / h

Po vykonaní príkazu v operačnom systéme sa medzi položkami ponuky zobrazí položka „Hibernácia“ na vypnutie počítača a nastavenie napájania.
Ako zakázať režim dlhodobého spánku v systéme Windows 10
Ak režim hibernácie nie je potrebný, môžete režim hibernácie odstrániť z ponuky Štart.
V operačnom systéme Windows 10 postupujte podľa krokov na vypnutie režimu dlhodobého spánku:
- V ponuke „Štart“ prejdite na nastavenia „Správa napájania“.
- V časti Súvisiace nastavenia vyberte možnosť Rozšírené nastavenia napájania..
- V okne „Napájanie“ kliknite na možnosť „Akcie tlačidla myši“.
- V okne nastavení pre systémové nastavenia tlačidla napájania vyberte nastavenie „Zmeniť nastavenia, ktoré momentálne nie sú k dispozícii“.
- V nastaveniach v časti „Možnosti vypnutia“ zrušte začiarknutie políčka vedľa položky „Hibernácia“.
- Kliknite na tlačidlo „Uložiť zmeny“.

Ako vypnúť hibernáciu v systéme Windows 7
Teraz vypneme režim hibernácie, ktorý sa spustí po nečinnosti počítača po určitom čase.
V operačnom systéme Windows 7 je hibernácia vypnutá v nasledovnom poradí:
- Na ovládacom paneli prejdite na položku Možnosti napájania..
- Kliknite na možnosť „Nastavenia dlhodobého spánku“..
- V okne Konfigurácia plánu napájania X kliknite na odkaz Zmeniť rozšírené nastavenia napájania..
- V otvorenom okne „Napájanie“ vyhľadajte položku „Spánok“ v otvorenej ponuke, v položke „Hibernácia po“, v možnosti „Stav (min)“ vyberte „0“ alebo „Nikdy“..
- Kliknutím na tlačidlo OK použite nastavenia..

Ako zakázať hibernáciu v registri
Vykonaním zmien v registri Windows môžete hibernáciu v operačnom systéme zakázať.
- V počítači otvorte Editor databázy Registry.
- V okne Editor databázy Registry choďte po ceste:
HKEY_LOCAL_MACHINE \ SYSTEM \ CurrentControlSet \ Control \ Power
- Pravým tlačidlom myši kliknite postupne na parametre „HiberFileSizePercent“ a „HibernateEnabled“ av kontextovej ponuke vyberte „Zmeniť ...“..
- V okne „Zmeniť parameter DWORD (32 bitov)“ v poli „Hodnota“ nastavte pre každý parameter „0“ (bez úvodzoviek)..

- Kliknite na tlačidlo OK a reštartujte počítač.
Ako vypnúť režim dlhodobého spánku v systéme Windows na príkazovom riadku
Režim hibernácie môžete vypnúť z príkazového riadku, ak tento režim už nie je potrebný na použitie v operačnom systéme.
- Zadajte príkazový riadok ako správca.
- V príkazovom okne zadajte príkaz a stlačte kláves „Enter“..
vypnutie Powercfg / h

Deaktivácia režimu dlhodobého spánku Windows nastala, položka „Hibernácia“ zmizla z ponuky vypínania PC.
Ak bol režim hibernácie vypnutý pomocou príkazového riadku, opätovné zapnutie režimu hibernácie bude možné iba z príkazového riadku, pretože v systémových nastaveniach tlačidla napájania a ďalších nastavení napájania nebudú k dispozícii žiadne položky, ktoré by umožňovali hibernáciu.Závery článku
Používanie režimu hibernácie v systéme Windows pomáha používateľovi šetriť energiu batérie na prenosnom počítači, ukladať údaje z pamäte RAM na pevný disk počítača. Po opätovnom zapnutí počítača bude mať používateľ prístup k svojim údajom uloženým v čase, keď bol počítač vypnutý. Ak je to potrebné, v operačnom systéme Windows môžete hibernáciu kedykoľvek povoliť alebo zakázať.
Súvisiace publikácie:- Windows 10 priehľadný panel v mnohých ohľadoch
- Ako zakázať overovanie digitálneho podpisu vodiča vo Windows: všetky metódy
- Ako odstrániť avatar v systéme Windows 10, zmeniť alebo resetovať na predvolené
- Ako povoliť alebo zakázať vývojový režim systému Windows 10