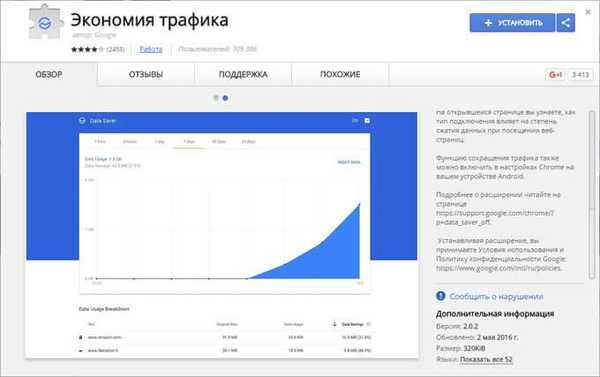Lupa - systémový nástroj zabudovaný do operačného systému Windows 10 na zväčšenie rôznych objektov na obrazovke monitora. Pri práci na počítači je niekedy potrebné zväčšiť niektoré objekty: je potrebné zväčšiť text, obrázky, ďalšie prvky, zväčšiť určitú časť obrazovky monitora.
Na tento účel je vhodná aplikácia Lupa, ktorá je súčasťou operačného systému Windows. Tento článok pojednáva o použití lupy v systéme Windows 10, podobne funguje aj v systéme Windows 7 a Windows 8.
obsah:- Ako zapnúť lupu
- Nastavenia lupy
- Prevádzkové režimy lupy
- Prezeranie pomocou programu Lupa
- Prezeranie pomocou programu Lupa
- Závery článku
Pomocou programu Lupa môžete okamžite zväčšiť všetky prvky na obrazovke monitora alebo ich zväčšiť, ak si chcete prezrieť iba časť obrazovky.
Ako zapnúť lupu
Program Lupa môžete povoliť tromi spôsobmi: prostredníctvom „Možnosti“, „Všetky aplikácie“ alebo pomocou klávesových skratiek.
Prejdite do ponuky „Štart“, potom na „Nastavenia“ a „Prístupnosť“. Tu môžete zapnúť nástroj Lupa. V časti „Zväčšovanie objektov na obrazovke“ v časti „Lupa“ presuňte prepínač do polohy „Zapnuté“
Potom sa na počítači spustí pomôcka „Lupa“.
Dva ďalšie spôsoby, ako spustiť lupu v počítači: musíte súčasne stlačiť klávesy „Win“ + „+“ alebo prejsť do ponuky „Štart“, potom „Všetky aplikácie“, „Prístupnosť“ a potom kliknúť na aplikáciu „Lupa obrazovky“..
Nastavenia lupy
Po spustení pomôcky sa v predvolenom nastavení na pracovnej ploche zobrazí obrázok lupy. Na paneli úloh sa zobrazí ikona aplikácie a po umiestnení kurzora nad ňou sa zobrazí okno pomocníka.
Okno aplikácie Loupe sa dá otvoriť po kliknutí ľavým tlačidlom myši na ikonu lupy, ktorá sa zobrazí na pracovnej ploche alebo v otvorenom okne programu.

V pomocnom okne kliknite na tlačidlo „Možnosti“ (výstroj). V okne Nastavenia lupy môžete zmeniť predvolené nastavenia aplikácie.
Takéto nastavenia aplikácie sú k dispozícii, keď je zapnuté zobrazenie „Celá obrazovka“ (predvolene zapnuté) alebo v režime „Pevné“ zobrazenie..

Vyberte si preferovaný režim sledovania (môžete experimentovať).
Ak je zapnutý režim zobrazenia „Zoom“, sú k dispozícii ďalšie nastavenia parametrov. Tu môžete zmeniť veľkosť okna, v ktorom sa budú zobrazovať zväčšené objekty na obrazovke. Ak to chcete urobiť, presuňte kurzor výšky a šírky na príslušné miesto a vyberte požadovanú veľkosť.

- Sticky Notes pre Windows - Poznámky k počítačom
- Režim hry v systéme Windows 10
Prevádzkové režimy lupy
Kliknutím na položku ponuky „Zobrazenia“ v okne nástroja vyberte jednu z troch možností pre prácu s lupou:
- Zobrazenie „Celá obrazovka“ - celá obrazovka sa zväčší, mierka zväčšenia obrazovky sa zmení z okna aplikácie alebo pomocou klávesových skratiek;
- zobrazenie "Zoom" - zväčšenie určitej oblasti obrazovky, ktorá sa pohybuje za kurzorom myši (predvolené);
- Zobrazenie „Pripnuté“ - v hornej časti obrazovky (v predvolenom nastavení) sa otvorí okno so zväčšeným zobrazením, všetok ostatný obsah obrazovky sa nachádza v tejto oblasti..
Na tomto obrázku funguje režim celej obrazovky.

Priblíženie je tu povolené..

Toto je režim „Zamknuté“.

Na prepínanie režimov zobrazenia v aplikácii Lupa sa používajú klávesové skratky:
- Režim celej obrazovky - „Ctrl“ + „Alt“ + „F“;
- Režim "Zoom" - "Ctrl" + "Alt" + "L";
- Režim pripnutý - „Ctrl“ + „Alt“ + „D“.
Prezeranie pomocou programu Lupa
Po spustení aplikácie vyberte režim zobrazenia. Toto je najjednoduchšie spoločné s klávesovými skratkami..
Ďalej na zväčšenie veľkosti obrazovky použite klávesové skratky:
- „Win“ + „+“ - priblíženie.
- „Win“ + „+“ - oddialenie.
Pomocou tlačidiel „+“ a „-“ môžete zväčšiť alebo zmenšiť veľkosť obrazu priamo v okne nástroja.
Pomocou kurzora myši posúvajte lupu po obrazovke. Pri predvolenom nastavení bude lupa nasledovať ukazovateľ myši.
Ako zakázať program Lupa
Ak program Lupa už nepotrebujete, môžete ho deaktivovať tromi spôsobmi. Je jednoduchšie vypnúť lupu pomocou klávesových skratiek: „Win“ + „Esc“. Ďalším spôsobom: v okne nástroja „Lupa“ aplikáciu zavrite štandardným spôsobom. Tretí spôsob: prejdite do sekcie „Možnosti“, „Zjednodušenie ovládania“, v časti „Zväčšovanie objektov na obrazovke“ v časti „Lupa“, presuňte prepínač do polohy „Vypnuté“.
Závery článku
Pomocou systémového programu Zväčšovač môže používateľ zväčšiť prvky na obrazovke monitora v požadovanej mierke, aby sa dalo ľahko prezerať. Lupa obrazovky má tri režimy zobrazenia, obsluha sa ľahko ovláda pomocou klávesových skratiek.
Súvisiace publikácie:- Filter SmartScreen vo Windows 10
- Windows 8.1 AIO (všetko v jednom) vo WinAIO Maker Professional
- Prispôsobenie systému Windows 10 Kam sťahovať témy a tapety
- Režim God vo Windows - režim God
- Nožnice systému Windows na zachytenie obrazovky a vytvorenie snímky obrazovky