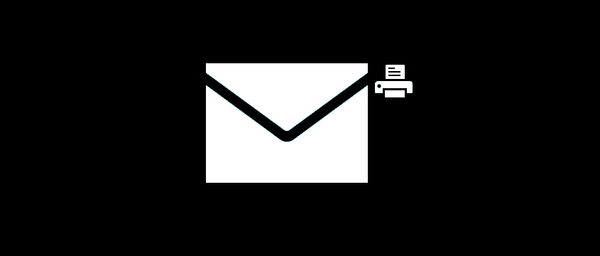Krátko pred oficiálnym vydaním prvej desiatky spoločnosť Microsoft oznámila, že ide o najnovšiu verziu operačného systému. Tieto slová spoločnosti vôbec neznamenajú, že sa vývoj systému Windows úplne zastaví. Spoločnosť teraz poskytuje Windows ako službu. Inými slovami, nové funkcie a funkcie sa uvoľňujú, keď sú k dispozícii, a nie raz za tri roky vo forme novej verzie operačného systému, ako tomu bolo predtým. Spolu s novým modelom budovania systému Windows sa spoločnosť posunula ďalej od obvyklej kontinuity verzií (Windows XP, Vista, 7, 8), takže pre neskúsených používateľov bolo trochu ťažšie sledovať verziu operačného systému, pod ktorým sú ich počítače prevádzkované..
Tu je príklad pre vás: 10 bol vydaný v júli 2015 ao niekoľko mesiacov neskôr, v novembri, operačný systém dostal prvú významnú aktualizáciu, ktorá sa vzhľadom na svoju veľkosť mohla dobre definovať ako „Windows 10.1“. Napriek tomu sa operačný systém nazýva pôvodným názvom, a to napriek skutočnosti, že po inštalácii aktualizácie už nejde len o „Windows 10“, ale „Windows 10 verzia 1511“. Keďže však medzi nimi nie sú žiadne významné vizuálne rozdiely, ďaleko od všetkých používateľov je možné určiť, ktorú verziu operačného systému používajú - najaktuálnejšiu alebo nie.
Našťastie existuje množstvo spôsobov, ako rýchlo určiť, ktorá verzia systému Windows 10 sa v počítači používa. Nižšie uvádzame niektoré z nich.
Prvá metóda: Výherca
Toto je najjednoduchšia a najrýchlejšia možnosť. Do vyhľadávacieho panela systému napíšte winver a stlačte Enter.

Výsledkom je dialógové okno Windows: Details, ktoré obsahuje číslo verzie operačného systému (napríklad „Verzia 1511), celé číslo zostavenia (napríklad„ Build OS 10586.36 “) a typ vydania (napríklad„ Pro “)..

Druhá metóda: Aplikácia Nastavenia
Číslo aktuálnej verzie systému Windows 10 nájdete v aplikácii Nastavenia: ak ho chcete otvoriť, stlačte klávesy  + i na klávesnici alebo prejdite do ponuky „Štart“ a spustite ju odtiaľ.
+ i na klávesnici alebo prejdite do ponuky „Štart“ a spustite ju odtiaľ.
Potom prejdite na „Systém“ -> „O systéme“. Nájdete tu nielen číslo verzie operačného systému, ale aj ďalšie užitočné informácie, ako napríklad typ vydania OS, množstvo pamäte RAM, typ systému (architektúra) a oveľa viac..

Metóda tri: Informácie o systéme
Do vyhľadávacieho poľa (v položke „Štart“ alebo na paneli úloh) zadajte „systémové informácie“ a stlačte kláves Enter.
Okno, ktoré sa otvorí, bude obsahovať veľké množstvo informácií vrátane údajov o hardvérových a softvérových komponentoch systému. Tu nájdete všetky potrebné informácie o nainštalovanom operačnom systéme..

Prajem pekný deň!




![[Pre začiatočníkov] 7 spôsobov, ako otvoriť ponuku Možnosti v systéme Windows 10](http://telusuri.info/img/images/[dlya-novichkov]-7-sposobov-otkrit-menyu-parametri-v-windows-10_7.png)