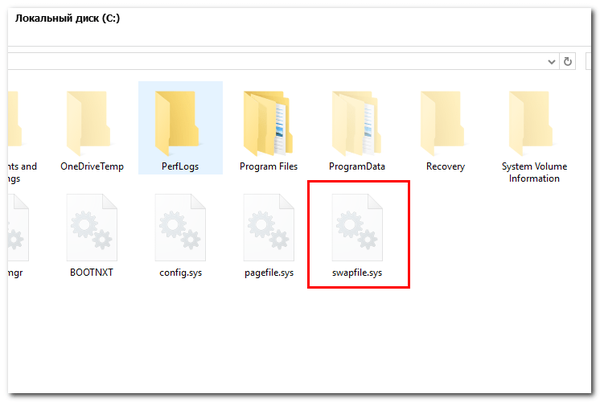Softvérový trh je každý deň dopĺňaný novými produktmi, ktoré mnohí zvedaví používatelia spôsobujú úprimnú túžbu otestovať svoju prácu v praxi. Prejavenie tohto záujmu nie je možné oceniť, ale experimenty s novými programami (a tiež so starými) môžu byť spojené s problémami. V najlepšom prípade môžu byť vykonané zmeny vrátené vykonaním návratu k predchádzajúcemu bodu obnovenia, v najhoršom prípade je potrebné preinštalovať celý systém..
Softvérový trh je každý deň dopĺňaný novými produktmi, ktoré mnohí zvedaví používatelia spôsobujú úprimnú túžbu otestovať svoju prácu v praxi. Prejavenie tohto záujmu nie je možné oceniť, ale experimenty s novými programami (a tiež so starými) môžu byť spojené s problémami. V najlepšom prípade môžu byť vykonané zmeny vrátené vykonaním návratu k predchádzajúcemu bodu obnovenia, v najhoršom prípade je potrebné preinštalovať celý systém..
Experimentovanie s programami a systémovými nastaveniami sa najlepšie vykonáva na virtuálnom počítači VirtualBox alebo VMware Workstation, ale tento prístup má svoje nevýhody. Po prvé, môžete naraziť na hardvérové obmedzenia a po druhé, nebudete môcť preniesť nastavenia a nainštalované programy z virtuálneho počítača do skutočného počítača. Môžete však ísť aj na strednú cestu vytvorením dočasného virtuálneho priestoru na fyzickom pevnom disku, ktorého zmeny môžu byť na žiadosť používateľa zrušené alebo vykonané v operačnom systéme..
Túto príležitosť poskytuje pomôcka Try & Decide, ktorá je súčasťou Acronis True Image, vrátane vydania z roku 2014. Vo verzii 2015 túto užitočnú funkciu, bohužiaľ, odstránili vývojári, čo pravdepodobne nebude prispievať k popularite svojho kedysi známeho produktu, ale poďme k veci. Funkcia Try & Decide vám umožňuje nainštalovať nestabilný a potenciálne nebezpečný softvér, aktualizácie a ovládače, otvoriť podozrivé e-maily, navštíviť pochybné stránky bez rizika straty systému a údajov. V prípade zlyhania alebo vírusovej infekcie sa môže virtuálny priestor po reštartovaní počítača odstrániť.
Aktivácia funkcie Try & Decide
Ak chcete povoliť skúšobný režim, spustite True Image, prepnite sa na kartu „Nástroje a pomôcky“ a kliknite na blok Try & Decide. V okne, ktoré sa otvorí, zadajte, ktorú sekciu chcete chrániť (zvyčajne ide o C), a potom kliknite na obrázok štítu v hornej časti okna. V predvolenom nastavení je virtuálny priestor umiestnený na jednotke C, ale ak okrem hlavného systémového oddielu, ktorý chcete chrániť oblasť zavádzania, budete musieť vybrať oddiel D ako miesto na ukladanie virtuálnej jednotky..

Potom môžete bezpečne nainštalovať programy, ovládače a aktualizácie, zakázať služby, upravovať systémové súbory a upravovať register. Pri nasledujúcom reštarte počítača (alebo zlyhaní, ktoré k nemu viedlo) sa zobrazí okno, v ktorom vám bude ponúknutá voľba: buď pokračovať v práci v skúšobnom režime alebo zrušiť všetky zmeny a vrátiť sa do pôvodného stavu. V takom prípade sa skúšobný režim automaticky deaktivuje.
Manuálne vypnutie režimu Try & Decide

Manuálne vypnutie funkcie Try & Decide sa vykonáva takmer rovnako ako jeho aktivácia, s jediným rozdielom, že sa program opýta, či by sa zmena mala uplatniť v reálnom systéme. Napríklad v skúšobnom režime ste nainštalovali nový program a zistili ste, že funguje dobre. Aplikáciou zmien môžete preniesť nainštalovanú aplikáciu do „skutočného“ Windows, čo by pri práci s virtuálnym strojom VirtualBox nebolo možné..
Nevýhody programu Try & Decide Utility

Ale ako všetky virtualizačné nástroje, aj program Try & Decide má svoje nevýhody. Vykonávanie operácií s diskami a oddielmi, ako je zmena veľkosti, typ systému súborov, kompresia s cieľom získať nepridelené miesto atď. neplatné, pretože skúšobný režim takéto zmeny nesleduje. Dôrazne sa odporúča, aby ste defragmentovali ani nekontrolovali chránený zväzok alebo zväzok, na ktorom sa nachádza virtuálna oblasť - môže to poškodiť systém súborov. Funkcie Nonstop Backup a Boot Restore navyše nebudú fungovať v skúšobnom režime. Buďte tiež pripravení na skutočnosť, že pri každom reštarte pri zachovaní režimu Try & Decide sa miesto na disku zníži o 500 MB.
Prajem pekný deň!