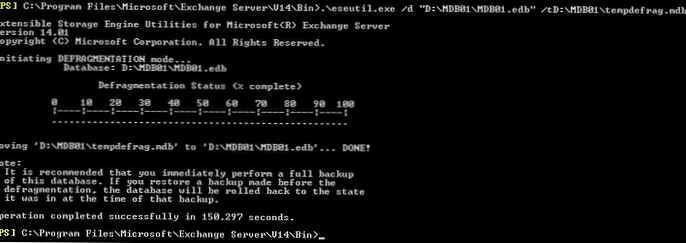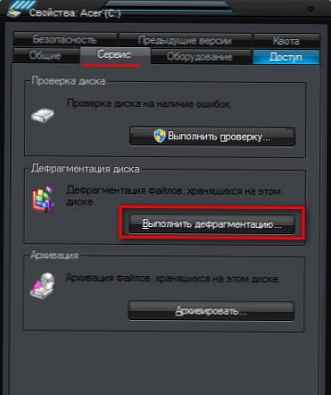V operačnom systéme Windows je zabudovaný obslužný program na defragmentáciu pevného disku, ktorý v dôsledku optimalizácie zvyšuje výkon systému. V článku sa budem venovať príkladu postupu defragmentácie disku pomocou operačného systému Windows 10. Defragmentácia začína v systéme Windows 7 a Windows 8 rovnakým spôsobom..
Prečo potrebujete defragmentáciu? V tomto procese sa súbory neustále pohybujú na disku počítača: nové súbory sa pridávajú, súbory sa odstraňujú, kopírujú atď. V predvolenom nastavení sa na disk zapisuje nový súbor nepretržite, aby sa uvoľnilo miesto na disku..
obsah:- Defragmentácia disku v systéme Windows 10
- Plánovaná defragmentácia
- Defragmentácia disku pomocou príkazového riadku
- Závery článku
Ak sa súbor odstráni alebo presunie z disku, na disku sa vytvorí voľné miesto na disku obklopené inými záznamami. Keď pridáte nový súbor väčšej veľkosti, súbor sa zapíše na toto voľné miesto a druhá časť súboru na ďalšie voľné miesto na disku počítača. Výsledkom bude, že súbor bude fragmentovaný, t.j. fragmenty súboru budú na rôznych miestach na disku.
Postupom času sa na disku hromadí veľké množstvo fragmentovaných súborov. Systém Windows vyžaduje viac času na prístup k súborom, pretože fragmenty jedného súboru sú umiestnené na rôznych miestach na disku a existuje veľa takýchto súborov.
Na vyriešenie tohto problému je potrebná defragmentácia: presunutie fragmentov súboru na jedno miesto. Defragmentácia pevného disku zvýši rýchlosť operačného systému. Ak počítač nebol nikdy defragmentovaný, potom po ňom bude zvýšenie výkonu systému Windows viditeľné dokonca aj vizuálne.
Defragmentácia disku v systéme Windows sa vykonáva pomocou zabudovaného nástroja na defragmentáciu alebo pomocou programov tretích strán:
Môže vás zaujímať aj:- Auslogics Disk Defrag - program na defragmentáciu
- IObit Smart Defrag na defragmentáciu pevného disku
- Defraggler - bezplatný defragmentátor disku
Teraz zvážime voľnú defragmentáciu disku v systéme Windows, ktorú vykoná vstavaný obslužný program. Pomocný program na defragmentáciu je s predvolenými nastaveniami systému schopný pracovať v automatickom režime a vykonávať plánovanú optimalizáciu.
Upozorňujeme, že ak je na vašom počítači nainštalovaný disk SSD, nemal by ste ho defragmentovať. V systéme Windows 10 je v predvolenom nastavení defragmentácia na disku SSD zakázaná. V tomto prípade defragmentujte iba pevný disk počítača (HDD).
Defragmentácia disku v systéme Windows 10
Ako urobiť defragmentáciu v systéme Windows 10? Najprv otvorte okno Prieskumníka a potom kliknite na ľubovoľnú logickú jednotku.
Ďalej sa otvorí okno „Vlastnosti: Lokálny disk (C :)“, v ktorom musíte otvoriť kartu „Služba“ a potom kliknite na tlačidlo „Optimalizovať“..
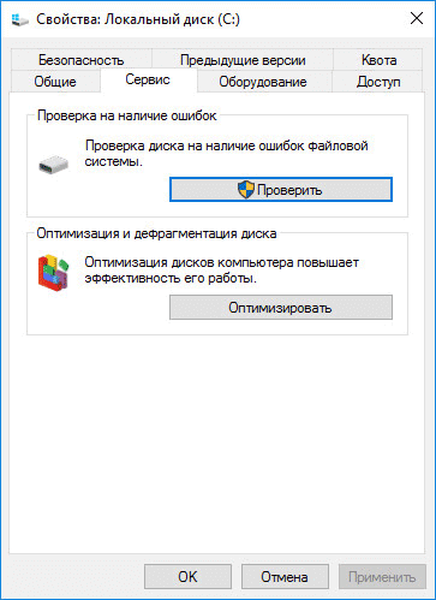
V okne „Optimalizácia disku“ vyberte disk a potom kliknite na tlačidlo „Analyzovať“.
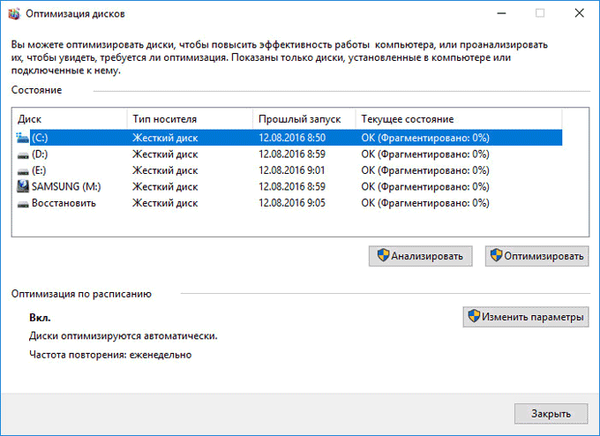
Po dokončení analýzy sa zobrazí aktuálny stav disku: koľko percent je tento disk fragmentovaný.
Proces defragmentácie spustíte kliknutím na tlačidlo „Optimalizovať“.

Ďalej existuje proces presunutia fragmentov súborov na disk, čo nejaký čas trvá. Ak je disk veľmi fragmentovaný, jeho defragmentácia bude trvať pomerne dlho. Po kliknutí na tlačidlo „Stop“ môžete proces defragmentácie zastaviť..

Po dokončení procesu v okne pomocníka uvidíte, že systém Windows je defragmentovaný (fragmentovaný: 0%).
Plánovaná defragmentácia
V okne optimalizácie disku kliknite na tlačidlo „Zmeniť nastavenie“. Potom sa otvorí okno, v ktorom môžete nakonfigurovať plán optimalizácie. Štandardne sú aktivované nasledujúce nastavenia:
- Plánované (odporúčané)
- upozorniť v prípade, že chýbajú tri naplánované jazdy v rade.
Plánovaná defragmentácia sa vykonáva v závislosti od nastavení: týždenne, denne, mesačne.

Ak chcete vybrať disky, na ktoré chcete defragmentovať, kliknite na tlačidlo „Vybrať“. Vyberte všetky alebo jednotlivé jednotky na vykonanie plánovanej optimalizácie.
V tomto okne sa zobrazujú iba disky dostupné na naplánovanú naplánovanú defragmentáciu..

Defragmentácia disku pomocou príkazového riadku
Obslužný program Windows Defrag môžete spustiť z príkazového riadku. Spustite interpret príkazového riadku ako správca. Na príkazovom riadku napíšte defrag a potom zadajte úlohy na dokončenie operácie.
Zoznam parametrov na používanie nástroja na defragmentáciu v systéme Windows (informácie od spoločnosti Microsoft):
Syntax: defrag | / C | / E [] [/ H] [/ M | [/ U] [/ V]], ak nie sú uvedené (normálna defragmentácia), alebo sú uvedené takto: / A | [/ D] [/ K] [/ L] / O | / X Alebo na sledovanie operácie, ktorá už beží na zväzku: defrag / T Parametre: Hodnota Opis / A Analýza uvedených objemov. / C Vykonajte operáciu na všetkých zväzkoch. / D Štandardná defragmentácia (predvolená). / E Vykonajte operáciu pre všetky zväzky okrem uvedených. / H Spustenie prevádzky s normálnou prioritou (predvolene nízka). / K Optimalizácia pamäte na vybraných zväzkoch. / L Znovu optimalizujte vybrané objemy. / M Spustí operáciu súčasne na každej hlasitosti na pozadí. / O Optimalizácia pomocou vhodnej metódy typu média. / T Sledujte operáciu, ktorá už beží na uvedenom zväzku. / U Zobrazuje priebeh operácie na obrazovke. / V Zobrazenie podrobných štatistík fragmentácie. / X Zlúčiť voľné miesto na uvedených zväzkoch. / R Vykonáva čiastočnú defragmentáciu (predvolené správanie) a snaží sa zlúčiť iba fragmenty s veľkosťou menej ako 64 MB. / W Vykonáva úplnú defragmentáciu a snaží sa zlúčiť akékoľvek fragmenty bez ohľadu na ich veľkosť. / F Vynúti defragmentáciu, aj keď na disku nie je dostatok voľného miesta. / B Defragmentuje iba zavádzacie súbory v určenom oddiele. Príklady: defrag C: / U / V defrag C: D: / M defrag C: \ bod pripojenia / A / U defrag / C / H / V
Do príkazového riadku bol zadaný príkaz na úplnú defragmentáciu jednotky „C“ s výstupom podrobnej správy.

Závery článku
Ak chcete zvýšiť výkon počítača, musíte pravidelne defragmentovať pevný disk v operačnom systéme Windows. Defragmentáciu je možné vykonať pomocou zabudovaného pomocného programu, ktorý je súčasťou operačného systému..
Defragmentácia v systéme Windows 10 (video)
https://www.youtube.com/watch?v=xBJ-OeBoc2cVhodné publikácie:- Konfigurácia zdieľania priečinkov prostredníctvom siete v systéme Windows
- Ako zmeniť príponu súboru v systéme Windows
- Filter SmartScreen vo Windows 10
- Windows 10 odkladací súbor
- Ako naformátovať USB flash disk v NTFS na Windows