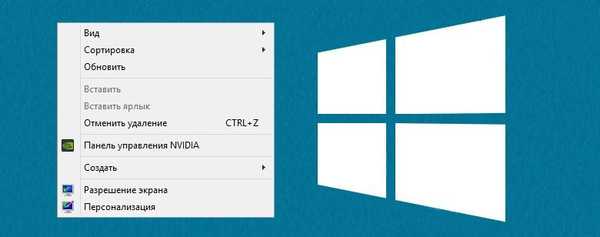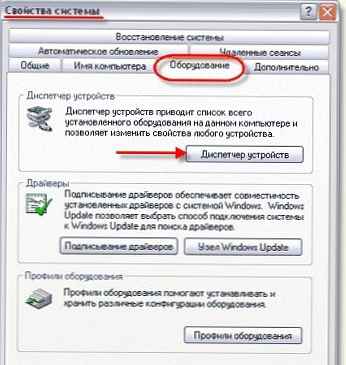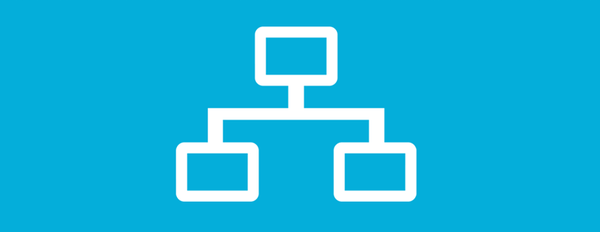
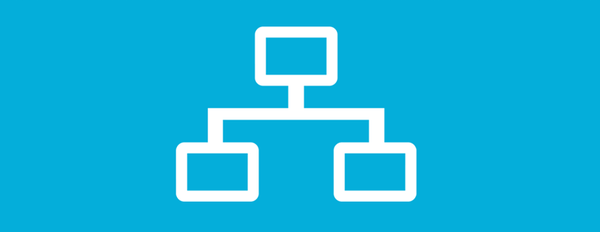
IP adresy sú jadrom počítačových sietí. Tento koncept nie je ľahké pochopiť v celom rozsahu, najmä ak nemáte technické zázemie, ale s trochou pomoci môže absolútne niekto porozumieť základom IP adries..
Čítajte ďalej a získajte základné znalosti o výraze „IP adresa“ a o tom, ako zmeniť IP adresu v systéme Windows.
Čo sú to adresy IP a ako fungujú
Pokúsim sa nakresliť jednoduchú analógiu medzi IP adresami a príkladom v reálnom živote..
Predpokladajme, že chcete poslať list svojej babičke. Ak to chcete urobiť, musíte poznať jej adresu: názov ulice, číslo domu a PSČ. V opačnom prípade sa váš list nedostane.
IP adresy teda fungujú ako adresa počítača alebo sieťového zariadenia v sieti. Toto je jedinečný identifikátor sieťového zariadenia, ktoré sa používa na nadviazanie komunikácie, odosielanie a prijímanie údajov do iných počítačov alebo zariadení umiestnených v rovnakej sieti alebo na internete..
V čase písania tohto dokumentu existujú dva hlavné štandardy adries IP:
IP verzia 4 (IPv4) - Teraz je to najbežnejší štandard. IPv4 adresy sú štyri čísla oddelené bodkami. Každé z týchto čísiel obsahuje jednu až tri číslice, z ktorých každé sa môže meniť od 0 do 255. Napríklad adresa IPv4 môže vyzerať takto: 89.44.0.241.
IPv4 poskytuje asi 4,23 miliardy možných kombinácií IP adries. A áno, ich zásoby sa rýchlo vyčerpávajú. Preto sa musíme presunúť na IPv6, pretože tento štandard umožňuje oveľa viac adries..
IP verzia 6 (IPv6) - Toto je nový štandard, ktorý sa zatiaľ zatiaľ veľmi neuplatňuje, ale stane sa, keď sa vyčerpajú všetky dostupné adresy IPv4.
Adresy IPv6 pozostávajú z ôsmich digitálnych skupín oddelených dvojbodkami. Na rozdiel od adries IPv4 môžu obsahovať aj písmená a až f, takže adresa IPv6 môže vyzerať takto: 3461: 0000: 9425: 3547: 8123. Na rozdiel od protokolu IPv4 by tento štandard mal spĺňať potreby našich adries IP v nasledujúcich niekoľkých desaťročiach..
IP adresa môže byť statická alebo dynamická. Statická adresa IP je adresa, ktorú ste zadali v sieťových nastaveniach operačného systému. Dynamická adresa je priradená protokolu DHCP (Dynamic Host Configuration Protocol), čo je služba, ktorá sa spúšťa na vyhradených serveroch v miestnej sieti alebo na špeciálnych sieťových zariadeniach, napríklad smerovačoch. A áno, dynamické adresy sa používajú častejšie ako statické.
V typickej domácej alebo malej podnikovej sieti sa adresy IP prideľujú a spravujú automaticky pomocou smerovača.
Ako zmeniť IP adresu (IPv4) vo Windows 7 a Windows 8.1
Možno budete niekedy musieť zmeniť IP adresu vášho počítača sami. Našťastie tento proces nie je komplikovaný..
Najskôr musíte zmeniť IP, musíte otvoriť okno „Centrum sietí a zdieľania“. Môžete to urobiť niekoľkými spôsobmi, a tu budem hovoriť o niektorých z nich..
Prvým je použitie dialógového okna Spustiť. Na klávesnici stlačte kláves s logom Windows a kláves R. Keď sa otvorí okno Spustiť, skopírujte a prilepte doň príkaz control.exe / name Microsoft.NetworkAndSharingCenter a kliknite na tlačidlo OK.
Druhá metóda je vhodná pre používateľov systému Windows 7. Stačí kliknúť ľavým tlačidlom myši na ikonu siete na pravej strane panela úloh a vybrať položku Centrum sietí a zdieľania..

V systéme Windows 8 a Windows 8.1 existuje podobný spôsob, s jediným rozdielom, že nemusíte kliknúť ľavým tlačidlom myši na ikonu siete, ale pravým tlačidlom myši..

V okne „Centrum sietí a zdieľania“ môžete vidieť zoznam aktívnych sietí, nakonfigurovať nové pripojenie, zmeniť nastavenia sieťového adaptéra alebo riešiť problémy.

Kliknite na odkaz „Zmeniť nastavenia adaptéra“ na ľavej strane okna.

Ďalej sa zobrazia sieťové rozhrania dostupné na vašom počítači vrátane virtuálnych pripojení a sieťových zariadení Bluetooth, ak existujú.

Pravým tlačidlom myši kliknite na ikonu sieťového adaptéra, pre ktorý chcete zmeniť adresu IP, a kliknite na položku Vlastnosti..

Okno Vlastnosti poskytuje informácie o sieťových protokoloch použitých pre aktuálne sieťové pripojenie a umožňuje vám ich nainštalovať, odstrániť a zmeniť. Ak chcete zmeniť adresu IP, vyberte v zozname komponentov položku „Internet Protocol Version 4 (TCP / IPv4)“ a potom kliknite na tlačidlo „Vlastnosti“..

Nasledujúce okno sa bude skladať z kariet „Všeobecné“ a „Alternatívna konfigurácia“. V prvom môžete nastaviť svoju IP adresu, alebo zvoliť možnosť, v ktorej bude adresa automaticky priradená.

Ak chcete adresu nakonfigurovať manuálne, začiarknite políčko „Použiť nasledujúcu adresu IP“ a do polí „IP adresa“, „Maska podsiete“ a „Brána“ zadajte potrebné hodnoty..

Tu môžete zmeniť preferované a alternatívne servery DNS, ale nezabudnite, že to nie je vždy potrebné, a môžete zmeniť IP adresu bez zmeny DNS..
Zmeny sa vykonajú po kliknutí na tlačidlo OK.
Ak počítač používate vo viacerých sieťach, možno budete musieť nakonfigurovať konkrétnu alternatívnu adresu pre jednu z týchto sietí..
Ak to chcete urobiť, prejdite na kartu „Alternatívna konfigurácia“. Nezabúdajte však, že je k dispozícii iba vtedy, keď sa na karte „Všeobecné“ použije možnosť „Získať adresu IP automaticky“..
Teraz vyberte možnosť „Prispôsobiteľné používateľom“ a zadajte potrebné parametre. Kliknutím na tlačidlo OK uložte nastavenia..

Pri použití tohto typu konfigurácie vyberie sieťový adaptér alternatívnu konfiguráciu, ak nedokáže automaticky získať adresu IP zo siete.
To je všetko. Ak máte akékoľvek otázky, radi ich uvidíme v komentároch..
Prajem pekný deň!