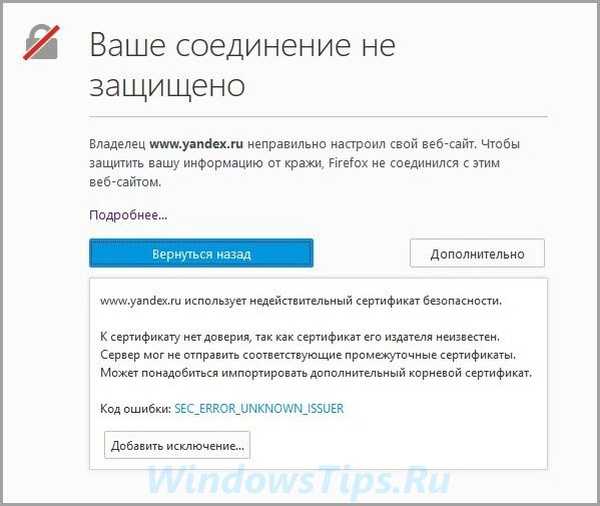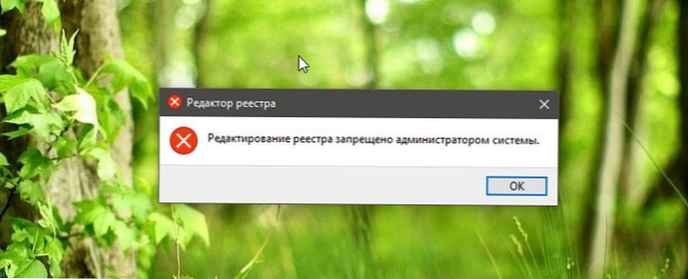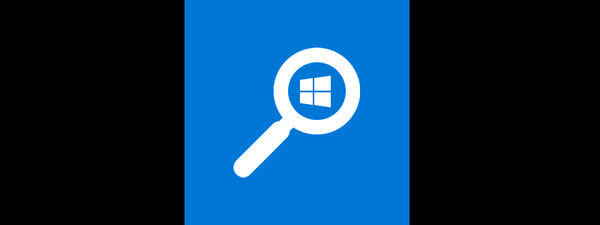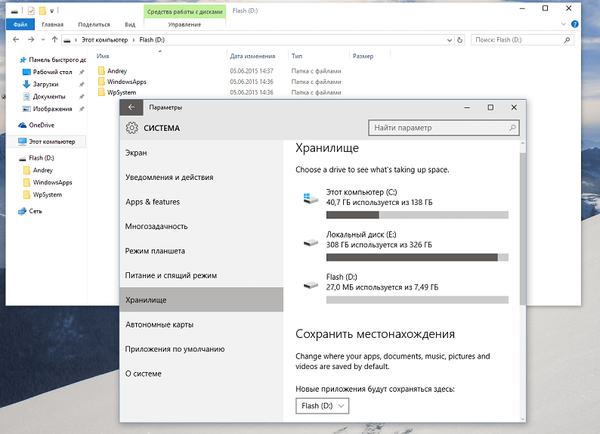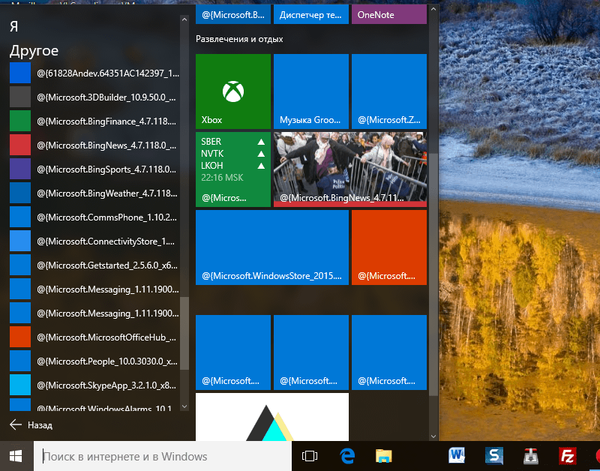
Nefunkčné aplikácie Windows Store sú jednou z najbežnejších chýb systému Windows 10, ktorú zdedilo „desať“ od predchádzajúcej verzie. Ak však vo Windows 8 a 8.1 je tento problém zvyčajne úspešne vyriešený opätovnou registráciou aplikácií pomocou PowerShell, potom v prípade desiatej verzie systému môže táto operácia len zhoršiť.
Spravodlivo by sa malo poznamenať, že to tak nie vždy bolo: v prvej verejnej verzii operačného systému opätovná registrácia, ak nepomohla obnoviť platnosť aplikácií, potom nepoškodila. S vydaním novembrovej aktualizácie (verzia 1511) sa však použitie softvéru PowerShell na riešenie problémov s aplikáciou stalo riskantným. Najmä niekedy použitie príkazu dostať-AppXPackage -allusers | foreachpridať-AppxPackage -DisableDevelopmentMode -registrovať „$ ($ _.installLocation) \AppXManifest.xml" navyše „rozbije“ už nefunkčné dlaždice. Zároveň sú všetky prevedené do sekcie „Iné“ v ponuke „Štart“ a získajú dlhé podivné mená ako @ Microsoft. Názov aplikácie _Verzia ...
V snahe vyriešiť tento problém som vyskúšal všetky druhy akcií vrátane kontroly integrity systémových súborov, ale bez úspechu. V dôsledku toho bolo rozhodnuté prijať extrémne opatrenia, konkrétne obnoviť systém Windows 10 pomocou distribúcie inštalácie, aby sa ukončil tento dlhý príbeh. Výsledok - všetky problémy boli vyriešené. Všetko o všetkom trvalo asi hodinu. Nižšie sú uvedené všetky akcie, ktoré je potrebné vykonať..
Stiahnite si obraz disku Windows 10
Na webovej stránke spoločnosti Microsoft prejdite na stránku „Prepnúť na systém Windows 10“.
Stiahnite si Nástroj na vytváranie médií kliknutím na tlačidlo „Stiahnúť teraz“.
Spustenie stiahnutého súboru (MediaCreationTool.exe).
V okne programu kliknite na tlačidlo Prijať..

Vyberte možnosť „Vytvoriť inštalačné médium pre iný počítač“ a kliknite na tlačidlo „Ďalej“..

Na ďalšej obrazovke kliknite na tlačidlo „Ďalej“.

Vyberte niektorý z týchto dvoch typov médií a kliknite na tlačidlo „Ďalej“.

Inštalačný program začne sťahovať súbory operačného systému. Zatiaľ sa od vás nič nevyžaduje, buďte trpezliví.
Obnovujeme a aktualizujeme inštaláciu systému Windows 10
Ak ste ako inštalačné médium vybrali zariadenie USB, otvorte obsah jednotky USB Flash a spustite inštalačný súbor.

Ak médiá vybrali súbor ISO, prejdite do priečinka „Stiahnuté súbory“, kliknite pravým tlačidlom myši na stiahnutý obraz disku, v kontextovej ponuke kliknite na „Pripojiť“ a potom spustite inštalačný súbor..

Na prvej obrazovke inštalátora nechajte všetko tak, ako je, a kliknite na tlačidlo „Ďalej“..

Čakáme na dokončenie kontroly počítača a na aktualizácie..

Prijímame podmienky licencie.

Získajte aktualizácie.

Nakoniec kliknite na tlačidlo Inštalovať a počkajte na dokončenie inštalácie.

Prajem pekný deň!