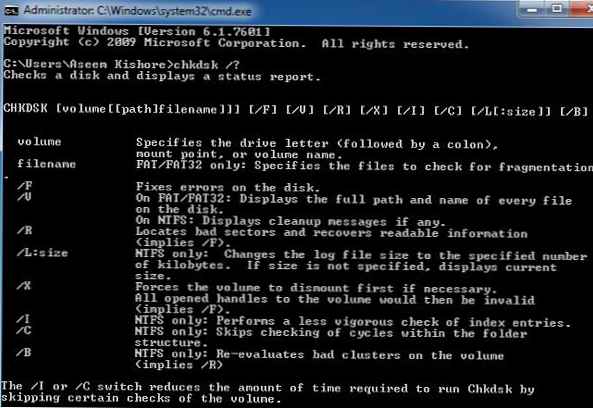Pokiaľ ide o register systému, kladie sa veľa otázok: Musím sa vyčistiť? Čo je lepšie? Ktorý "čistič" si vybrať? Nemožno na ne jednoznačne odpovedať, pretože spoločnosť Microsoft v každom možnom prípade odrádza používateľov od tohto postupu. Ak potrebujete vyčistiť register systému Windows 10, urobte to veľmi opatrne.

Ako vyčistiť register v systéme Windows 10?
Systémové nastavenia, ktoré sú obsiahnuté v registri, môžu byť porušené a poškodené jedným „čistením“. Aby ste nepoškodili fungovanie systému v súčasnosti ani v budúcnosti, pri optimalizácii registra vždy robte záložné kópie. Bolo veľa prípadov, keď po odstránení „nepotrebných a nepoužitých“ vetiev, nastavení, prvkov rozhrania, aplikácií a niekedy systém prestal fungovať. To neprináša požadovanú optimalizáciu, ani to výrazne nezrýchľuje systém, ani nevyrieši chyby.
Ak sa vyskytne problém so systémom, používatelia sa niekedy pokúsia optimalizovať a vyčistiť, čo vedie k katastrofálnejším výsledkom..
Napríklad „Systém Windows 10 bol aktualizovaný, potom sa začal spomaľovať a zamrzať. Namiesto toho, aby sa venoval pozornosť procesom, ktoré načítavali zariadenie, IObit ho vyčistil. Po optimalizácii počítač začal pracovať ešte horšie a po niekoľkých opakovaných čisteniach sa zastavil Nefungovalo to späť do bodu obnovenia a predchádzajúcej verzie systému Windows 10, pretože boli „optimalizované“ a odstránené, ale ukázalo sa, že problém bol vo video ovládači, ktorý musel byť preinštalovaný na staršiu verziu, pretože place ".
Pred optimalizáciou systému by ste mali poznať niekoľko dôležitých pravidiel:
- Dozviete sa, čo robíte - neveríte slepým aplikáciám optimalizátora, ktoré magicky urýchlia váš počítač bez väčších problémov.
- Buďte pripravení na čokoľvek - pred vyčistením sa musíte postarať o následky, vytvoriť bod obnovenia alebo zálohu, aby ste sa vrátili do stavu.
Podľa týchto jednoduchých pravidiel môžete pristúpiť k najdôležitejšej veci, ako vyčistiť register v systéme Windows 10; K dispozícii sú dve možnosti:
- Automatizované - pomocou aplikácie „optimalizátory“ (jednoduché);
- Manuál - prostredníctvom editora Regedit, manuálnych úprav a mazania (ťažké).
Budeme analyzovať v poriadku.
CCleaner
Najlepšie je program na čistenie databázy Registry systému Windows 10 Ccleaner. Ak vykonávate automatizované „čistenie“, je lepšie dôverovať známym a nespoľahlivým aplikáciám. Piriform CCleaner je pre túto úlohu vhodnejší ako iné aplikácie. Bezplatná, funkčná, spoľahlivá a jednoduchá aplikácia pre vaše potreby.
Čistenie registra systému Windows 10 pomocou CCleaner v ruštine
Bezplatnú verziu aplikácie CCleaner si môžete stiahnuť z oficiálnych webových stránok. Po stiahnutí a inštalácii aplikácie ju otvorte a prejdite na položku Register.

Kliknutím na tlačidlo „Vyhľadať problémy“ sa začne kontrola chýb a poškodení..
Aplikácia CCleaner vykonáva analýzu podľa vlastného algoritmu a niekedy vám môže odporučiť vymazanie tých vetiev, ktoré sa v súčasnosti používajú..
Po skenovaní sa zobrazí zoznam „problémov“, ktorý chcete opraviť kliknutím na „Opraviť vybrané ...“.
Pred opravou bude potrebné vytvoriť záložnú kópiu, ktorá sa musí vytvoriť, aby sa zabránilo ďalším chybám, ktoré sa môžu vyskytnúť v dôsledku „čistenia“..

Ďalej sa zobrazí okno s každým problémom, kde môžete získať podrobnejšie informácie o súboroch a vetvách všeobecne. Konkrétne problémy alebo všetky môžete vyriešiť naraz pomocou tlačidla „Opraviť označené“.

Po odstránení chýb skúste skenovať znova. S vysokou pravdepodobnosťou sa nájde viac parametrov a hodnôt, ktoré bude potrebné odstrániť.
Ako vyčistiť register v systéme Windows 10 ručne?
Ručné čistenie je veľmi opatrné. Ak chcete vyčistiť register v systéme Windows 10 ručne, musíte vedieť, čo musíte vyčistiť! Môžu to byť stopy programov alebo aplikácií, ktoré zostanú po ich odstránení a niekedy narúšajú správnu činnosť systému..
Najprv otvorte editor Regedit, vyberte kartu Upraviť a kliknite na Nájsť ...

Do vyhľadávacieho poľa zadajte požadovaný program alebo nástroj, ktorý chcete odstrániť, napríklad CCleaner:

Pri vyhľadávaní môžete zohľadniť názvy sekcií, parametrov a hodnôt parametrov.
Dokonca aj po odstránení CCleaner zostali po ňom stopy, ktoré bolo možné bezpečne odstrániť, ale po vytvorení záložnej kópie (File-Export).

Pre ďalšie vyhľadávanie podľa kľúčového slova stlačte kláves F3, tým vymažete všetky potrebné parametre bez opätovného zadania hľadaného slova.
Prajem pekný deň!