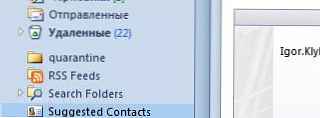Po spustení systému Windows 10 - skupina služieb, ovládačov, aplikácií, ktoré sa automaticky spustia po zapnutí počítača, ihneď po spustení systému Windows. Po spustení systému Windows spolu s operačným systémom sa spustí množstvo programov, ktoré bežia na pozadí. Niektoré aplikácie, ktoré sú pri štarte, sú v systéme Windows štandardne zahrnuté, iné sa objavia pri štarte po inštalácii týchto programov do počítača.
Mnoho aplikácií sa chce uviesť do spúšťania systému Windows. Preto by ste pri inštalácii programu mali starostlivo zvážiť návrh na inštaláciu tejto aplikácie pri spustení.
obsah:- Kde je spúšťací priečinok systému Windows 10
- Ako odstrániť program zo spustenia systému Windows 10 znamená systému
- Ako odstrániť spúšťacie programy pre Windows 10 v CCleaner
- Ako odstrániť program z autorun v Plánovači úloh
- Odstránenie programu zo spustenia v editore databázy Registry
- Ako pridať program na spustenie systému Windows 10 v Editore databázy Registry
- Pridanie programu na automatické spustenie pomocou Plánovača úloh
- Ako manuálne pridať program na automatické spustenie systému Windows 10
- Oneskorené spustenie programu pomocou Autorun Organizer
- Závery článku
Užívatelia sú si dobre vedomí, že nový počítač zvyčajne „letí“ a po určitom období prevádzky sa „spomaľuje“. Prítomnosť veľkého počtu programov pri štarte má negatívny vplyv na rýchlosť načítania a operačný systém.
Niektoré aplikácie sú pri štarte systému opodstatnené, sú potrebné na každodenné vykonávanie určitých funkcií pri práci na počítači. Ostatné programy tam nepatria, pretože nie je potrebné, aby tieto programy boli neustále v počítači. Toto je zbytočné a zbytočné plytvanie systémovými prostriedkami: pomocou procesora, disku, pamäte.
Či je pri štarte potrebný konkrétny program, sa určuje individuálne podľa potrieb konkrétneho používateľa.
Ďalej sa pozrieme na Windows 10, kde sa nachádza automatické načítanie programov, preskúmame, ako pridať alebo odstrániť aplikáciu z automatického načítania operačného systému rôznymi spôsobmi..
Existuje niekoľko spôsobov, ako zakázať alebo odstrániť program zo spustenia alebo pridať program do spustenia systému Windows 10 pomocou:
- Správca úloh;
- Editor databázy Registry
- Plánovač úloh
- aplikácie tretích strán;
- ručne;
- v samotnej aplikácii.
V mnohých aplikáciách je v nastaveniach možnosť povoliť alebo zakázať automatické spustenie programu v počítači.
Je možné odložiť spustenie automaticky spustených programov tak, aby nebránili spusteniu operačného systému Windows.
Kde je spúšťací priečinok systému Windows 10
V operačnom systéme Windows 10 sa spúšťací priečinok (pre všetkých používateľov) nachádza na jednotke C v skrytom priečinku umiestnenom pozdĺž cesty:
C: \ ProgramData \ Microsoft \ Windows \ Main Menu \ Programs \ Startup
Ďalšie automaticky stiahnuté aplikácie sa umiestnia do užívateľského profilu (v skrytom priečinku) na nasledujúcu cestu:
C: \ Users \ username \ AppData \ Roaming \ Microsoft \ Windows \ Main Menu \ Programs \ Startup
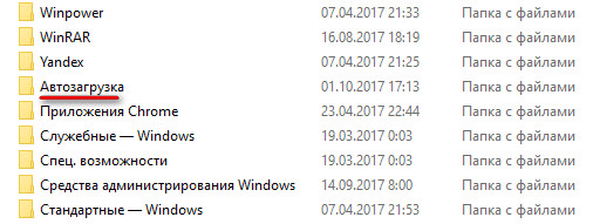
V týchto priečinkoch nájdete odkazy na programy na stiahnutie. Ak chcete odstrániť program zo spustenia systému Windows, odstráňte skratku aplikácie z tohto priečinka.
Ako odstrániť program zo spustenia systému Windows 10 znamená systému
Existuje niekoľko spôsobov, ako odstrániť program zo spustenia systému Windows 10. Najprv sa pozrime, ako to možno urobiť pomocou operačného systému Windows 10..
Pravým tlačidlom myši kliknite na panel úloh av kontextovej ponuke vyberte položku Správca úloh. V okne „Správca úloh“ otvorte kartu „Po spustení“.
Tu uvidíte programy umiestnené pri štarte. Napríklad aplikácia Windows Defender (Windows Defender) je pôvodne zabudovaná do spustenia, ďalšie aplikácie sa do nej pridávajú po inštalácii v počítači.
Pre každý program sú uvedené nasledujúce parametre: názov aplikácie („Názov“), výrobca („Vydavateľ“), aktuálny stav („Stav“), vplyv na stupeň zaťaženia procesora a disku počas spúšťania systému („Dopad na spustenie“)..
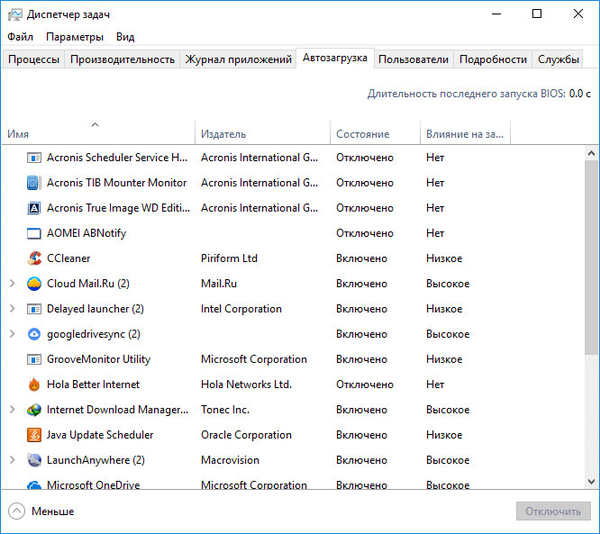
Parameter „Status“ signalizuje, či je tento program pri štarte povolený, čo odráža aktuálny stav: „Enabled“ alebo „Disabled“..
Po nainštalovaní potrebných programov sa v operačnom systéme Windows všetky aplikácie, ktoré sa pridajú počas inštalácie na automatické spustenie, zahrnú do spustenia. Preto musí užívateľ nezávisle zakázať spustenie nepotrebných programov.
Musíte sa pohybovať podľa názvu programu a výrobcu (vydavateľa) aplikácie. Ak to nie je jasné, informácie o účele konkrétneho programu možno nájsť na internete..
V tomto príklade je vidieť, že aplikácia Cloud Mail.Ru (Cloud Mail.Ru) beží na mojom počítači v autorun, napriek skutočnosti, že má veľký vplyv na spustenie systému. Tento počítač je synchronizovaný s cloudom. Preto je prítomnosť tejto aplikácie pri spustení oprávnená.
Napríklad nevidím potrebu neustáleho spúšťania Acronis True Image alebo AOMEI Backupper. V prípade potreby spustím údaje aplikácie.
Vyberte program a kliknite naň pravým tlačidlom myši. V kontextovej ponuke sa otvoria nasledujúce položky:
- Zakázať - vypne program pri štarte.
- Umiestnenie súboru - prejdite do priečinka na umiestnenie súboru.
- Vyhľadávanie na internete - vyhľadávanie na internete.
- Vlastnosti - vlastnosti tejto aplikácie.
Ak ste si istí, že budete konať, vyberte možnosť „Zakázať“. V prípade pochybností vyberte ďalšie položky, s ktorými môžete získať ďalšie informácie o programe..
Ako odstrániť spúšťacie programy pre Windows 10 v CCleaner
Pomocou populárneho bezplatného programu CCleaner môžete vypnúť nepotrebný program pri spustení systému Windows. Spustite program CCleaner, prejdite do ponuky „Nástroje“, v ktorej otvorte časť „Spustenie“.
Karta „Windows“ zobrazuje informácie o programoch, ktoré sa automaticky spustia s operačným systémom. Ak používateľ predtým odstránil programy zo spustenia, tieto aplikácie budú mať priesvitný vzhľad na pozadí aktuálne povolených aplikácií.
Zobrazujú sa tu informácie o aplikáciách umiestnených pri štarte: stav („povolený“), kľúč databázy Registry („oddiel“), názov programu („program“), výrobca („vydavateľ“), umiestnenie disku („súbor“)..
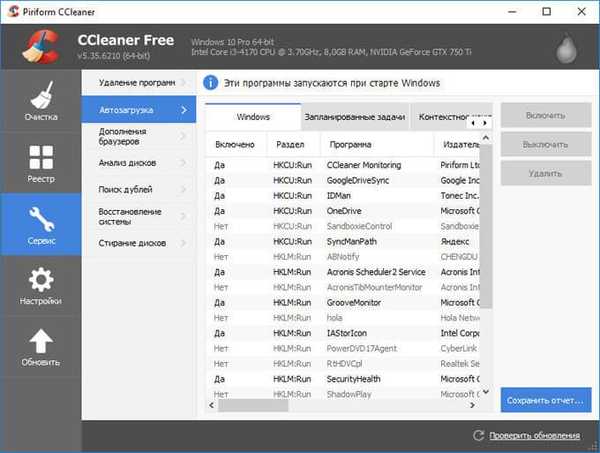
Ak chcete získať informácie o programe, vyberte aplikáciu, kliknite na ňu pravým tlačidlom myši a vyberte jednu z položiek v kontextovej ponuke:
- Vypnite.
- delete.
- Uložiť prehľad.
- Otvoriť v RegEdit (Editor databázy Registry).
- Otvoriť v priečinku.
Ak chcete zakázať alebo odstrániť aplikáciu zo spustenia systému Windows, postupujte takto:
- Zvýraznite program v zozname aplikácií.
- Kliknutím na tlačidlo „Zakázať“ program deaktivujete pri spustení programu alebo kliknutím na tlačidlo „Odstrániť“ program odstránite zo spustenia.
Ako odstrániť program z autorun v Plánovači úloh
Program môžete odstrániť z automatického spustenia v Plánovači úloh. Upozorňujeme, že Plánovač úloh spúšťa plánované operácie, ktoré sa netýkajú iba aplikácií autorun.
V Plánovači úloh vykonajte nasledujúce kroky:
- Do poľa „Windows Search“ zadajte výraz „plánovač úloh“ (bez úvodzoviek).
- Spustite klasickú aplikáciu.
- V možnosti „Plánovač úloh (miestne)“ otvorte priečinok „Knižnica plánovača úloh“.
- Zvýraznite autorun aplikáciu pri štarte.
- V kontextovej ponuke vyberte možnosť „Zakázať“ alebo „Odstrániť“.

Odstránenie programu zo spustenia v editore databázy Registry
Skúsení používatelia môžu pomocou editora databázy Registry odstrániť programy zo spustenia:
- Do poľa Windows Search zadajte: regedit (bez úvodzoviek).
- Spustite príkaz.
- V okne „Editor databázy Registry“ prejdite na nasledujúce vetvy:
HKEY_CURRENT_USER \ Software \ Microsoft \ Windows \ CurrentVersion \ Run (pre aktuálneho používateľa) HKEY_LOCAL_MACHINE \ SOFTWARE \ Microsoft \ Windows \ CurrentVersion \ Run (pre všetkých používateľov)
- Zvýraznite požadovaný parameter a odstráňte ho z registra.
- Prostredie na obnovenie systému Windows (Windows RE)
- Plánovač úloh: Plánovanie úloh údržby systému
Ako pridať program na spustenie systému Windows 10 v Editore databázy Registry
Program môžete pridať na spustenie systému Windows 10 pomocou Editora databázy Registry:
- Prihláste sa do Editora databázy Registry.
- Otvorte jednu z vetiev registra pre aktuálneho používateľa alebo pre všetkých používateľov:
HKEY_CURRENT_USER \ Software \ Microsoft \ Windows \ CurrentVersion \ Run HKEY_LOCAL_MACHINE \ SOFTWARE \ Microsoft \ Windows \ CurrentVersion \ Run
- Pravým tlačidlom myši kliknite na voľné miesto v okne Editora databázy Registry.
- V kontextovej ponuke vyberte možnosť „Vytvoriť“ => „Parameter reťazca“.
- Pomenujte parameter (je logickejšie pomenovať parameter podľa názvu aplikácie).
- Pravým tlačidlom myši kliknite na parameter av kontextovej ponuke vyberte príkaz „Zmeniť ...“.
- V okne „Zmeniť parameter reťazca“ v poli „Hodnota“ zadajte úplnú cestu k spustiteľnému súboru aplikácie a potom kliknite na tlačidlo „OK“..
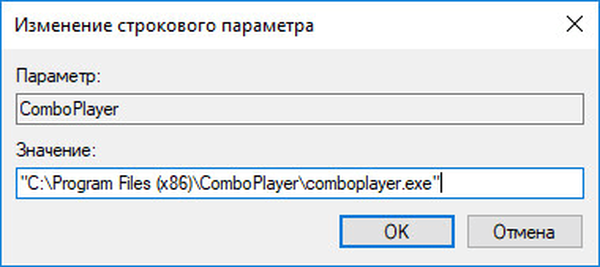
- Program bol pridaný do spustenia.
Pridanie programu na automatické spustenie pomocou Plánovača úloh
Spustite Plánovač, v okne Plánovač úloh postupujte takto:
- Kliknite na "Plánovač úloh (miestne)".
- V časti Akcie kliknite na položku Vytvoriť jednoduchú úlohu ....
- V okne na vytvorenie jednoduchej úlohy Sprievodca „Vytvorenie jednoduchej úlohy“ zadajte názov úlohy (aby nedošlo k zámene, pomenujte ju podľa názvu aplikácie).
- V okne sprievodcu spúšťaním úloh vyberte: „Keď sa počítač spustí,“ kliknite na tlačidlo „Ďalej“..
- V okne sprievodcu „Akcia“ vyberte akciu pre úlohu: „Spustiť program“ a potom kliknite na tlačidlo „Ďalej“..
- V okne Sprievodca spustením programu do poľa Program alebo skript zadajte úplnú cestu k spustiteľnému súboru programu a potom kliknite na tlačidlo Ďalej..
- V sprievodcovi „Dokončiť“ kliknite na tlačidlo „Dokončiť“..
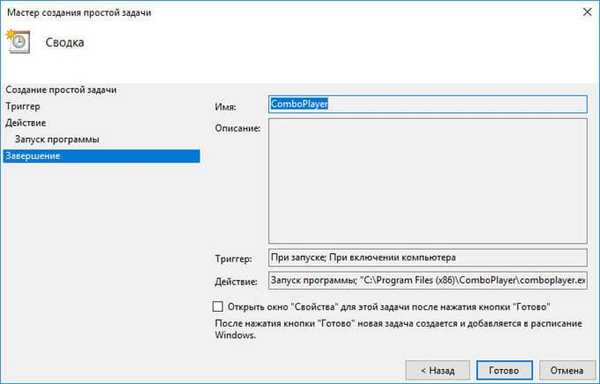
Ako manuálne pridať program na automatické spustenie systému Windows 10
Najjednoduchší spôsob, ako pridať program na automatické spustenie: ručne umiestnite odkaz na aplikáciu do jedného z priečinkov „Po spustení“ umiestnených v skrytých priečinkoch na ceste:
C: \ Users \ username \ AppData \ Roaming \ Microsoft \ Windows \ Main Menu \ Programs \ Startup C: \ ProgramData \ Microsoft \ Windows \ Main Menu \ Programs \ Startup
Oneskorené spustenie programu pomocou Autorun Organizer
Zníženie negatívneho účinku súčasného automatického spustenia viacerých programov naraz pomôže bezplatnému programu Autorun Organizer.
Manažér spustenia má funkciu oneskoreného spustenia programov, Autorun Organizer ponúkne odloženie spustenia určitých aplikácií na určité časové obdobie a ich vzájomné šírenie. Automaticky spúšťané programy neovplyvnia rýchlosť zavádzania systému Windows, pretože sa spustia nejaký čas po spustení systému.
Viac informácií o používaní Autorun Organizer nájdete tu..
Závery článku
Užívateľ môže zakázať alebo odstrániť programy zo spustenia systému Windows 10 a podľa potreby pridať požadovanú aplikáciu do spustenia.
Súvisiace publikácie:- Vyčistenie systému Windows 10: automaticky a ručne odstráňte nevyžiadané súbory
- Disk na obnovenie systému Windows 7
- Ako zakázať aktualizácie vo Windows 10 - 5 spôsobmi
- 7 spôsobov, ako zistiť kód Product Key systému Windows
- Ako spustiť ovládací panel vo Windows 10 - 9 spôsobmi