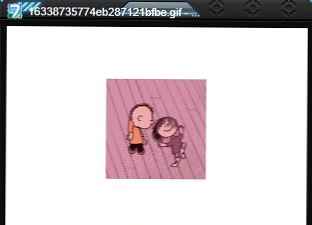V tomto článku sa zameriame na spôsoby obnovenia alebo zmeny priradení súborov v systéme Windows. Priradenie súboru je mapovanie typu súboru na konkrétnu aplikáciu, pomocou ktorej je daný súbor spustený na vykonanie akcie.
Napríklad po kliknutí na spustiteľný súbor „EXE“ sa program spustí, po kliknutí na súbor vo formáte „jpeg“ sa súbor otvorí v programe, ktorý má mapovanie s týmto typom súboru..
obsah:- Zmeniť priradenie súborov pomocou otvorenej aplikácie
- Mapovanie typu súboru
- Obnovenie priradení súborov v aplikácii Kaspersky Cleaner
- Obnoviť priradenie súboru v AVZ
- Nástroj na priradenie súborov
- Obnova priradenia systému Windows pomocou súborov databázy Registry
- Obnova priradenia súborov systému Windows 7
- Obnovte priradenia súborov Windows 8 a Windows 8.1
- Obnova priradenia súborov systému Windows 10
- Obnovte priradenia súborov v systéme Windows 10 pomocou systémového nástroja
- Závery článku
Na počítači niekedy dochádza k porušeniu priradenia súborov, ku ktorému dochádza z dôvodu nesprávneho výberu používateľa alebo v dôsledku škodlivého softvéru..
Ak urobíte nesprávne rozhodnutie, používateľ nebude môcť otvoriť súbor tohto typu na svojom počítači, pretože program je omylom vybraný a nepodporuje otváranie súborov tohto typu. Okrem toho existujú pomerne vážne prípady, keď z dôvodu nesprávneho priradenia typov súborov je práca na počítači paralyzovaná.
Po kliknutí na odkaz program nezačne otvárať súbory tohto typu, namiesto toho sa otvára ďalší, ktorý nemôže otvoriť požadovaný súbor, alebo sa na počítači nič nedeje..
Cesta z tejto situácie je zmeniť priradenie k súborom tohto typu. Existujú dve riešenia problému: zmena priradenia konkrétneho súboru tohto typu (vhodné pre bežné súbory) alebo obnovenie pôvodného nastavenia priradenia v systéme Windows pomocou programov alebo vykonaním zmien v registri..
V prvom prípade, aby sa obnovilo správne priradenie, zmena ovplyvní iba súbor tohto typu. V druhom prípade sa zmenia všetky predvolené priradenia súborov, priradenia súborov budú rovnaké ako v novo nainštalovanom systéme Windows.
Zmeniť priradenie súborov pomocou otvorenej aplikácie
Priradenie súborov môžete zmeniť pomocou nástrojov operačného systému. Po kliknutí na súbor v kontextovej ponuke vyberte možnosť „Otvoriť pomocou“ a potom v rozbaľovacom zozname kliknite na možnosť „Vybrať inú aplikáciu“..
V otvorenom okne sa zobrazí otázka: „Ako chcete otvoriť tento súbor?“. Operačný systém Windows vám ponúkne programy vhodné podľa jeho názoru na otvorenie súboru tohto typu. Vo Windows 7 tieto okná vyzerajú trochu inak..

Upozorňujeme, že výber systému nie je vždy ten pravý. Preto ak neviete, ktorá aplikácia by mala otvoriť súbor tohto typu, zrušte začiarknutie políčka „Vždy otvárať súbory pomocou tejto aplikácie. ***“. Empiricky si teda môžete zvoliť ten správny program. Nabudúce aktivujte túto položku, aby sa automaticky otvoril súbor tohto typu.
Je možné, že v navrhovanom zozname programov nebude vhodná možnosť. Ak chcete vyhľadať požadovaný program, kliknite na odkaz „Viac aplikácií“. Ďalej v okne Prieskumník vyhľadajte v počítači potrebný program.
Mapovanie typu súboru
Túto metódu ukážem na príklade systému Windows 10 (v iných verziách systému Windows podobný algoritmus akcií). Prejdite do ponuky „Štart“, potom na „Všetky aplikácie“, „Pomôcky“ a „Predvolené programy“. V okne Programy v predvolenom nastavení kliknite na odkaz Mapovanie typov súborov alebo protokolov s konkrétnymi programami..
Ďalej v okne „Konfigurovať mapovanie“ obnovte správne priradenie, vyberte požadovaný typ súboru a potom kliknite na tlačidlo „Zmeniť program ...“..

V okne, ktoré sa otvorí, sa pýtajú: „Ako chcete teraz otvoriť tento súbor?“, Vyberte inú aplikáciu.
Ak dôjde k porušeniu priradení spustiteľných súborov (súbory exe), priečinkov, skratiek (súbory lnk), súborov registra (reg. Súbory atď.), Vyššie uvedené metódy nepomôžu. V systéme Windows môžete obnoviť predvolené priradenia súborov pomocou špeciálnych programov.
Obnovenie priradení súborov v aplikácii Kaspersky Cleaner
Vo bezplatnej aplikácii Kaspersky Cleaner je časť „Obnovenie systémových nastavení“. Po otvorení karty vyberte opravu súboru, pozrite si všetky parametre: „Dôležité problémy“, „Stredné problémy“, „Menšie problémy“, skontrolujte potrebné položky a potom začnite obnovovať systémové nastavenia..

Viac informácií o používaní aplikácie Kaspersky Cleaner nájdete tu..
Obnoviť priradenie súboru v AVZ
V antivírusovom nástroji AVZ môžete obnoviť priradenia niektorých typov súborov.
Môže vás zaujímať aj:- 7 spôsobov, ako zistiť kód Product Key systému Windows
- Ako prepnúť z 32 bitovej na 64 bitovú verziu systému Windows
Spustite program AVZ, prejdite do ponuky „Súbor“, v kontextovej ponuke vyberte položku „Obnovenie systému“. V okne „Obnoviť systémové nastavenia“ začiarknite políčko „Obnoviť spúšťacie parametre súborov .exe, .com, .pif“ a potom kliknite na tlačidlo „Vykonať označené akcie“..

Nástroj na priradenie súborov
Freeware File Association Fixer v2 opravuje asociácie súborov vo Windows 10, Windows 8.1, Windows 8, Windows 7 na 32-bitových a 64-bitových systémoch. Stiahnite si archív s programom do svojho počítača a potom ho rozbaľte. Spustite aplikáciu File Association Fixer zo súboru zodpovedajúcej bitovej hĺbky operačného systému nainštalovaného v počítači.
Stiahnutie súboru File Association FixerPo spustení programu File Association Fixer kliknite v hlavnom okne na odkaz „Opraviť súbory“. Otvorí sa okno „Vybrať asociáciu na opravu“. Vyberte požadované prípony súborov na obnovenie predvolených nastavení a potom kliknite na tlačidlo „Opraviť vybrané“.

Ďalšie bezplatné programy: Open With (v ruštine), Unassociate Typy súborov, zmena alebo obnovenie združení súborov v systéme Windows 7 (odvtedy programy neboli aktualizované).
Obnova priradenia systému Windows pomocou súborov databázy Registry
Ak chcete obnoviť predvolené priradenia súborov v systéme Windows, môžete použiť hotové súbory databázy Registry. Po spustení súboru .reg a vykonaní akcie budú spoločné priradenia súborov opravené.
Na spustenie súborov databázy Registry použite nasledujúci postup:
- Rozbaľte archív ZIP.
- Zvýraznite požadovaný súbor registra.
- Spustite súbor registra ako správca (dvakrát kliknite na súbor ľavým tlačidlom myši alebo po kliknutí pravým tlačidlom myši na súbor v kontextovej ponuke vyberte príkaz Zlúčiť)..
- Reštartujte počítač.
Obnova priradenia súborov systému Windows 7
Stiahnite si archív ZIP do svojho počítača. V archíve nájdete dva priečinky: v jednom priečinku je jeden súbor registra na obnovenie všetkých priradení súborov v systéme Windows 7, v inom priečinku sú samostatné súbory registra na obnovenie jednotlivých priradení..
Stiahnite si Windows 7 Association RecoveryObnovte priradenia súborov Windows 8 a Windows 8.1
Po stiahnutí a rozbalení archívu ZIP nájdete v priečinku jednotlivé súbory registra na opravu priradení súborov v systéme Windows 8.
Stiahnite si Windows 8 Association RecoveryObnova priradenia súborov systému Windows 10
Stiahnite a rozbaľte archív ZIP. Spustením jednotlivých súborov registra zo zložky obnovíte predvolené priradenie v systéme Windows 10.
Stiahnite si Windows 10 Association RecoveryObnovte priradenia súborov v systéme Windows 10 pomocou systémového nástroja
Ak je priradenie súborov v operačnom systéme Windows 10 prerušené, môžete pomocou systémového nástroja ľahko opraviť priradenia súborov na predvolené hodnoty..
Prejdite do ponuky „Štart“, vyberte „Nastavenia“, potom prejdite do okna „Systém“, kliknite na časť „Aplikácie v predvolenom nastavení“ a potom vyberte nastavenie „Obnoviť na predvolené hodnoty“..
Ak chcete resetovať priradenie priradení súborov, kliknite na tlačidlo „Reset“.

V tejto časti môžete vybrať aj ďalšie možnosti: „Vybrať štandardné aplikácie pre typy súborov“, „Vybrať štandardné aplikácie pre protokoly“, „Nastaviť predvolené hodnoty pre aplikáciu“..
Závery článku
Pomocou rôznych metód môžete obnoviť alebo zmeniť priradenia súborov v operačnom systéme Windows. Ak sú priradenia súborov rozbité alebo nesprávne vybraté, v systéme Windows môžete obnoviť predvolené priradenia súborov alebo ich zmeniť výberom príslušnej aplikácie.
Súvisiace publikácie:- Ako zmeniť príponu súboru v systéme Windows
- Lupa v systéme Windows 10
- Ako zobraziť prípony súborov v systéme Windows
- Ako zmeniť písmeno jednotky v systéme Windows
- Poradca pri riešení problémov so systémom Windows 10