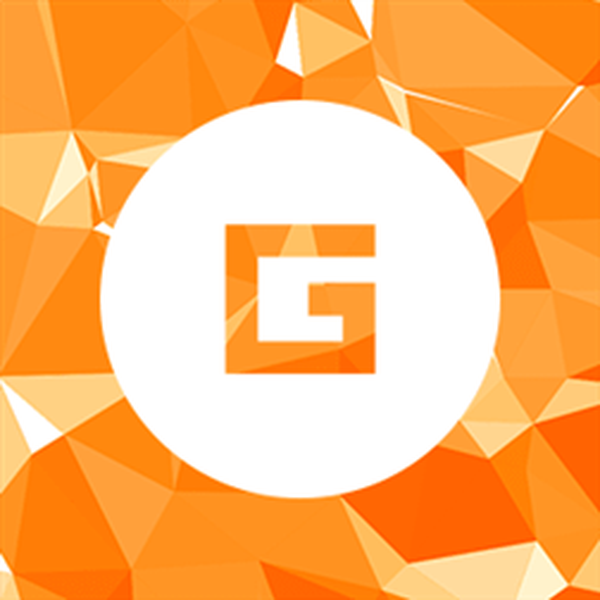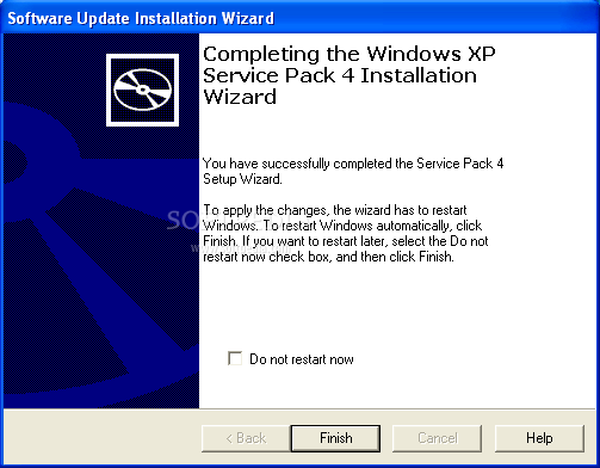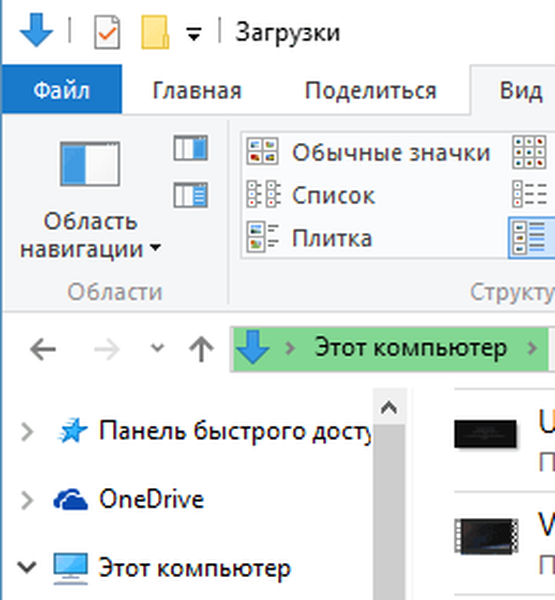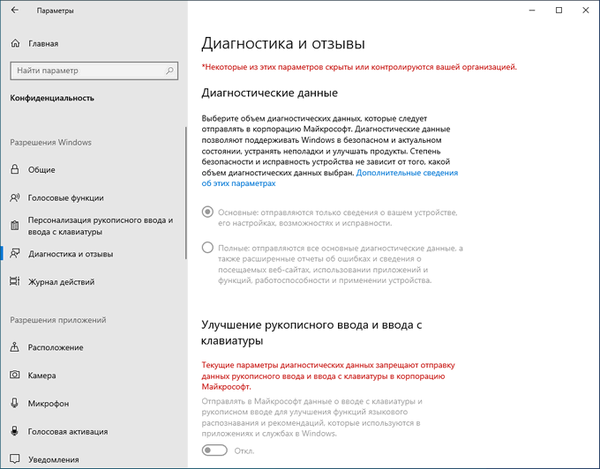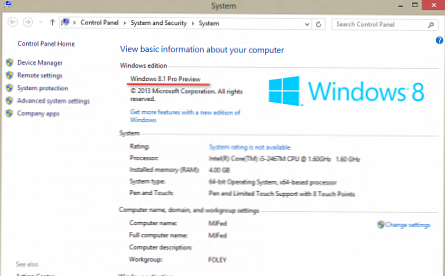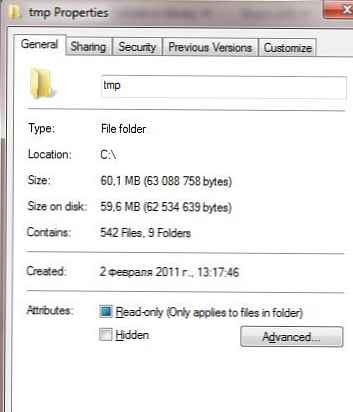
V tomto článku by som chcel hovoriť o funkcii Windows, ktorá vám umožňuje výrazne ušetriť miesto na pevnom disku - funkciu kompresie. Po prvýkrát sa v systéme Windows XP objavila vstavaná funkcia kompresie, v nasledujúcich verziách systému Windows je táto funkcia vždy k dispozícii. Podporované sú dva typy kompresie:
- Kompresia systému súborov NTFS
- Komprimované poštové priečinky (komprimované priečinky)
kompresia NTFS - táto archivácia je na úrovni systému súborov NTFS, vykonáva sa prehľadne pomocou ovládača súborového systému. Kompresiu NTFS je možné použiť na celé súbory, priečinky a disky. Za týmto účelom je každému komprimovanému objektu priradený špeciálny atribút stavu kompresie, ktorý označuje, či je súbor komprimovaný alebo nie. Tento typ kompresie má svoje vlastné charakteristiky:
- Kompresia NTFS je možná iba na oddieloch zo súborového systému NTFS
- Pri prístupe ku komprimovanému súboru alebo priečinku sa uskutoční transparentná dekompresia, t. používateľ nevidí rozdiel medzi komprimovanými a bežnými súbormi v systéme Windows a môže ľahko kopírovať, pridávať alebo mazať súbory v komprimovanom priečinku.
- Na zobrazenie objektov komprimovaných na NTFS sa používa špeciálna farebná schéma (predvolene sa názvy komprimovaných súborov v prieskumníkovi zobrazujú modrou farbou).
- Rýchlosť prístupu ku komprimovanému súboru je nižšia, pretože systémy potrebujú určitý čas na rozbalenie (v prípade moderných systémov táto operácia nespôsobuje problémy, takže oneskorenie je voľným okom takmer neviditeľné).
- Kompresia je slabšia ako pri použití priečinkov ZIP alebo iných archívov, ale jej rýchlosť je omnoho vyššia
stlačený Zložky ZIP Majú na mysli archiváciu súborov so zabudovanou funkciou vytvárania archívov ZIP. Komprimované priečinky sú veľmi podobné bežným priečinkom, niekedy môžete dokonca zabudnúť, že skutočne pracujete s archívom ZIP. Funkcie priečinkov ZIP v systéme Windows:
- Komprimované priečinky ZIP môžu byť vytvorené na zväzkoch NTFS aj FAT.
- V komprimovanom priečinku Zip môžete otvárať súbory a dokonca spúšťať niektoré aplikácie
- Priečinok zip je možné preniesť do iného počítača, kde ho možno rozbaliť pomocou iného kompresného programu..
- Ak chcete komprimovať súbor, stačí ho presunúť do komprimovanej zložky Zip. Keď je súbor presunutý z priečinka ZIP do normálneho priečinka, automaticky sa rozbalí.
Ako skomprimovať priečinok v systéme Windows
Ak chcete povoliť kompresiu NTFS v adresári, kliknite na ňu pravým tlačidlom myši v Prieskumníkovi systému Windows a vyberte vlastnosti.
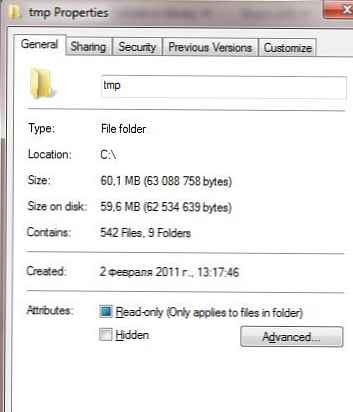
Potom kliknite na tlačidlo pokročilý (Other) a označte možnosť Compress obsah na save disk priestor (Kompresiou obsahu ušetríte miesto na disku) a dvakrát stlačte tlačidlo OK.

Systém sa môže opýtať: chcete aplikovať zmeny iba na priečinok alebo aj na všetky podadresáre (zvyčajne sú vybrané 2 body), platiť zmeny na toto zložka, podpriečinky a súbory)

Výsledkom bude, že názov komprimovaného adresára a jeho obsah sa v prieskumníkovi zobrazia modrou farbou, čo znamená - na objekt sa použije kompresia NTFS..

Porovnajte pomer kompresie vstavaných nástrojov systému Windows
Porovnajme úroveň kompresie s rôznymi nástrojmi, pre ktoré z tej istej zložky (v mojom prípade táto zložka obsahuje dokumenty Excel a Word) najprv vytvoríme archív zip (kliknite pravým tlačidlom myši na priečinok Send to-> Compressed (zipped)) a potom na povoliť kompresiu NTFS v rovnakom adresári.
Pôvodná veľkosť priečinka - 145 mb
Veľkosť priečinka ZIP 27,4 Mb
Veľkosť komprimovaného súboru NTFS - 51 Mb (hodnota poľa veľkosť na disk vo vlastnostiach komprimovaného priečinka)

tj v mojom prípade je kompresia do priečinka ZIP najúčinnejšia a znížila veľkosť adresára, na ktorom je na disku 81% (zatiaľ čo je zapnutá kompresia NTFS 65%).
Pri kompresii však musíte byť opatrní, môže to viesť k chybe opísanej v článku Komprimácia BOOTMGR v systéme Windows 7. Okrem toho, ak povolíte kompresiu v adresári s veľkým (veľmi veľkým) počtom súborov, kontrola takého disku (chkdsk) môže trvať VEĽMI po dlhú dobu, a ak je disk skontrolovaný pri štarte, potom počkajte, pracovná plocha sa čoskoro nezobrazí ...