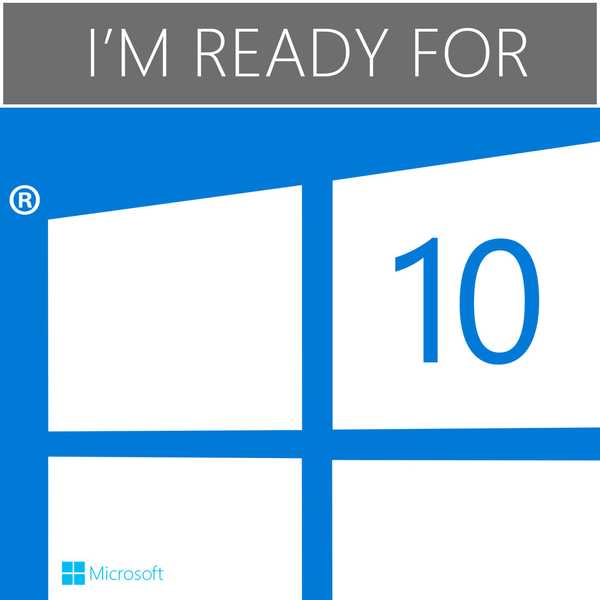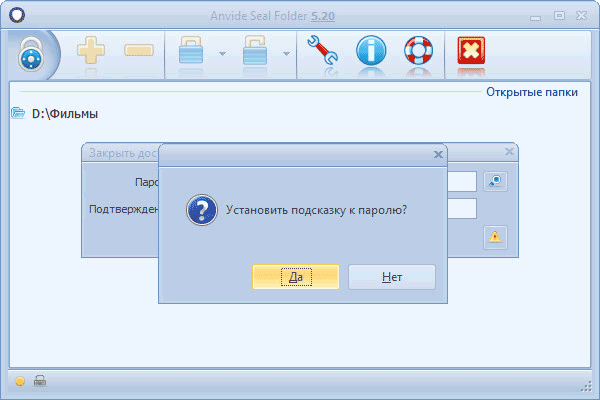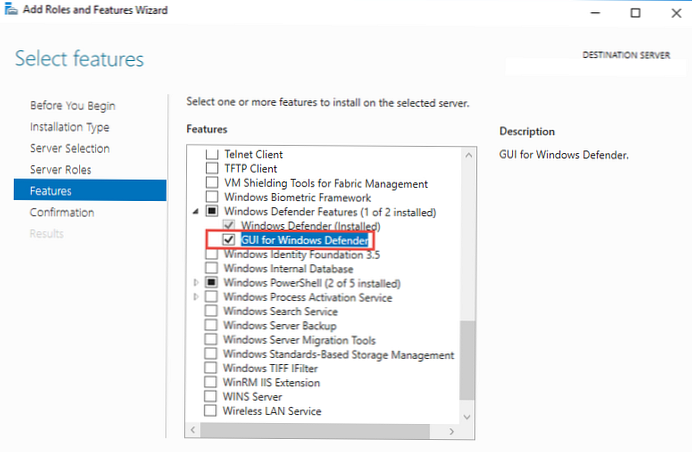
Windows Server 2016 má zabudovanú funkciu antivírusovej ochrany, ktorá je „natívnym“ antivírusom spoločnosti Microsoft - Obranca systému Windows, ktorý je predvolene nainštalovaný a povolený. V tomto článku sa zameriame na vlastnosti antivírusu Windows Defender v systéme Windows Server 2016.
obsah:
- GUI programu Windows Defender
- Odinštalujte antivírusový program Windows Defender v systéme Windows Server 2016
- Správa programu Windows Defender pomocou príkazov PowerShell
- Výnimky antivírusového programu Windows Defender
- Aktualizácia antivírusu Windows Defender
GUI programu Windows Defender
V predvolenom nastavení je v edícii servera nainštalovaný iba antivírusový modul Windows Defender (Windows Defender). Ak chcete nainštalovať GUI programu Defender, musíte nainštalovať komponent servera pomocou konzoly Správca serverov Grafické rozhranie pre program Windows Defender (nachádza sa v časti Funkcie programu Windows Defender).
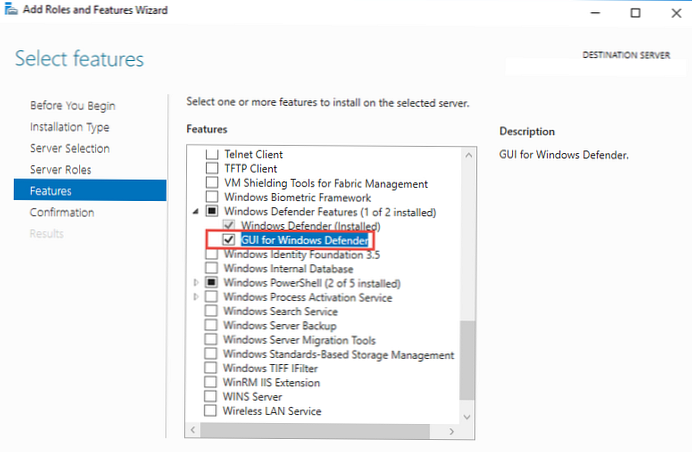
Antivírusové rozhranie GUI môžete povoliť pomocou PowerShell
Install-WindowsFeature - Názov Windows-Defender-GUI
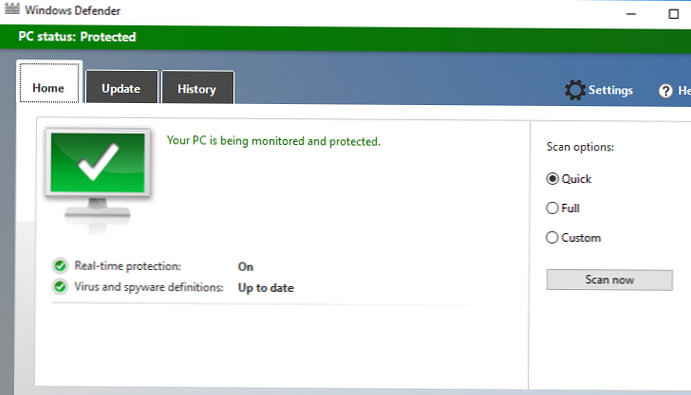
Odinštalovať-WindowsFeature - Názov Windows-Defender-GUIOdinštalujte antivírusový program Windows Defender v systéme Windows Server 2016
V systéme Windows 10 je pri inštalácii ľubovoľného antivírusu tretej strany (Kaspersky, McAfee, Symantec atď.) Zabudovaný antivírus Windows Defender vypnutý, ale v systéme Windows Server 2016 sa tak nestane. Zabudovanú antivírusovú súčasť musíte manuálne zakázať (vo veľkej väčšine prípadov sa neodporúča používať niekoľko rôznych antivírusov na rovnakom počítači / serveri).
Komponent Windows Defender môžete odstrániť v systéme Windows Server 2016 z grafickej konzoly Server Manager alebo pomocou nasledujúceho príkazu:
Odinštalovať WindowsFeature - Názov Windows Defender
Add-WindowsFeature Funkcie Windows-Defender, Windows-Defender-GUI

Správa programu Windows Defender pomocou príkazov PowerShell
Zvážte typické príkazy PowerShell, ktoré môžete použiť na správu antivírusu Windows Defender.
Ak chcete skontrolovať, či je spustená služba Windows Defender, použite príkaz PowerShell Get-Service:
Get-Service WinDefend

Ako vidíte, služba je spustená (status - Running)
Aktuálne nastavenia a stav programu Defender je možné zobraziť pomocou cmdlet:
Get-MpComputerStatus
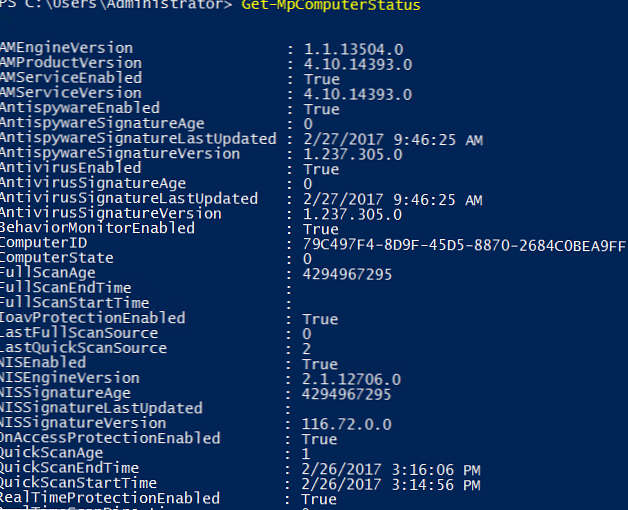
Výstup rutiny cmdlet obsahuje verziu a dátum aktualizácie antivírusových databáz, zahrnuté komponenty, čas poslednej kontroly atď..
Ochranu programu Windows Defender môžete zakázať v reálnom čase pomocou príkazu:
Set-MpPreference-DisableRealtimeMonitoring $ true
Po vykonaní tohto príkazu antivírus nebude kontrolovať všetky súbory spracované systémom za behu..
Povoliť ochranu v reálnom čase:Set-MpPreference - DisableRealtimeMonitoring $ false
Úplnejší zoznam príkazov Powershell, ktoré môžete použiť na správu antivírusu, nájdete v téme Správa programu Windows Defender pomocou programu PowerShell..
Výnimky antivírusového programu Windows Defender
V antivíruse môžete určiť zoznam výnimiek - sú to mená, prípony súborov a adresár, ktorý chcete vylúčiť z automatickej kontroly antivírusom Windows Defender. Funkciou programu Windows Defender na serveri 2016 je automaticky generovaný zoznam vylúčení antivírusových programov, ktorý sa používa v závislosti od nainštalovaných rolí servera. Súhlasíte, je to logické, napríklad pri inštalácii roly Hyper-V vylúčte z antivírusových skenovacích súborov virtuálne a diferenciálne disky, disky VHDS (* .vhd, * .vhdx, * .avhd), snímky a ďalšie súbory virtuálnych strojov..
Ak chcete manuálne pridať konkrétne adresáre do zoznamu vylúčených antivírusových programov, spustite príkaz:
Set-MpPreference -ExclusionPath "C: \ Test", "C: \ VM", "C: \ Nano"
Ak chcete vylúčiť antivírusovú kontrolu určitých procesov, spustite príkaz:
Set-MpPreference -ExclusionProcess "vmms.exe", "Vmwp.exe"
Aktualizácia antivírusu Windows Defender
Program Windows Defender Anti-Virus sa môže automaticky aktualizovať z Internetu zo serverov Windows Update. V prípade, že je v sieti nainštalovaný interný server WSUS, antivírusový program z neho môže prijímať aktualizácie. Hlavnou vecou je uistiť sa, že inštalácia aktualizácií bola schválená na strane servera WSUS (v konzole WSUS sa nazývajú aktualizácie antivírusovej databázy programu Windows Defender. Aktualizácie definície) a klienti sú zacielení na požadovaný server WSUS pomocou GPO.
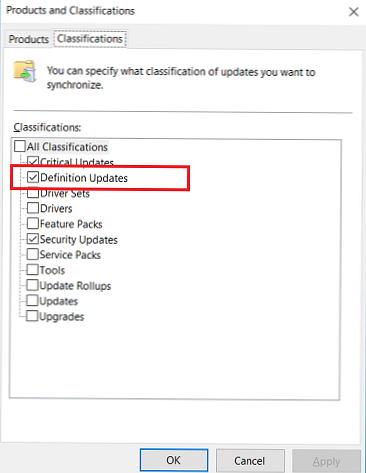
V niektorých prípadoch nemusí program Windows Defender po prijatí aktualizovanej aktualizácie fungovať správne. V takom prípade sa odporúča obnoviť pôvodné databázy a znova ich načítať:
"% PROGRAMFILES% \ Windows Defender \ MPCMDRUN.exe" -RemoveDefinitions -All
"% PROGRAMFILES% \ Windows Defender \ MPCMDRUN.exe" -SignatureUpdate
Niektoré dôvody, prečo sa služba Windows Defender odmietne spustiť v systéme Windows 10, sú uvedené v článku Zastavenie služby hrozba.