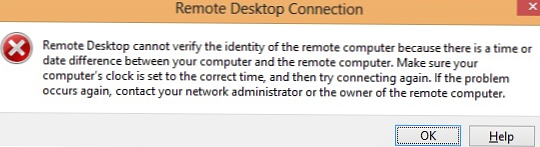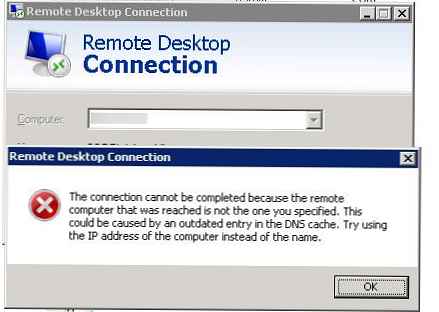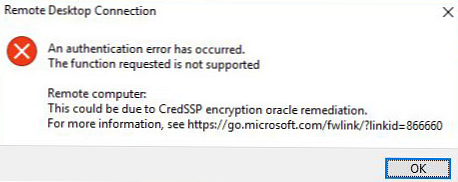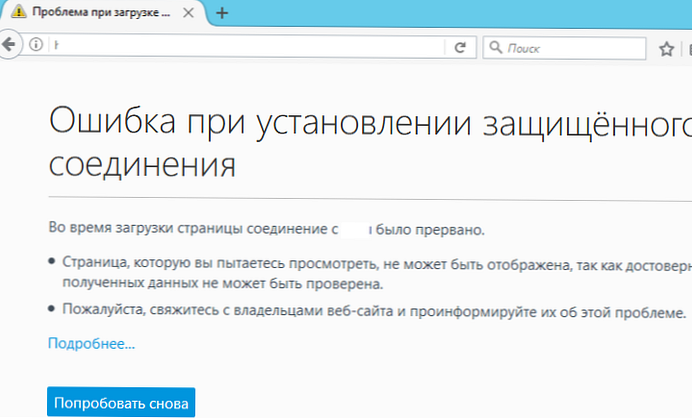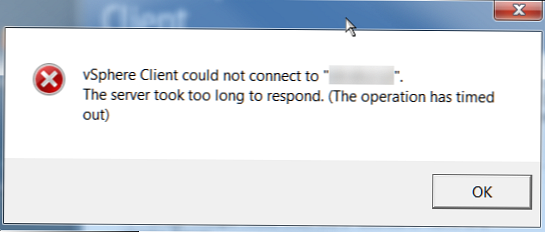Niektorí používatelia sa nemôžu pravidelne prihlásiť na server RDS farmy Windows Server prostredníctvom štandardného klienta rdp s chybou:
Požadovanú operáciu nie je možné dokončiť, pretože služba Remote Desktop Services je momentálne zaneprázdnená. Skúste to znova o pár minút. Ostatní používatelia by sa mali stále prihlásiť..

Úlohu, ktorú sa snažíte vykonať, nie je možné dokončiť, pretože služba Remote Desktop Services je momentálne zaneprázdnená. Skúste to znova o pár minút. Ostatní používatelia by sa mali stále prihlásiť.
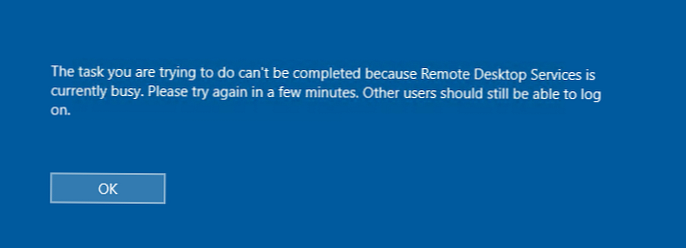
Tento obrázok sme sa tiež stretli niekoľkokrát: na karte Používatelia manažéra úloh RDS hostiteľa je veľa používateľov, ktorých relácia pozastavila s menami (4) namiesto používateľského mena a so stavom Odpojené.
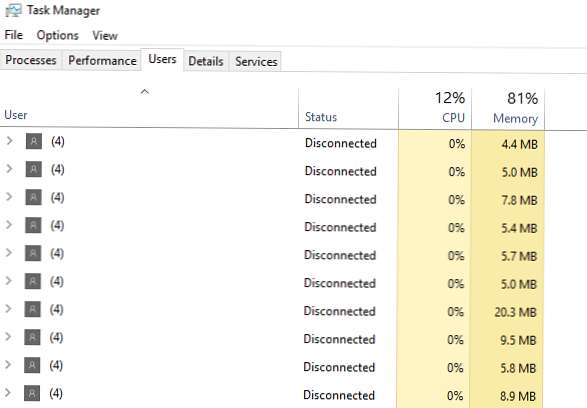
Problém sa vyskytuje vo všetkých verziách systému Windows Server: 2008 R2, 2012 R2, 2016 a 2019.
K chybe môže dôjsť z rôznych dôvodov:
- Chyba v službe Vzdialená plocha;
- Chyba v procese csrss.exe;
- Problém s profilom používateľa alebo so službou profsvc;
- Nedostatok pamäte RAM alebo miesta na disku na serveri RDSH;
- Nesprávne nastavenie skupinovej politiky.
Bohužiaľ, v súčasnosti neexistuje žiadne oficiálne riešenie od spoločnosti Microsoft, ktoré by problém úplne vyriešilo, všetko príde na odstránenie príznakov.
Takmer vždy je problém vyriešený resetovaním relácie problémového používateľa a reštartovaním servera RDS, ale vo výnimočných situáciách to nemusí stačiť. Poďme sa pozrieť na riešenia, počnúc od najľahších.
# 1 - Skontrolujte zdroje servera RDS
Uistite sa, že server má dostatok prostriedkov, pretože táto chyba sa môže vyskytnúť z dôvodu nedostatku pamäte RAM alebo miesta na disku. Skontrolujte zaťaženie pamäte RAM a či je na disku, kde je nainštalovaný operačný systém, dostatok voľného miesta (musí byť najmenej 1 GB voľného miesta). Skontrolujte tiež v protokole udalostí kritické chyby RDS..
Ak je k dispozícii dostatok zdrojov, prejdite na ďalšiu možnosť..
# 2 - Resetovanie relácie používateľa a ukončenie procesov zavesených v relácii RDS
Najprv sa pokúsime nájsť a násilne vynulovať reláciu používateľa, ktorý sa nemôže prihlásiť na server RDS. V Správcovi úloh na karte Používatelia vyhľadajte požadovaného používateľa a v kontextovej ponuke kliknite na položku Odhlásiť sa. Vo väčšine prípadov to stačí, ale v správcovi úloh niekedy nájdete mnoho zavesených relácií s menom „(4)“ namiesto používateľského mena. Na zavesenej relácii sa spravidla zúčastnia 4 procesy:
- Runtime proces klientskeho servera (csrss.exe)
- Správca pracovnej plochy systému Windows (dwm.exe)
- Windows Logon Application (winlogon.exe)
- Používateľské rozhranie pre prihlásenie do systému Windows
Najskôr sa pokúste ukončiť všetky zavesené relácie pomocou (4) prostredníctvom manažéra úloh, ako je opísané vyššie. Ak to nepomôže, je najlepšie reštartovať server, ale často taká možnosť neexistuje, takže sa snažíme problém vyriešiť bez reštartu:
- Spustite príkazový riadok ako správca a zadajte:
dotazová relácia Ukáže všetkých používateľov a ich relácie na terminálovom serveri. Výstup príkazu má 3 stĺpce, ktoré nás zaujímajú: SESSIONNAME, USERNAME a ID. V tomto príklade nájdite používateľa (4) a jeho zodpovedajúce ID ID 2. Musíme dokončiť proces csrss.exe, ktorý prebieha v rámci tejto relácie, najskôr ho nájdeme.
Ukáže všetkých používateľov a ich relácie na terminálovom serveri. Výstup príkazu má 3 stĺpce, ktoré nás zaujímajú: SESSIONNAME, USERNAME a ID. V tomto príklade nájdite používateľa (4) a jeho zodpovedajúce ID ID 2. Musíme dokončiť proces csrss.exe, ktorý prebieha v rámci tejto relácie, najskôr ho nájdeme. - Do príkazového riadka napíšte:
dotazovací proces / id 2 Príkaz zobrazí všetky procesy, ktoré sú spustené v tejto relácii. Musíme nájsť proces csrss.exe a jeho zodpovedajúce PID. V mojom prípade bude PID 5140. Tento proces musíme dokončiť..
Príkaz zobrazí všetky procesy, ktoré sú spustené v tejto relácii. Musíme nájsť proces csrss.exe a jeho zodpovedajúce PID. V mojom prípade bude PID 5140. Tento proces musíme dokončiť.. - Skontrolujte správcu úloh. Otvorte správcu úloh, prejdite na kartu Podrobnosti a vyhľadajte PID a proces, ktorý potrebujete.
 Ak PID, ktorý potrebujete, zodpovedá procesu csrss.exe, proces ukončite prostredníctvom kontextovej ponuky a úlohy Ukončiť alebo prostredníctvom príkazového riadka:
Ak PID, ktorý potrebujete, zodpovedá procesu csrss.exe, proces ukončite prostredníctvom kontextovej ponuky a úlohy Ukončiť alebo prostredníctvom príkazového riadka: taskkill / F / PID 5140
To sa musí urobiť u každého používateľa „(4)“, ak ich je niekoľko.
# 3 - Obnovenie užívateľskej relácie pomocou príkazového riadku
Ak sa vám nepodarilo odhlásiť problémového používateľa prostredníctvom správcu úloh, môžete skúsiť resetovať reláciu používateľa pomocou príkazového riadka..
- Spustite príkazový riadok ako správca a zadajte
dotazová relácia
Skopírujte SESSIONNAME problémového používateľa.
- vstúpiť
reset relácie. Namiesto toho zadajte názov relácie, ktorú potrebujete, ako je to zobrazené na snímke obrazovky
- Spustite príkazový riadok ako správca a zadajte
To je potrebné urobiť u každého problémového používateľa. Teraz sa môžete pokúsiť prihlásiť, problém by sa mal vyriešiť. Ak máte možnosť reštartovať server, je lepšie to urobiť.
# 4 - Skontrolujte nastavenia licencií hostiteľa RDS
Skontrolujte, či je na vašom hostiteľovi RDSH zadaný správny licenčný server a typ licencie (LKP na užívateľa / LKP na zariadenie)..
Pri inštalácii roly RDSH som zabudol zadať adresu servera pomocou funkcie Licencie vzdialenej pracovnej plochy. Došlo k chybe „Nie je možné dokončiť požadovanú operáciu, pretože služba Remote Desktop Services je momentálne zaneprázdnená“. V tomto prípade sa dvaja používatelia pripojili normálne a tretí dostal chybu.Adresa servera s licenciami RDS je možné zadať:
- V nastaveniach zbierky RDS: Úlohy -> Upraviť vlastnosti nasadenia -> Licencovanie RD;

- Cez GPO: Použite určené licenčné servery pre vzdialenú pracovnú plochu (Konfigurácia počítača -> Zásady -> Šablóny správcu -> Komponenty Windows -> Služby vzdialenej pracovnej plochy -> Hostiteľ relácie vzdialenej pracovnej plochy -> Licencovanie)

- Používanie PowerShell (pozri článok „Nie je nastavený licenčný režim pre hostiteľský server relácie vzdialenej pracovnej plochy“).
- V nastaveniach zbierky RDS: Úlohy -> Upraviť vlastnosti nasadenia -> Licencovanie RD;
# 5 - Odstráňte limit pripojení RDP v GPO
Prostredníctvom skupinových politík môžete obmedziť počet súbežných pripojení RDS. V predvolenom nastavení je toto pravidlo zakázané..
Pomocou gpresult musíte skontrolovať, či je politika povolená a aká hodnota v nej je uvedená..
- Spustite príkazový riadok ako správca a zadajte
gpresult / H c: \ gpresult.html - Otvorte súbor gpresult.html, ktorý leží v koreňovom adresári jednotky C. Toto je normálny súbor .html, odporúča sa ho otvoriť prostredníctvom internetového prehliadača, pretože sa nemusí správne zobraziť v iných prehľadávačoch;
- V časti Konfigurácia počítača -> Šablóny pre správu -> Komponenty Windows -> Služby vzdialenej pracovnej plochy -> Hostiteľ relácie vzdialenej pracovnej plochy \ Pripojenia nájsť Obmedzte počet pripojení, alebo do vyhľadávača na stránke napíšte Obmedzte počet pripojení.
- Spustite príkazový riadok ako správca a zadajte
Ak takáto politika neexistuje, potom sa neuplatňuje a počet simultánnych pripojení nie je obmedzený. Ak existuje politika a je uvedený počet súčasných pripojení, zmeňte jej hodnotu na požadované číslo. Skupinovú politiku môžete zmeniť pomocou modulu snap gpedit.msc, ak je politika nakonfigurovaná prostredníctvom GPO domény, upravte príslušnú politiku prostredníctvom gpmc.msc. Po úprave politiky nezabudnite zadať príkazový riadok gpupdate / force na okamžité presadzovanie politiky.
# 6 - Prispôsobené riešenia: ak zlyhajú všetky ostatné možnosti
Ak máte dostatok prostriedkov, v denníku nie sú žiadne chyby, nemôžete reštartovať a resetovanie relácie z nejakého dôvodu nepomohlo, mali by ste vyskúšať nasledujúce možnosti:
- Skontrolujte, či na serveri RDS nie je povolený režim Vypúšťanie, ktorý bráni používateľom v novom pripojení RDP:
chglogon.exe / QUERY. Ak príkaz vráti správu „Nové prihlásenie používateľa je ZAKÁZANÉ, ale opätovné pripojenie k existujúcim reláciám je ZAPNUTÉ”, Vypnite režim Vypúšťanie:chglogon.exe / enable
- V nastaveniach pripojenia RDP (mstsc.exe) na klientovi mstsc zrušte začiarknutie políčka „Trvalé ukladanie do vyrovnávacej mapy“;

- Reštartujte službu RDS. Do príkazového riadka s oprávneniami správcu napíšte
služba stop stopačistá doba začiatku služby. Alebo reštartujte službu vzdialene pomocou PowerShell:Podmienky poskytovania služieb -ComputerName msk-rds1 | Reštartujte službu - Vynútiť procesy zabíjania tstheme.exe;
- Odporúča sa použiť všetky najnovšie aktualizácie pre vašu verziu systému Windows, použiť štandardné nástroje na aktualizáciu.
- Skontrolujte, či na serveri RDS nie je povolený režim Vypúšťanie, ktorý bráni používateľom v novom pripojení RDP:




 Ukáže všetkých používateľov a ich relácie na terminálovom serveri. Výstup príkazu má 3 stĺpce, ktoré nás zaujímajú: SESSIONNAME, USERNAME a ID. V tomto príklade nájdite používateľa (4) a jeho zodpovedajúce ID ID 2. Musíme dokončiť proces csrss.exe, ktorý prebieha v rámci tejto relácie, najskôr ho nájdeme.
Ukáže všetkých používateľov a ich relácie na terminálovom serveri. Výstup príkazu má 3 stĺpce, ktoré nás zaujímajú: SESSIONNAME, USERNAME a ID. V tomto príklade nájdite používateľa (4) a jeho zodpovedajúce ID ID 2. Musíme dokončiť proces csrss.exe, ktorý prebieha v rámci tejto relácie, najskôr ho nájdeme. Príkaz zobrazí všetky procesy, ktoré sú spustené v tejto relácii. Musíme nájsť proces csrss.exe a jeho zodpovedajúce PID. V mojom prípade bude PID 5140. Tento proces musíme dokončiť..
Príkaz zobrazí všetky procesy, ktoré sú spustené v tejto relácii. Musíme nájsť proces csrss.exe a jeho zodpovedajúce PID. V mojom prípade bude PID 5140. Tento proces musíme dokončiť.. Ak PID, ktorý potrebujete, zodpovedá procesu csrss.exe, proces ukončite prostredníctvom kontextovej ponuky a úlohy Ukončiť alebo prostredníctvom príkazového riadka:
Ak PID, ktorý potrebujete, zodpovedá procesu csrss.exe, proces ukončite prostredníctvom kontextovej ponuky a úlohy Ukončiť alebo prostredníctvom príkazového riadka: