

Začiatkom decembra spoločnosť Microsoft vydala predplatiteľov systému Windows 10 Mobile Enterprise for MSDN. Toto vydanie operačného systému je určené pre firemných klientov. Líši sa od verzie pre zákazníkov, s výnimkou podpory služby Store for Business a prítomnosti niekoľkých ďalších možností v časti aktualizácií určených pre podnikový svet..
Ak chcete vyskúšať 10. verziu mobilného podniku z určitých dôvodov alebo len zo zvedavosti, potom ste na správnom mieste.
Samotný Microsoft popisuje nové vydanie nasledovne:
Windows 10 Mobile Enterprise bol vytvorený s cieľom sprostredkovať podnikovým zákazníkom najlepšie pocity a dojmy z používania smartfónov a kompaktných tabliet. Operačný systém poskytuje vysoké možnosti produktivity, zabezpečenia a správy mobilných zariadení, ktoré má systém Windows 10 Mobile, a dodáva firmám flexibilné možnosti správy aktualizácií. Okrem toho OS prijíma najnovšie bezpečnostné funkcie a inovácie hneď po ich sprístupnení..
Pozrime sa teda na proces inštalácie podnikovej edície na akékoľvek zariadenie s Windows 10 Mobile na doske:
Stiahnite a nainštalujte do počítača „Nástroje na nasadenie a hodnotenie“ pre „desiatky“..
Otvorte ponuku Štart a vyhľadajte priečinok Windows Kits. Spustite „Návrhárovu konfiguráciu a spracovanie obrázkov“.
Kliknite na tlačidlo „Vytvoriť školiaci balíček“.
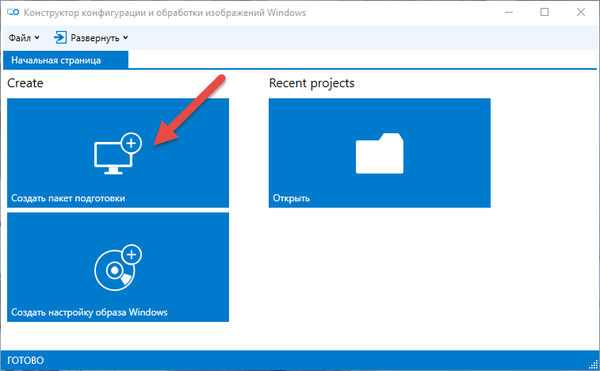
Zadajte názov projektu av prípade potreby aj popis. Kliknite na tlačidlo „Ďalej“.
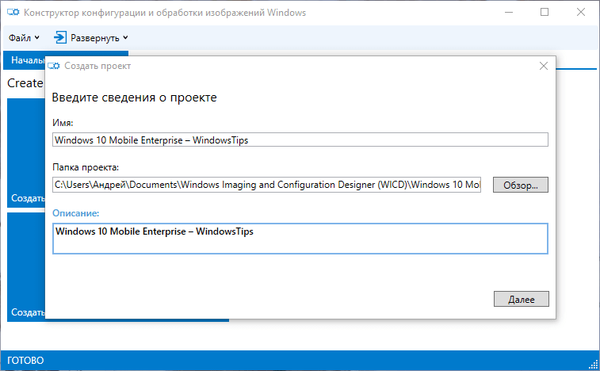
Vyberte možnosť „Spoločná pre všetky mobilné vydania systému Windows“ a kliknite na tlačidlo „Ďalej“..
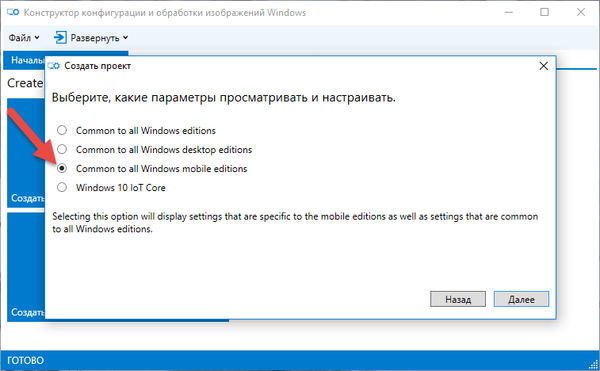
Preskočte import balíka školení kliknutím na tlačidlo „Dokončiť“.
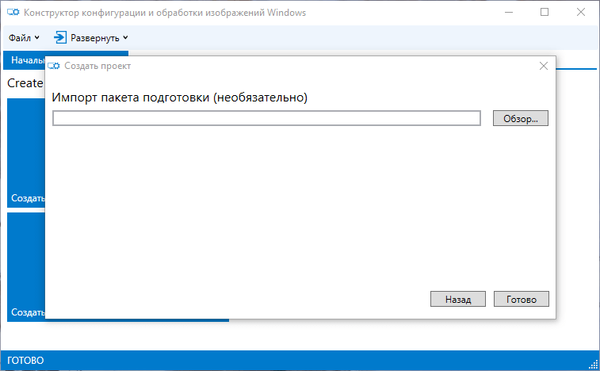
Stiahnite si súbor en_windows_10_mobile_enterprise_version_1511_x86_x64_cd_7230658.iso. Ak máte príslušné predplatné, môžete si ho stiahnuť priamo z portálu MSDN. Neodhlásení užívatelia nájdu tento súbor tu..
Po stiahnutí obrázka ISO z neho extrahujeme súbor mobileenterprise.xml.
V okne nástroja na konfiguráciu konfigurácie vyberte možnosť „Runtime Settings“ -> „EditionUpgrade“ -> „UpgradeEditionWithLicense“ a kliknite na tlačidlo „Browse“.
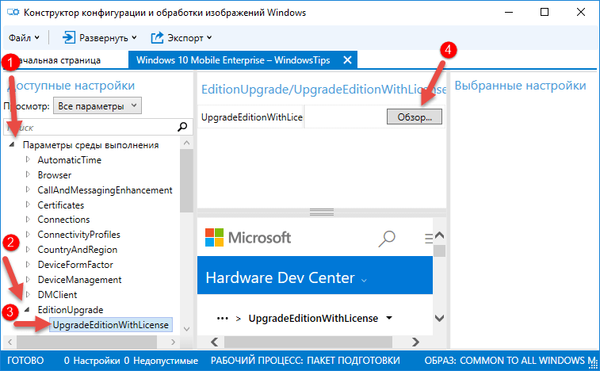
Na počítači nájdeme súbor mobileenterprise.xml, ktorý sme extrahovali pred niekoľkými krokmi, vyberte ho a kliknite na „Otvoriť“..
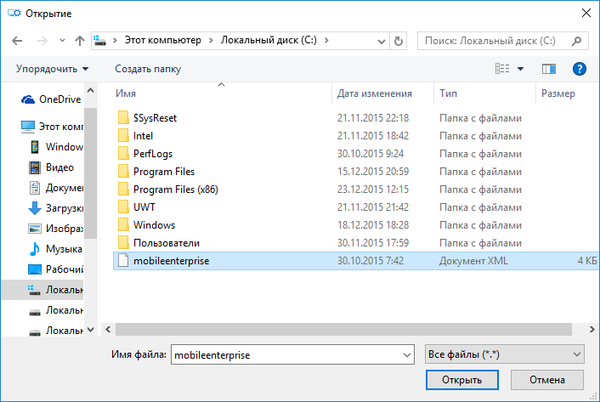
Teraz kliknite na „Exportovať“ -> „Tréningový balík“.
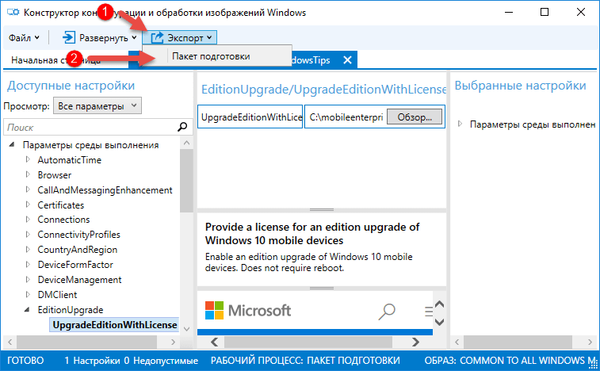
V okne, ktoré sa otvorí, nechajte všetko nezmenené. Kliknite na tlačidlo „Ďalej“.
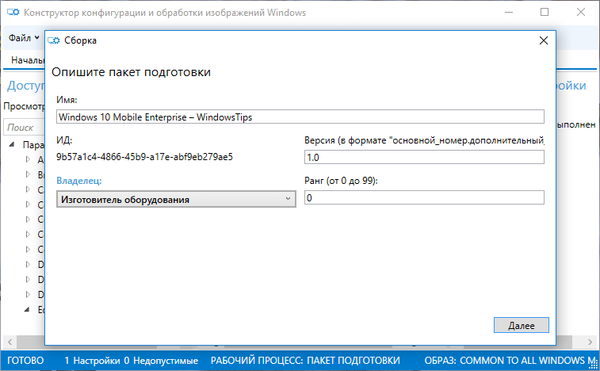
Opäť nič nemeňte a kliknite na tlačidlo „Ďalej“.
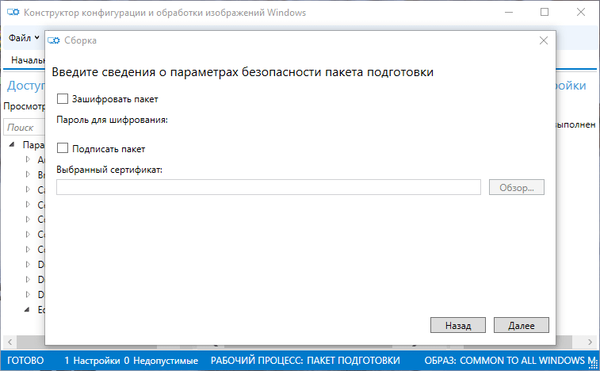
Kliknite na tlačidlo „Ďalej“.
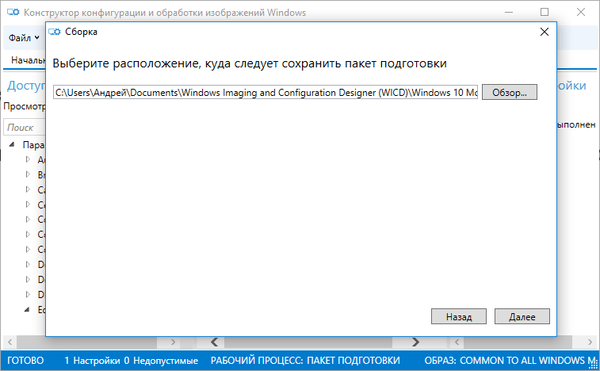
Vyberte možnosť Zostavenie.
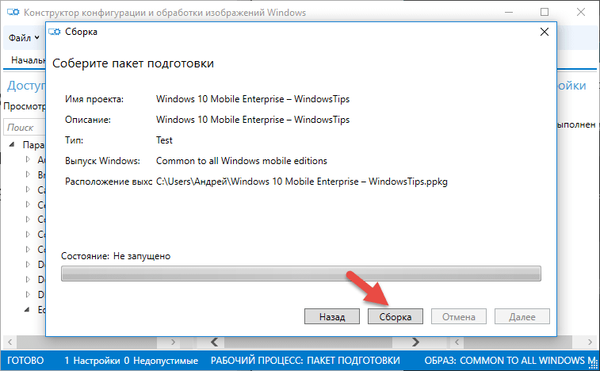
Na konci kliknite na tlačidlo „Dokončiť“. Konštruktor konfigurácie môže byť uzavretý.
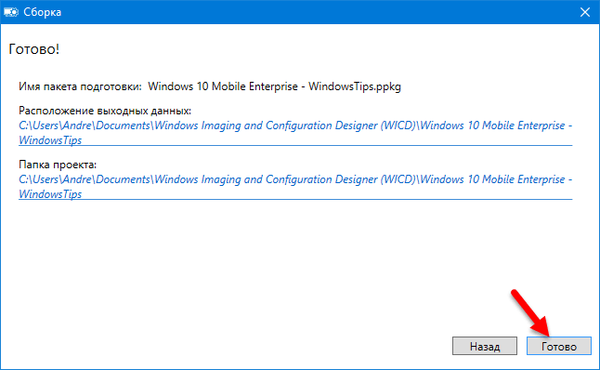
Pripojíme smartphone k počítaču.
Na počítači prejdite do priečinka C: \ Users \ Username \ Documents \ Windows Imaging and Configuration Designer (WICD) \ Názov vášho projektu a vyhľadajte dva súbory, ktoré boli exportované pri práci s návrhárom konfigurácie: jeden s príponou .cat a druhý s príponou .ppkg. Skopírujte ich do ľubovoľného priečinka v pamäti smartfónu alebo na pamäťovej karte.
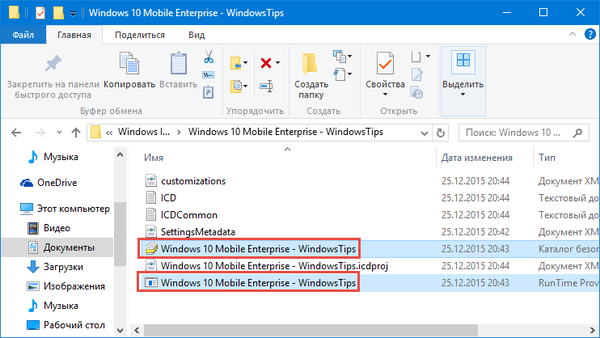
Po skopírovaní súborov by sa na obrazovke smartfónu mala automaticky zobraziť nasledujúca správa. Kliknite na „Áno, pridať“.

Prejdite na „Nastavenia“ -> „Účty“ -> „Príprava“ a uistite sa, že je nainštalovaný náš školiaci balík.
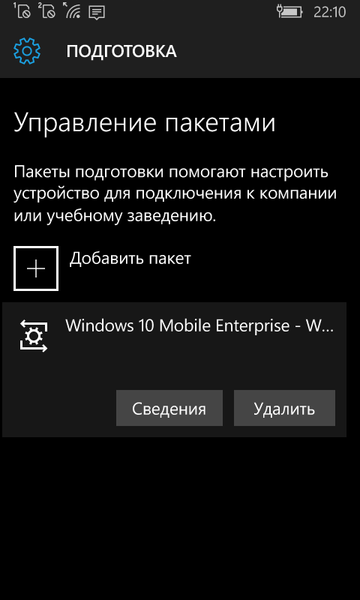
Reštartujte smartphone. Po reštarte sa ako softvér použije mobilný podnikový OS. Môžete to overiť v ponuke „Možnosti“ -> „Systém“ -> „O systéme“.
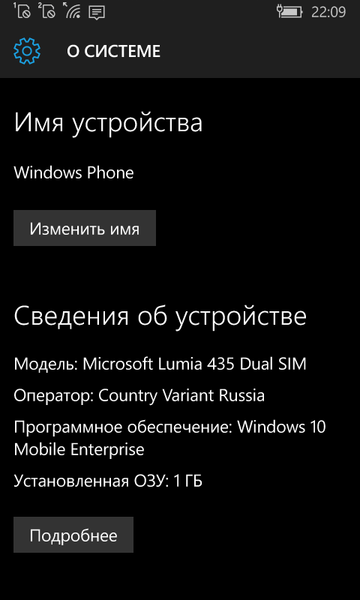
Okrem toho v sekcii rozšírených možností aktualizácie nachádzame možnosť oneskorenia aktualizácií.
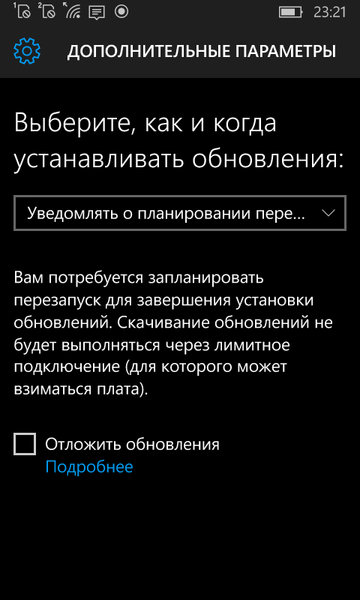
K spotrebiteľskej edícii sa môžete vrátiť resetovaním nastavení..
Prajem pekný deň!











