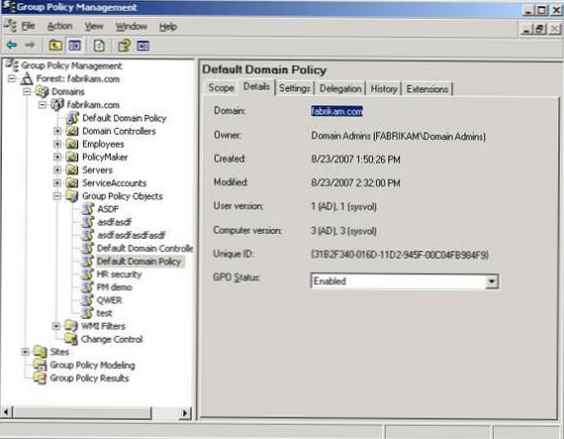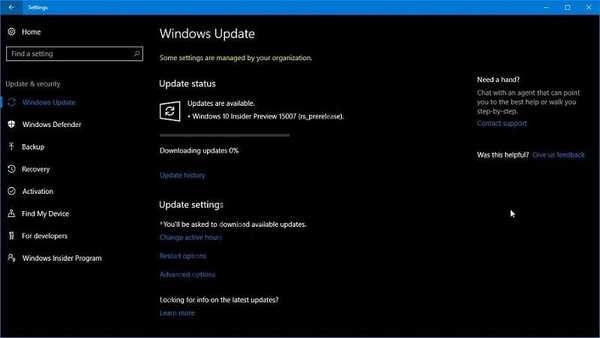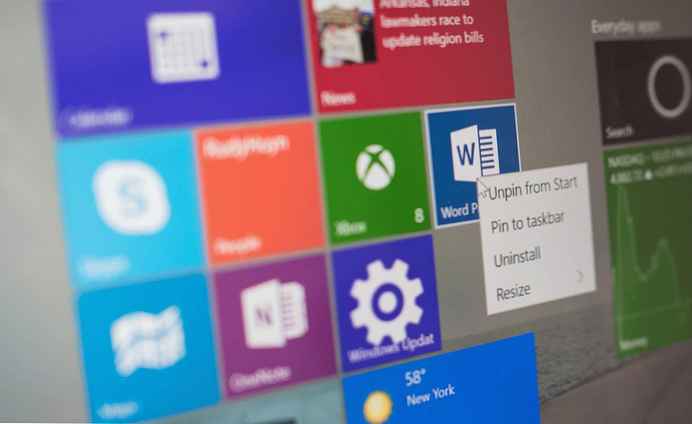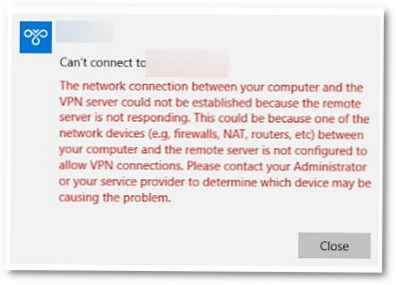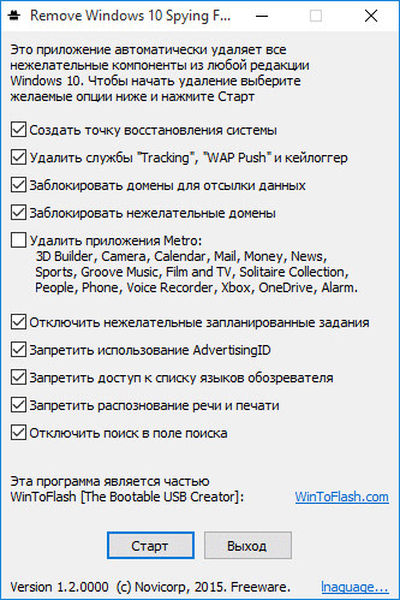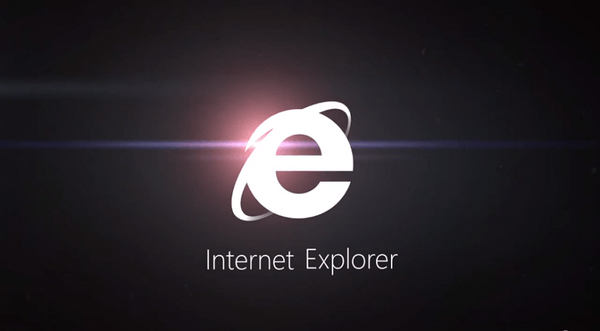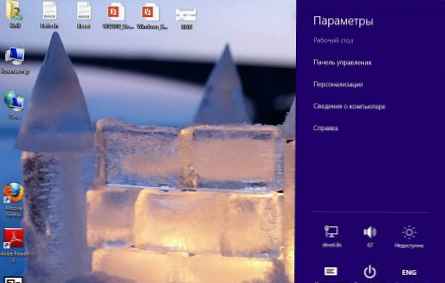
Windows 8 zavádza nové funkcie Reset (Reset) a osviežiť (Aktualizácia) určená na obnovenie systému v prípade poruchy.
Reset kompletne vymaže všetky dáta a vráti systém do pôvodného stavu, zatiaľ čo Obnoviť „obnoví“ operačný systém a zároveň zachová užívateľské dáta, nastavenia a aplikácie..
Vyzerá to krásne. Predstavujú sa akési „magické“ tlačidlá. Klikol som na Reset a okamžite som dostal čistý systém bez závad, klikol som na Obnoviť a systém sa okamžite aktualizoval. V skutočnosti je však všetko trochu iné. Skúsme zistiť, ako v skutočnosti fungujú funkcie Obnoviť a Obnoviť a prečo je realita menej ružová ako naše očakávania.
Reset
Funkcia Reset vám umožňuje získať čistú inštaláciu systému Windows 8 bez ukladania údajov. Pred začatím postupu resetovania by sa preto dôležité informácie mali uložiť na samostatné médium..
Poďme. lis Win + i a vyberte možnosť „Zmeniť nastavenia počítača“.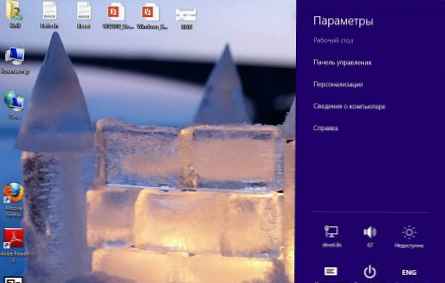
V ponuke „Nastavenia PC“ nás zaujíma položka „Vymazať všetky údaje a preinštalovať Windows“, tzv. Reset v ruskej verzii ôsmich. Vyberte ju a kliknite na tlačidlo "Štart".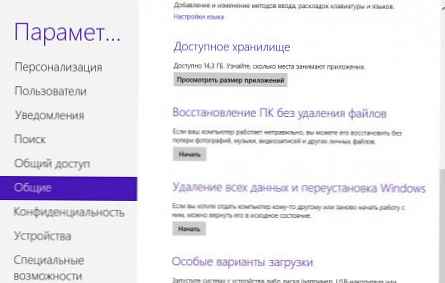
Otvorí sa okno, v ktorom sme úprimne upozornení na to, čo sa stane s počítačom. Čítame a klikneme na tlačidlo „Ďalej“.
POZNÁMKA Na reset a aktualizáciu sú potrebné médiá s distribúciou operačného systému. Ak ho zabudnete vložiť, zobrazí sa chybová správa. Bez distribúcie nie je pokračovanie postupu resetovania možné.
Vyberte možnosť vyčistenia disku. Môžete jednoducho odstrániť všetky súbory alebo môžete disk úplne vymazať. Počas rýchleho čistenia je možné niektoré údaje obnoviť pomocou špeciálnych programov. Druhá možnosť trvá dlhšie, ale pravdepodobnosť obnovy údajov po takomto vyčistení je nízka. Teda, možnosť pre tajných agentov a paranoidov.
Nakoniec kliknite na tlačidlo „Reset“ a potvrďte začiatok procesu.
Počítač sa reštartuje a my si môžeme trochu oddýchnuť, oddýchnuť si a dať si čaj. Proces resetovania trvá 15 až 20 minút, v závislosti od napájania počítača.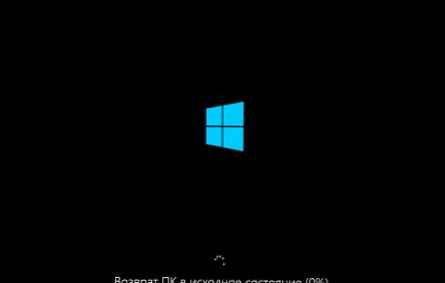
Po dokončení resetovania bude potrebné zadať osobné údaje - nastaviť názov počítača, používateľa a vykonať počiatočné nastavenia, rovnako ako pri inštalácii systému od nuly. Výsledkom je úplne nový, čistý systém..
záver: ak zahodíte krásne slovo Reset, v dôsledku toho máme obvyklú reinštaláciu operačného systému. Jedinou výhodou funkcie Reset je čiastočná automatizácia procesu. Inými slovami, nemusíme prechádzať počiatočnými fázami inštalácie systému a nakoniec nemusíme konfigurovať jazykové nastavenia, časové pásmo atď. Pri resetovaní tiež nemusíte zadávať kód Product Key a prejsť postupom aktivácie.
osviežiť
Na prvý pohľad sa navrhuje analógia s funkciou Obnovovanie systému. To však nie je úplne pravda. Pri obnove systému sa vykoná návrat do stavu bodu obnovenia stavu parametrov registra a systémových súborov. Mechanizmus Obnoviť funguje úplne iným spôsobom. Po spustení procesu aktualizácie sa načíta prostredie obnovy, ktoré uloží užívateľské údaje, nastavenia a aplikácie Metro Style, preinštaluje systém Windows a obnoví údaje späť. To znamená, že napriek názvu Refresh stále vyžaduje preinštalovanie systému.
Ak chcete spustiť aktualizáciu, prejdite do ponuky „Nastavenia PC“ a vyberte položku „Obnoviť počítač bez odstránenia súborov“. Čítame o tom, čo sa stane počas obnovy a klikneme na tlačidlo „Ďalej“.
Proces spustíme tlačidlom „Aktualizovať“ a čakáme.
Neverte za pár minút. Koniec koncov, úplná reinštalácia operačného systému, takže očakávať 15-20 minút, nič menej.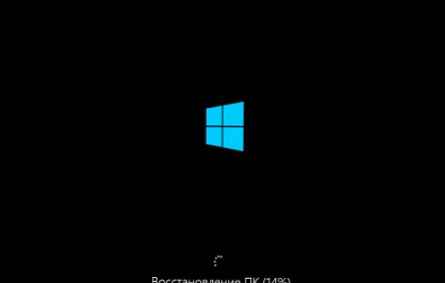
To je celá aktualizácia! Na konci procesu sa jednoducho prihlásime do systému.
osviežiť ukladá všetky používateľské údaje, väčšinu nastavení (okrem väzby súborov, nastavení obrazovky a nastavení brány Firewall), ako aj aplikáciu Metro. Desktopové aplikácie (všetko, čo je nainštalované v priečinku Program Files) budú odstránené a ich zoznam sa zobrazí ako odkaz na pracovnej ploche. Mimochodom, stratené programy sa dajú rýchlo stiahnuť, pretože pre vaše pohodlie sú ich mená vytvorené vo forme odkazov vedúcich na stránky vývojára.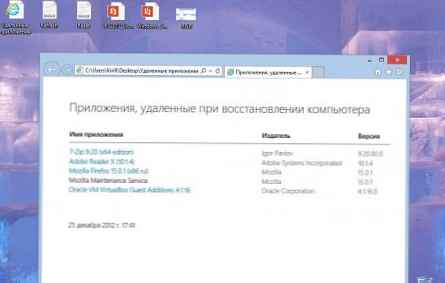
Starý OS sa uloží do priečinka Windows.old, ktorý sa vytvorí v koreňovom adresári systémovej jednotky. Tento priečinok môže mať v závislosti od stupňa odpadu v systéme pomerne veľký objem. Ak je aktualizácia úspešná, adresár Windows.old sa dá odstrániť manuálne alebo pomocou nástroja na vyčistenie disku Čistenie disku.
Obnovenie systému pomocou vopred vytvoreného obrazu
Obnoviť v predvolenom nastavení aktualizuje systém z obrázka. Install.wim, umiestnené na inštalačnom disku. Môžeme vytvoriť vlastný obraz systému so všetkými nainštalovanými a nakonfigurovanými aplikáciami a použiť ho ako základňu pri aktualizácii. V tomto prípade dostaneme úplne aktualizovaný systém, zatiaľ čo všetky aplikácie (bez výnimky) sa uložia a všetky údaje o používateľovi zostanú nedotknuté.
Obrázok môžete vytvoriť pomocou obslužného programu recimg. Napríklad otvorte príkazovú konzolu (vždy s právami správcu) a spustite nasledujúci príkaz:
resimg / createimage E: \ Recovery
Tento príkaz urobí snímku systému a na základe toho vytvorí obrazový súbor. CustomRefresh.wim, ktorý sa vloží do priečinka E: \ Recovery. Ak uvedený priečinok nie je na disku, pomôcka ho vytvorí sama.
Vytvorený súbor sa automaticky zaregistruje ako obraz na obnovenie, po ktorom je možné vykonať aktualizáciu bez inštalačného disku. A aj keď nabootujete z disku alebo flash disku, systém bude stále obnovený z vytvoreného obrázka, a nie zo štandardného.
Obslužný program recimg má nasledujúce možnosti:
/ createimage - vytvorí obraz systému v zadanom priečinku a aktivuje ho;
/ showcurrent - zobrazí cestu k priečinku, v ktorom je aktívny obrázok uložený;
/ setcurrent - zaregistruje obrázok uložený v určenom priečinku ako aktívny;
/ zrušiť registráciu - odregistruje sa, čo vám umožní obnoviť systém z inštalačného disku.
Ako vidíte, môžete vytvoriť niekoľko obrázkov a ľubovoľný z nich zaregistrovať ako miesto obnovenia.
Aby som to zhrnul: Funkciu obnovenia je možné porovnať s preinštalovaním operačného systému nad existujúci. Ak sa však môžete hore nainštalovať až po prihlásení, aktualizácia je k dispozícii z prostredia na obnovenie (Windows RE) a dá sa spustiť, aj keď je systém nefunkčný. Ďalšou výhodou obnovy je, že proces je plne automatizovaný a nevyžaduje zásah používateľa. A samozrejme existuje možnosť vytvoriť si vlastné obrázky na obnovenie. Vo všeobecnosti môže byť funkcia Obnoviť veľmi užitočná..