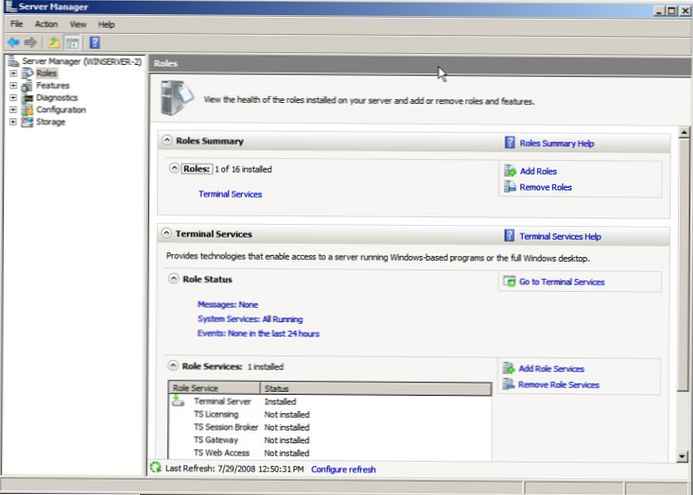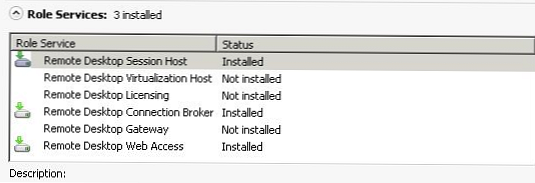Samozrejme by bolo nesprávne považovať úvodnú obrazovku iba za rozhranie na spustenie aplikácie. Preto je prezentovaná vo forme veľkých „živých“ dlaždíc, nie ako ikony. Tieto dlaždice môžu poskytovať informácie v reálnom čase, ako napríklad počet neprečítaných e-mailov, naplánované udalosti alebo predpovede počasia, a prispôsobenie domovskej obrazovky je kľúčovým spôsobom na prispôsobenie vášho počítača. Úvodná obrazovka v systéme Windows 8 nie je len statická obrazovka, je to interaktívny panel, ktorý zobrazuje všetky dôležité informácie.
Existuje mnoho spôsobov, ako prispôsobiť úvodnú obrazovku. Niektoré z nastavení je potrebné vykonať v časti „Nastavenia PC“, zatiaľ čo iné sa vykonajú priamo na úvodnej obrazovke..
Zmeňte motív úvodnej obrazovky systému Windows 8
Domovská obrazovka používa tému systému Metro, ktorá pozostáva z dvoch hlavných prvkov: šablóny pozadia, ktorá sa zobrazuje iba na domovskej obrazovke, a farebnej schémy, ktorá je kombináciou farieb hlavnej a pozadia. Tému môžete zmeniť v „Nastaveniach PC“ -> „Prispôsobenie“ -> „Domovská obrazovka“ (Nastavenia PC -> Prispôsobiť -> Úvodná obrazovka).
Celkovo je k dispozícii desať vzorov pozadia a 25 farebných schém. Ak nie ste fanúšikom tapety, môžete si vybrať prázdnu šablónu.
Zväčšenie veľkosti prvkov úvodnej obrazovky (a celého rozhrania metra)
Úvodná obrazovka, rovnako ako iné obrazovky metra, sa automaticky prispôsobuje podľa niekoľkých faktorov vrátane rozlíšenia obrazovky, veľkosti obrazovky a hustoty pixelov. Ak si však myslíte, že veľa dlaždíc na veľkom displeji vyzerá príliš objemne, v časti „Nastavenia počítača“ je pre vás užitočná možnosť: v časti „Jednoduchosť prístupu“ nájdete možnosť v časti s názvom „Zväčšiť všetky prvky obrazovky“ (Zväčšite všetko na obrazovke). Jeho aktivácia dramaticky zmení vzhľad pôvodnej obrazovky (a ďalších obrazoviek metra). Napríklad úvodná obrazovka na stolnom počítači vyzerá takto:
Porovnajte to s „bežnou“ domácou obrazovkou na testovacej ultraknihe:
Upozorňujeme, že táto možnosť nebude k dispozícii, ak váš počítač nespĺňa určité kritériá..
Pridávanie a odstraňovanie dlaždíc
Jedným z najzreteľnejších spôsobov prispôsobenia úvodnej obrazovky je zmena dlaždíc, ktoré sa na nej zobrazujú. Toto je obzvlášť dôležité pri inštalácii aplikácií metra a desktopov, napr najmä títo môžu vyplniť obrazovku absolútne nepotrebnými dlaždicami.
Ak chcete jednu dlaždicu odstrániť (alebo „odopnúť“), vyberte ju (ak to chcete urobiť, buď na ňu kliknite pravým tlačidlom myši, trochu ju potiahnite nadol na dotykovej obrazovke alebo ju vyberte pomocou klávesov so šípkami a potom stlačte MEDZERNÍK) a otvorte panel. aplikácie. Potom vyberte príkaz „Odopnúť z úvodnej obrazovky“ (Uvoľnite od začiatku).
(Upozorňujeme, že odstránenie dlaždice neodstráni aplikáciu. Aplikácie Metro môžete odinštalovať pomocou toho istého panela aplikácií, ak chcete odstrániť aplikáciu pre stolné počítače, musíte si prečítať časť Pridať alebo odstrániť programy starého ovládacieho panela).
Môžete tiež odstrániť niekoľko dlaždíc naraz. Najprv musíte vybrať dlaždice, ktoré chcete odstrániť: stačí vybrať jednu dlaždicu a potom pokračovať v výbere ostatných. Na každej vybratej dlaždici v pravom hornom rohu sa zobrazí značka začiarknutia. Po výbere všetkých potrebných dlaždíc vyberte na paneli aplikácie príkaz „Odopnúť zo štartu“. (Tlačidlo Vymazať výber odstráni výber z dlaždíc.)
Existuje niekoľko rôznych spôsobov, ako pridať (alebo „pripnúť“) dlaždice na úvodnú obrazovku..
Najprv môžete použiť obrazovku „Všetky aplikácie“, ktorá sa dá otvoriť z úvodnej obrazovky: otvorte panel aplikácií úvodnej obrazovky (kliknite pravým tlačidlom myši na prázdnu oblasť obrazovky; použite klávesovú skratku WIN + Z alebo pretiahnite z hornej alebo dolnej časti obrazovky do stredu) a potom na nej vyberte možnosť „Všetky aplikácie“ (Všetky aplikácie).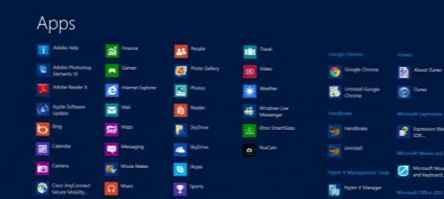
Odtiaľto môžete ísť do aplikácie, ktorú chcete pripnúť. Vyberte ho podľa popisu vyššie a na paneli aplikácie vyberte príkaz „Pripnúť na začiatok“..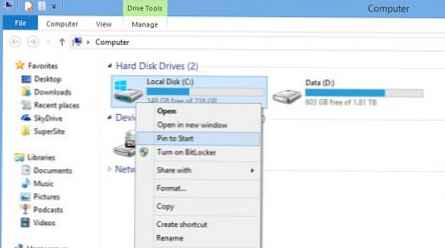
Aplikácie môžete pripnúť aj pomocou vyhľadávania. Stačí, ak na domácej obrazovke zadáte názov aplikácie, ktorú chcete pripnúť. Potom na obrazovke s výsledkami vyhľadávania vyberte požadovaný objekt a na zobrazenom paneli vyberte príkaz „Pripnúť na začiatok“.
Niektoré prvky pracovnej plochy môžete pripnúť na plochu, vrátane ikon na pracovnej ploche (Počítač, Kôš atď.), Knižníc a priečinkov. Stačí kliknúť pravým tlačidlom myši na položku, ktorú chcete pripnúť, a z rozbaľovacej ponuky vybrať príkaz „Pripnúť na začiatok“.
Organizovanie a zoskupovanie dlaždíc
Okrem pridávania a odstraňovania dlaždíc môžete usporiadať aj viditeľné dlaždice tak, aby sa zobrazovali v poradí, ktoré vyberiete, a vizuálne ich rozdelili do skupín..
Ak chcete dlaždicu presunúť, vyberte ju pomocou myši alebo senzora a presuňte ju na nové miesto. V takom prípade sa zostávajúce dlaždice automaticky prebudujú.
Ak chcete vytvoriť novú skupinu dlaždíc, potiahnite dlaždicu doľava alebo doprava od aktuálnej skupiny. Potom sa objaví panel naznačujúci, že uvoľnením dlaždice vytvoríte novú skupinu.
Pre používateľov Desktopu: Presuňte dlaždicu Desktop na prvé miesto
Ak primárne používate pracovnú plochu, budete chcieť presunúť dlaždicu „Pracovná plocha“ na prvé miesto na úvodnej obrazovke. (Tj. V ľavom hornom rohu). Takže stačí stlačiť kláves ENTER na hlavnej obrazovke a okamžite prejsť na pracovnú plochu.
Premenujte a presuňte skupiny dlaždíc
Môžete zadať názvy skupín a zmeniť pozíciu celej skupiny naraz. To všetko sa dá urobiť v špeciálnom režime úvodnej obrazovky s názvom „sémantický zoom“ (sémantický zoom), ktorý vizuálne posunie dlaždice od vás.
Sémantické zväčšenie sa vyvolá stlačením tlačidla, ktoré sa objaví, keď presuniete kurzor do pravého dolného rohu obrazovky (tlačidlo má tvar malej mínus). Ak máte dotykový displej, môžete na domácej obrazovke urobiť gesto štipnutia.
(Ak chcete ukončiť režim sémantického zväčšovania, použite stretch gesto - niečo ako gesto spätného štipnutia. Môžete tiež kliknúť na tlačidlo sémantického zväčšenia v pravom dolnom rohu obrazovky (teraz má tvar plus) alebo stlačte ESC.)
Ak chcete skupinu presunúť, vyberte ju v režime sémantického priblíženia a presuňte ju na nové miesto.
Ak chcete skupine pomenovať názov, vyberte ho a na zobrazenom paneli aplikácie kliknite na tlačidlo „Názov skupiny“.
Názov sa objaví ako názov nad skupinou..