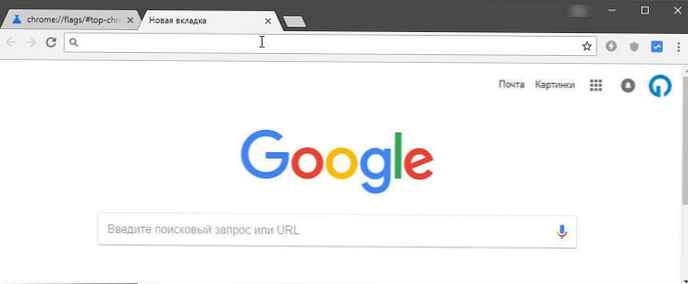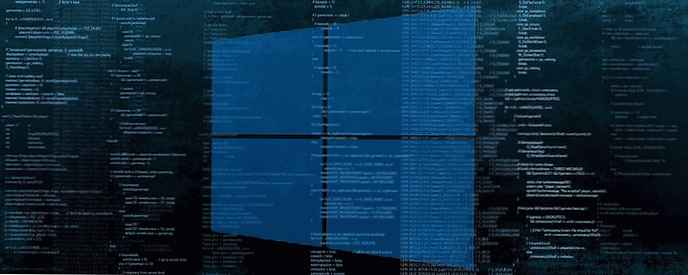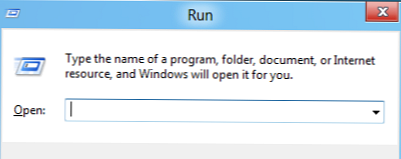
Na žiadosť pracovníkov a tých, ktorým sa nepáči skutočnosť, že v systéme Windows 8 vývojári opustili ponuku Štart, ktorá je nám známa so systémom Windows 98, je tento článok napísaný. Windows 8 sa stal rozsiahlym a možno ho vidieť nielen na počítačoch, netbookoch a prenosných počítačoch, ale aj na tabletoch a zariadeniach typu všetko-v-jednom. A keďže poskytujú dotykový vstup, takáto ponuka Štart by len sťažila prácu (IMHO). To bolo jednoducho nahradené novým rozhraním metra. V tomto článku sa budem zaoberať spôsobmi, ako vrátiť ponuku Štart do systému Windows 8 a tiež „miláčik“ - ako vrátiť panel s nástrojmi =)
A tu je to, čo o tom povedal senior programový manažér spoločnosti Microsoft Chaitanya Sareen - Zhromažďovanie údajov prostredníctvom programu Program zvyšovania spokojnosti zákazníkov umožnili spoločnosti dospieť k záveru, že používanie ponuky Štart neustále klesá. Používatelia už neotvárajú program „Štart“, aby spustili program - pripoja spodnú časť k spodnému panelu a rýchlo vyhľadajú všetko ostatné. "Sme na ceste k objaveniu úplne nového súboru prípadov použitia," dodal pán Sarin a opísal obrazovku metra v systéme Windows 8.
Všetky rovnaké, štandardné nástroje tu nemôžu robiť, musíte sa uchýliť k pomoci nástrojov. V tomto prípade zvážim iba 4, ale oplatí sa..
A hoci som trochu klamal - je možné vrátiť ponuku Štart štandardnými metódami bez použitia programov, ale iba ak máte prvú verziu Ukážka vývojára systému Windows 8 (predbežná verzia systému Windows 8) a v budúcich verziách operačného systému sa to už nedá urobiť, pretože Metro je teraz súčasťou Explorer.exe.
Takže vo verzii Developer Preview Metro môžete rozhranie metra odstrániť iba odstránením súboru shsxs.dll alebo skôr zakázaním. Teraz opíšem, ako to urobiť.
1 - Spustite obslužný program Run stlačením kombinácie klávesov WIN + R.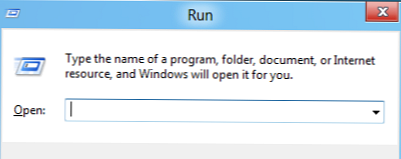
Súhlasíme s varovaním zo strany Account Control štandardný spôsob, ako priviesť späť klasickú ponuku Štart na Windows 8
štandardný spôsob, ako priviesť späť klasickú ponuku Štart na Windows 8
2 - Potom otvorte editor databázy Registry zadaním regedit do poľa Open a stlačením klávesu Enter.
3 - Prejdeme do vetvy registra HKEY_CURRENT_USER \ Software \ Microsoft \ Windows \ CurrentVersion \ Explorer a dvakrát klikneme na Explorer. štandardný spôsob, ako priviesť späť klasickú ponuku Štart na Windows 8
štandardný spôsob, ako priviesť späť klasickú ponuku Štart na Windows 8
4 - Na pravej table editora databázy Registry nájdeme položku RPEnabled, kliknite na ňu pomocou RMB az ponuky vyberte položku Modify .... štandardný spôsob, ako priviesť späť klasickú ponuku Štart na Windows 8
štandardný spôsob, ako priviesť späť klasickú ponuku Štart na Windows 8
Ak táto položka tam nie je, pozrite sa pod spojler. Zobraziť / skryť text No, samozrejme - ak tam nie je, musíte ho vytvoriť
Zobraziť / skryť text No, samozrejme - ak tam nie je, musíte ho vytvoriť 
 štandardný spôsob, ako priviesť späť klasickú ponuku Štart na Windows 8
štandardný spôsob, ako priviesť späť klasickú ponuku Štart na Windows 8
Potom to musíte zmeniť štandardný spôsob, ako priviesť späť klasickú ponuku Štart na Windows 8
štandardný spôsob, ako priviesť späť klasickú ponuku Štart na Windows 8
Zadajte hodnotu 0 a kliknite na OK
Prejdite na krok 6
5 - V otvorenom dialógovom okne zmeňte pole Údaj hodnoty z 1 na 0 a stlačte tlačidlo OK uložte zmeny.
6 - Reštartujeme počítač a potom by sa ponuka Štart v systéme Windows 8 mala zmeniť na klasickú. štandardný spôsob, ako priviesť späť klasickú ponuku Štart na Windows 8
štandardný spôsob, ako priviesť späť klasickú ponuku Štart na Windows 8
Ak chcete vrátiť ponuku Štart do predchádzajúceho štýlu metra, musíte vykonať rovnakú operáciu, ale v bode 5 vráťte hodnotu 1 do dialógového okna..
Ak nemáte túto verziu systému Windows 8, ale chcete sa vrátiť k obvyklej klasickej ponuke Štart, poďme sa pozrieť na spôsoby pomocou nástrojov.. Mimochodom, Paul Tarrott, známy pozorovateľ počítačového sveta, vyjadril názor, že Microsoft má negatívny postoj k skutočnosti, že niektoré aplikácie umelo vracajú tlačidlo Štart do systému Windows 8. To nás však neobťažuje. 
1) Nainštalujte si klasickú ponuku Štart pomocou nástroja ViStart
Táto aplikácia bola pôvodne vyvinutá pre tých, ktorí chceli pridať do systému Windows XP tlačidlo Štart v štýle Windows 7, ale teraz funguje na Windows 8.
Vezmite prosím na vedomie, že počas inštalácie vám spoločnosť ViStart ponúkne zmenu vyhľadávacieho nástroja, domovskej stránky vo vašom prehliadači a bude chcieť nainštalovať rôzne reklamné moduly od spoločnosti Yandex. Odporúčam to opustiť zrušením začiarknutia všetkých troch začiarknutí. vrátiť klasickú ponuku Štart vo Windows 8 ViStart
vrátiť klasickú ponuku Štart vo Windows 8 ViStart vrátiť klasickú ponuku Štart vo Windows 8 ViStart
vrátiť klasickú ponuku Štart vo Windows 8 ViStart
V ďalšej fáze bude spoločnosť ViStart opäť ponúkať inštaláciu softvéru tretej strany (RegClean) - odmietame kliknutím na tlačidlo pokles
Po dokončení inštalácie uvidíte, že sa tlačidlo Štart vráti na panel úloh. vrátiť klasickú ponuku Štart vo Windows 8 ViStart
vrátiť klasickú ponuku Štart vo Windows 8 ViStart vrátiť klasickú ponuku Štart vo Windows 8 ViStart
vrátiť klasickú ponuku Štart vo Windows 8 ViStart
Kliknutím naň sa otvorí známa ponuka Štart. V ponuke sa zobrazujú aj najčastejšie používané programy. Je tu však jedna nuansa - zatiaľ nebola rusifikovaná. Ak to chcete urobiť v ruštine, choďte do priečinka programu a spustite ho Menič jazykov a vyberte ruštinu: vrátiť klasickú ponuku Štart vo Windows 8 ViStart
vrátiť klasickú ponuku Štart vo Windows 8 ViStart
Program reštartujeme a jazyk by sa mal zmeniť na ruštinu vrátiť klasickú ponuku Štart vo Windows 8 ViStart
vrátiť klasickú ponuku Štart vo Windows 8 ViStart
Ďalším pekným bonusom programu ViStart je, že stlačením tlačidla Windows na klávesnici sa otvorí ponuka Štart a nie úvodná obrazovka v štýle Metro. Úvodná obrazovka sa však dá stále otvoriť presunutím kurzora do ľavého dolného rohu obrazovky alebo cez panel Charm, ktorý sa objaví, keď umiestnite kurzor myši na pravý horný alebo dolný roh obrazovky..
Oficiálna webová stránka.
2) Nainštalujte klasickú ponuku Štart pomocou pomôcky Start8 vráťte klasickú ponuku Štart do systému Windows 8 Štart 8
vráťte klasickú ponuku Štart do systému Windows 8 Štart 8
Obslužný program má rozhranie a dizajn, ktorý je najvhodnejší pre tlačidlo Štart - má pocit, že toto tlačidlo nikdy nezmizlo a bolo potrebné ho iba aktivovať. Po inštalácii pomôcky na známe miesto sa objaví tlačidlo, ktoré úplne opakuje funkčnosť tlačidla Štart zo systému Windows 7 a je prispôsobené iba dizajnu systému Windows 8. Aby ste sa dostali k nastaveniam, musíte kliknúť pravým tlačidlom myši na ikonu a vybrať príslušnú položku ponuky. K dispozícii sú tiež príkazy kliknutia pravým tlačidlom myši. beh a zastavenie. vráťte klasickú ponuku Štart do systému Windows 8 Štart 8
vráťte klasickú ponuku Štart do systému Windows 8 Štart 8
V nastaveniach môžete určiť jeden z dvoch štýlov dizajnu menu, môžete vypnúť / zapnúť jeho priehľadnosť, nastaviť ikonu. vráťte klasickú ponuku Štart do systému Windows 8 Štart 8
vráťte klasickú ponuku Štart do systému Windows 8 Štart 8
Stardock Start8 poskytuje možnosť plne nakonfigurovať všetky možnosti ponuky Štart:
- Môžete si vybrať veľkú alebo malú veľkosť ikon
- Povoliť zobrazenie naposledy použitých aplikácií
- Zvýraznite nainštalované programy
- Zobraziť rôzne odkazy označujúce údaje o používateľoch (zvuk, video, dokumenty, súbory na stiahnutie, obrázky, hry, obľúbené položky a mnoho ďalších)
- Určte, akú akciu má vykonať tlačidlo napájania (vypnutie, ukončenie, zmena používateľa, zámok, reštart, režim dlhodobého spánku, režim spánku). vráťte klasickú ponuku Štart do systému Windows 8 Štart 8
vráťte klasickú ponuku Štart do systému Windows 8 Štart 8
Správanie tlačidla môžete nastaviť - otvorte štandardnú úvodnú obrazovku systému Windows 8 alebo ponuku Štart. Tieto funkcie môžete kombinovať napríklad stlačením tlačidla, otvorením ponuky a stlačením Ctrl + tlačidlo otvorte úvodnú obrazovku systému Windows 8.
Aplikácia Stardock Start8 vám tiež umožňuje spravovať nové funkcie rozhrania a deaktivovať ich, ak ich nepoužívate (vypnite interaktívne rohy obrazovky a lištu kúzla, všetky a každú funkciu samostatne). Okrem všetkého môže obslužný program určiť správanie aktívnych oblastí pri práci v rôznych rozhraniach. Napríklad pri práci v režime celej obrazovky tabletového počítača môžete nechať všetky funkcie systému Windows 8 a keď prepnete do režimu pracovnej plochy, vypnite ich. vráťte klasickú ponuku Štart do systému Windows 8 Štart 8
vráťte klasickú ponuku Štart do systému Windows 8 Štart 8
Nuž, pre najhorúcejších nepriateľov nového rozhrania Windows 8 existujú nastavenia, ktoré regulujú zobrazovanie aplikácií bežiacich v režime celej obrazovky. Moderné používateľské rozhranie - môžete skryť ich ikony z ponuky a pri spustení systému tiež okamžite prejsť na pracovnú plochu..
Preto je Stardock Start8 jedným z najpohodlnejších programov, ktoré vracajú úplnú funkčnosť tlačidla Štart vo Windows 8 a umožňujú vám flexibilne spravovať nové front-end funkcie, dokonca ich vypínať. Prirodzene, Stardock Start8 funguje iba na Windows 8 (všetky verzie okrem Windows RT).
Oficiálna webová stránka
3) Nainštalujte klasickú ponuku Štart pomocou nástroja Classic Shell
Tento program dokáže nainštalovať nielen klasickú ponuku Štart, ale aj to, čo to bolo v systéme Windows XP a Windows 7. vráťte klasickú ponuku Štart do systému Windows 8 Classic Shell
vráťte klasickú ponuku Štart do systému Windows 8 Classic Shell
Po inštalácii sa program spustí automaticky a úplne nahradí ponuku v najlepšej „starej“ podobe, ktorá je oboznámenejšia s rozhraním Windows. Takáto náhrada môže byť užitočná pre majiteľov netbookov, ktorých veľkosť a rozlíšenie obrazovky sú tradične menšie ako prenosné počítače a stolné počítače. Klasicky vyzerajúce menu tiež môže ušetriť trochu zdrojov na počítačoch, ktoré nie sú také výkonné. Najdôležitejšou výhodou programu je uspokojenie potrieb účtovníkov tety, ktorí chcú, aby bolo všetko ako predtým, a to je zmysel!
Classic Shell okrem zmeny vzhľadu hlavnej ponuky zahŕňa aj klasický pohľad na panel s nástrojmi Prieskumníka, vráťte klasickú ponuku Štart do systému Windows 8 Classic Shell
vráťte klasickú ponuku Štart do systému Windows 8 Classic Shell
ako aj stavový riadok. vráťte klasickú ponuku Štart do systému Windows 8 Classic Shell
vráťte klasickú ponuku Štart do systému Windows 8 Classic Shell
Program beží na 32 a 64-bitovej verzii Windows 7/8, preložený do 35 jazykov (ruština), a je úplne zadarmo. Ak potrebujete chvíľu vidieť nové zobrazenie hlavnej ponuky, stlačte kláves Shift a kliknite na tlačidlo Štart.
Oficiálne stránky
4) Nainštalujte klasickú ponuku Štart pomocou nástroja Power8
Oficiálna stránka na stiahnutie.
Súhlasíme s umiestnením programu
Nainštalujte program
Kliknite na tlačidlo Dokončiť a spustiť
Po spustení programu choďte na pracovnú plochu av ľavom dolnom rohu vidíme tlačidlo „Štart“.
Táto ponuka nepredstavuje 100% návratnosť klasickej ponuky tlačidla Štart, napríklad v systéme Windows 7. Umožňuje vám však rýchly prístup k známym aplikáciám a programom..
Posledným krokom je spustenie programu v automatickom režime.
Pravým tlačidlom myši kliknite na tlačidlo „Štart“ a vyberte „Štart pri štarte“.
Po reštartovaní počítača a pri prepnutí na pracovnú plochu sa tlačidlo „Štart“ nachádza na obvyklom mieste.
To je všetko. Myslím, že sme tento problém vyriešili. Teraz, miláčik 
Vytvorte panel s nástrojmi na paneli úloh
Nie každý to vie, ale ukázalo sa, že vo Windows môžete vytvoriť panel s nástrojmi s obsahom priečinka s nainštalovanými programami, t. môžeme vytvoriť ponuku pseudo-start bez nainštalovania softvéru tretích strán.
Začnime teda. Pravým tlačidlom myši kliknite na paneli úloh, v kontextovej ponuke, umiestnite kurzor myši na Panely nástrojov a potom vyberte položku Nový panel nástrojov..
Skopírujte a prilepte nasledujúci riadok do panela s adresou v okne Vyberte priečinok:
% ProgramData% \ Microsoft \ Windows \ Start Menu \ Programy
Keď kliknete na tlačidlo Vybrať priečinok, na paneli úloh sa zobrazí ponuka Programy.
Ak chcete novú ponuku presunúť na iné miesto na paneli úloh, kliknite pravým tlačidlom myši na panel úloh a zrušte začiarknutie políčka Zamknite panel úloh, a potom potiahnite na požadované miesto na paneli úloh.
To je všetko.