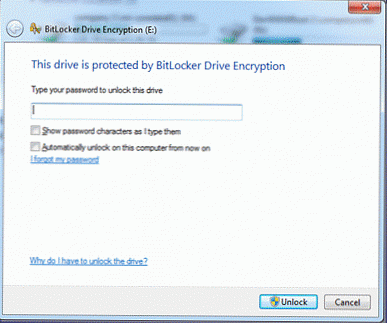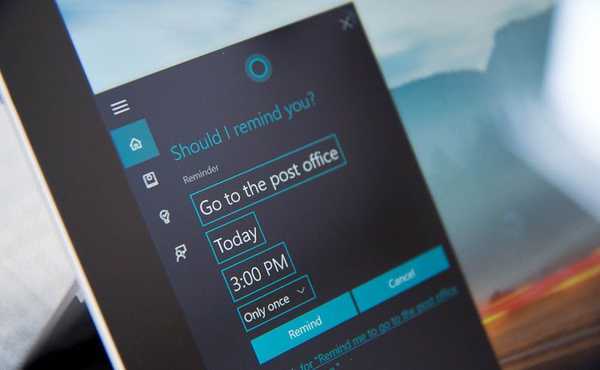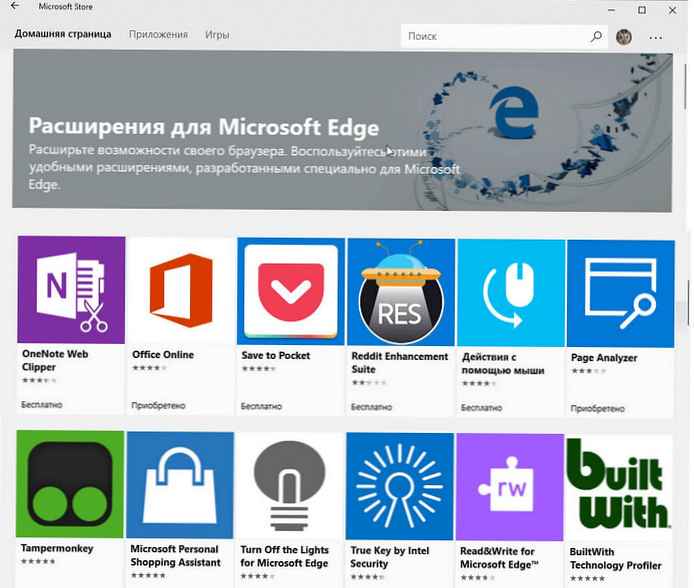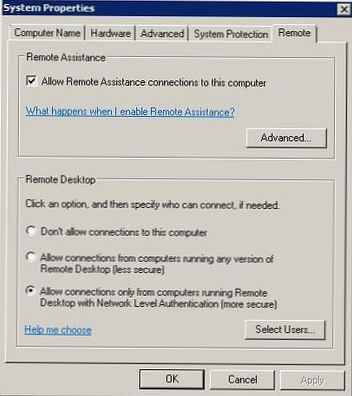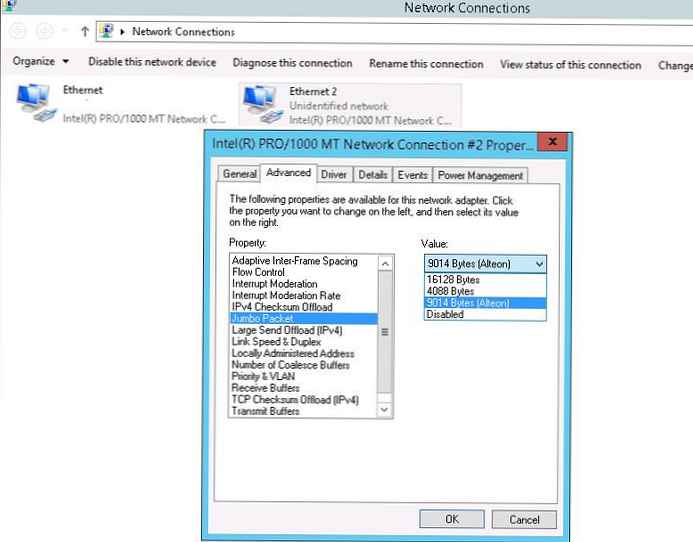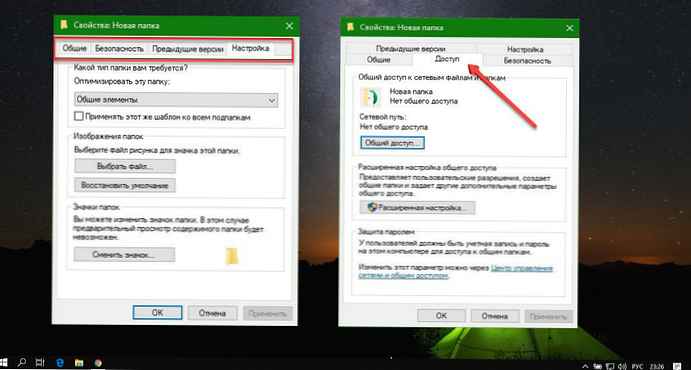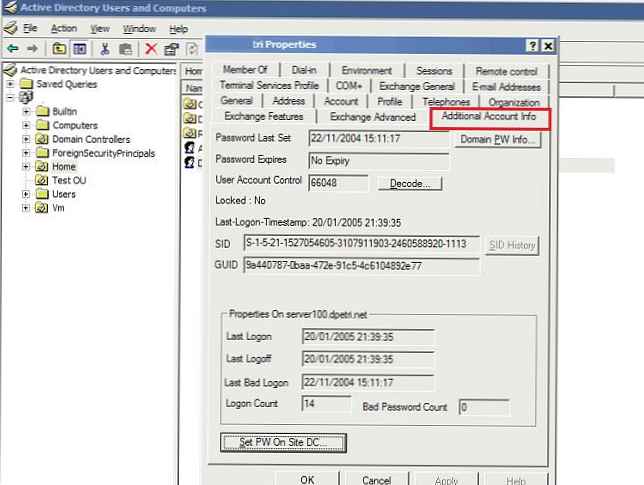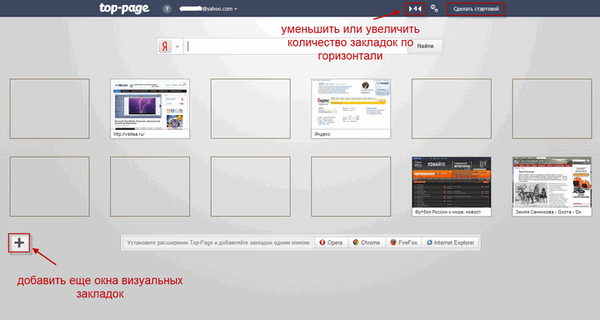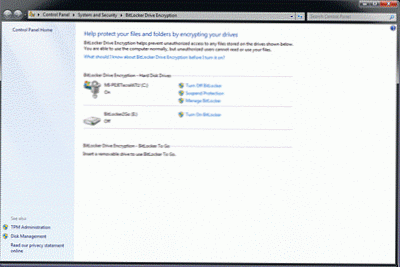
Externé disky používame na ukladanie kópií ISO distribúcií rôznych softvérových produktov. S príchodom technológie BitLocker sme sa rozhodli aplikovať prístup núteného šifrovania na informácie na akýchkoľvek externých úložných zariadeniach..
Ako si spomínate, BitLocker To Go je nová funkcia dostupná vo Windows 7 Ultimate a Enterprise. Vista používa EFS na šifrovanie informácií na lokálnom pevnom disku.
Na testovanie šifrovania sme sa rozhodli použiť 500 GB 2,5 ”externú jednotku USB / eSATA. Skrutka bola hneď po vybalení z krabice, najprv sme ju inicializovali a naformátovali v systéme súborov NTFS, potom musíme prejsť na stránku správy BitLocker..
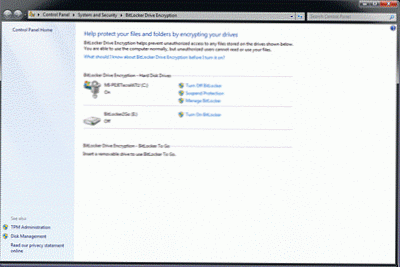
V zozname zariadení musíte nájsť 500 GB disk a kliknúť na odkaz obrátiť na BitLocker.
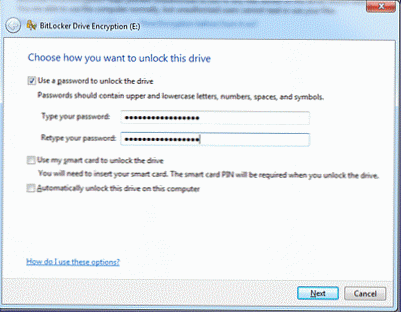
Ďalej som označil možnosť „zadať heslo“ s cieľom, aby bolo možné v budúcnosti pripojiť tento pevný disk k iným počítačom a notebookom..
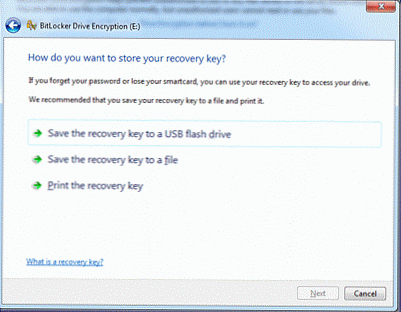
Obnovovací kľúč bol uložený na USB flash disk.
Je tu jedna dôležitá poznámka: je k dispozícii obsah externého média s povoleným nástrojom BitLocker iba na čítanie na akomkoľvek inom hostitelovi, než na ktorom bol vykonaný šifrovanie.
Po kliknutí na nasledujúce tlačidlo sa zobrazí nasledujúce upozornenie: Ste pripravení šifrovať túto jednotku?
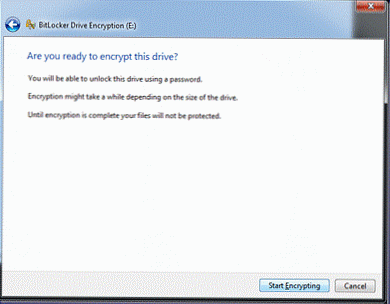
10 minút po stlačení tlačidla Začať šifrovanie, pred nami bolo stále také okno: Šifrovanie ...
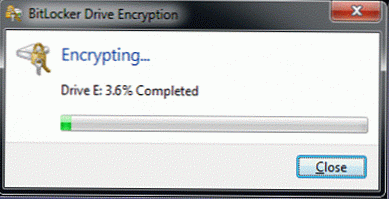
Aj keď je rozhranie pripojené k pevnému disku eSATA, proces šifrovania trvá slušne. V našom prípade (pre 500 GB disk) celý proces šifrovania trval asi 3 až 4 hodiny.
Teraz môžete ukladať akékoľvek informácie na externé pevné disky bez obáv z rizika ich straty alebo zverejnenia.
Keď takýto disk pripojíte k inému počítaču, zobrazí sa výzva na zadanie hesla. Nezabudnite, že pomocou možnosti „Od tohto dňa sa automaticky odomkne v tomto počítači", dosť riskantné.