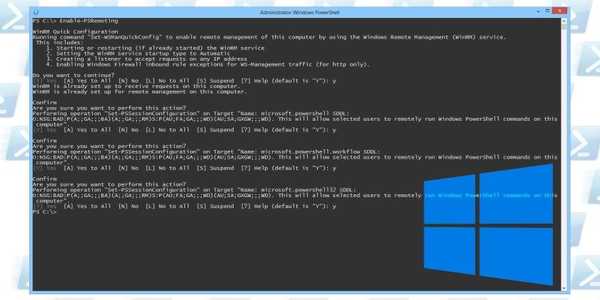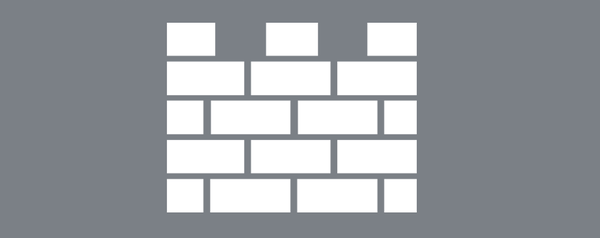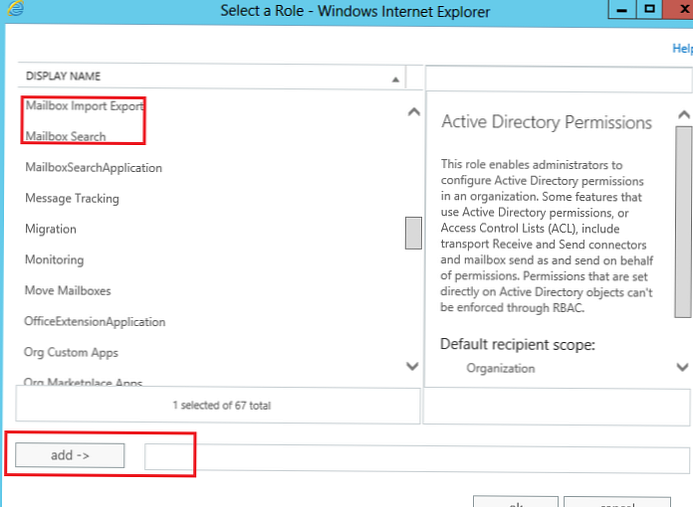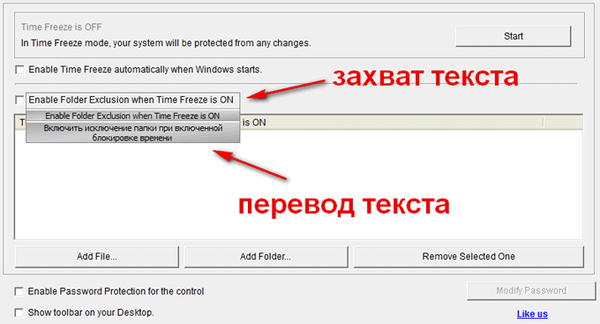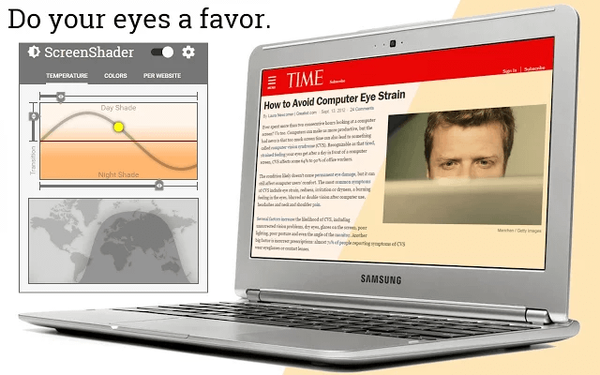Vytvorenie bootovacej jednotky USB Flash v systéme Windows 7 je veľmi jednoduché. Popíšeme štyri najrýchlejšie, najznámejšie a bezplatné spôsoby, ako vytvoriť bootovateľnú jednotku USB Flash z obrazu ISO, začnite najjednoduchším a končte komplikovaným použitím iného softvéru. Všetky nástroje fungujú dobre v systéme Windows 7, ako aj v systéme Windows XP, je začiarknuté. Chcem hovoriť osobitne o štvrtom spôsobe vytvorenia bootovacej jednotky Flash, ktorú vytvoríme s vami v systéme Windows 7, pričom použijeme iba vlastné nástroje tohto operačného systému bez toho, aby sme sa uchýlili k používaniu pomocných programov tretích strán..
Priatelia, ak máte nový počítač alebo prenosný počítač s UEFI BIOS a pevný disk na umiestnenie tabuliek oddielov GPT, môžete tiež nainštalovať systém Windows 7 na taký počítač, prečítajte si náš ďalší článok Ako nainštalovať systém Windows 7 alebo Windows 8 z jednotky USB Flash na disk GPT. Nezabudnite tiež, že ak váš počítač, prenosný počítač alebo netbook s portmi USB 2.0, ako aj USB 3.0 a rozhodnete sa naň nainštalovať systém Windows 7 z bootovacej jednotky USB Flash, musíte vedieť, že musíte pripojiť jednotku USB Flash k portu USB 2.0, pretože Windows 7 nepodporuje USB 3.0 (porty sú obvykle tieňované modro).

„Požadovaný ovládač pre optickú jednotku nebol nájdený. Ak máte s týmto ovládačom disketu, CD, DVD alebo USB flash disk, vložte toto médium.“
Vytvorte bootovaciu jednotku USB Flash so systémom Windows 7
Na samom konci článku sa budeme zaoberať procesom inštalácie operačného systému Windows 7.
Prvá vec, ktorú teraz potrebujeme, je pôvodná distribučná súprava obrazu Windows 7 ISO, dúfam, že ju máte.
Druhý - postaráme sa o váš disk Flash, pretože bude naformátovaný, všetky údaje z neho sa musia preniesť na bezpečné miesto.
Po tretie, samotná jednotka Flash potrebuje zväzok najmenej 4 GB.
Po štvrté, ak neviete, ako načítať počítač alebo prenosný počítač z USB flash disku, prečítajte si tento článok „Ako načítať akýkoľvek prenosný počítač z USB flash disku“, tento článok podrobne popisuje, ako zmeniť prioritu zavádzania na prenosnom počítači, netbooku, stolnom počítači v systéme BIOS alebo pomocou ponuky pre výber špeciálneho zavádzacieho zariadenia.
Obsah nášho článku: Priatelia, tento článok sme napísali takmer pred rokom, recenzie čitateľov ukázali, že prvý program UNetBootin funguje pre vás veľmi zriedka, ale nástroj Microsoft Utility - Windows 7 USB / DVD Download Tool je 100% a posledný spôsob, pomocou Windows 7, funguje tiež 100%.
- Vytvorenie bootovacej jednotky flash pomocou UNetBootin (Priatelia používajú túto metódu naposledy)
- Vytvorte zavádzaciu jednotku Flash s UltraISO
- Pomôcka z nástroja na stiahnutie USB / DVD systému Microsoft Windows 7
- Vytvorenie bootovacej jednotky Flash pomocou systému Windows 7
- Vytvorenie bootovacieho USB kľúča s WinSetupFromUSB (najspoľahlivejším a najjednoduchším spôsobom bol napísaný samostatný článok, ak máte záujem, kliknite na odkaz a prečítajte si).
- Vytvorenie spustiteľného programu flash disku Rufus (tiež napísaný samostatný článok).
Najjednoduchším riešením, ako vytvoriť zavádzaciu jednotku USB Flash pre Windows 7, je použitie programu UNetBootin alebo nástroja na stiahnutie USB / DVD systému Windows 7 (najlepšie), nie je nič jednoduchšie, pokiaľ k vám neprídeme a neurobíme pre vás všetko..
UNetBootin program, stiahnite odkaz http://unetbootin.sourceforge.net vyberte Download for Windows a spustite program, funguje to bez inštalácie.
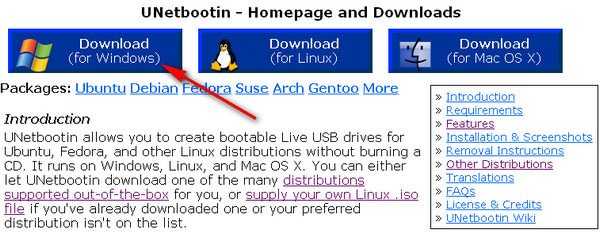
V hlavnom okne programu označte položku ISO-image a vyberte písmeno jednotky USB

ručne označte umiestnenie nášho obrázka,
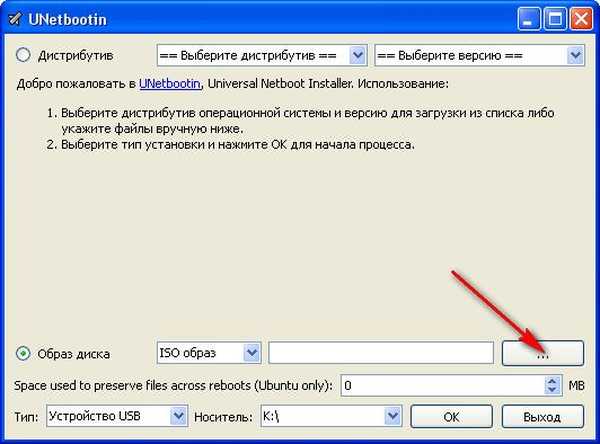 Zatlačte
Zatlačte 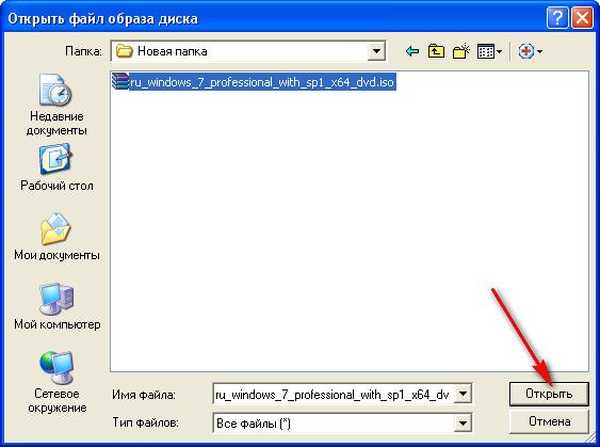 a všetko, kliknite na tlačidlo „OK“.
a všetko, kliknite na tlačidlo „OK“. 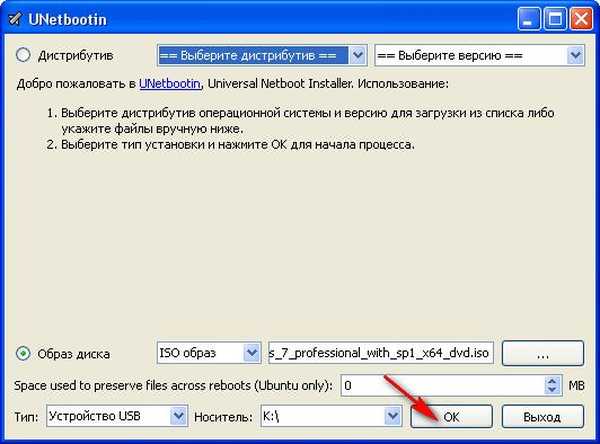 Krátkodobá extrakcia a kopírovanie súborov Windows 7 na USB flash disk
Krátkodobá extrakcia a kopírovanie súborov Windows 7 na USB flash disk  Zavádzacia jednotka Flash je pripravená
Zavádzacia jednotka Flash je pripravená 
Riešenie je trochu komplikovanejšie, použite program UltraISO, je v ruštine a má plne funkčnú skúšobnú dobu, na stránke http://www.ezbsystems.com/ultraiso vyberte bezplatnú skúšobnú verziu
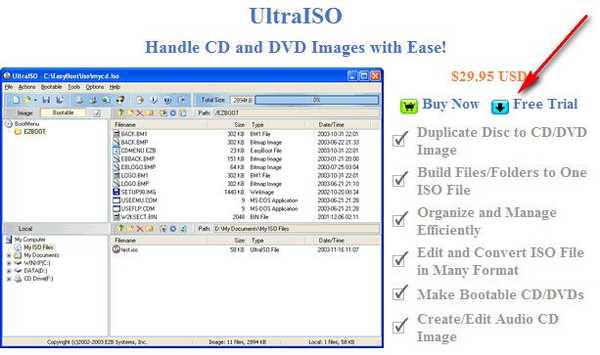
potom vyberte ruský jazyk a stiahnite si ho, nikde to nie je jednoduchšie. Spustite program ako správca a kliknite na skúšobné obdobie,

a pred nami je okno nášho programu,

potom hľadáme obrázok s operačným systémom Windows 7 na našom pevnom disku, pripomínam vám, že si môžete vytvoriť svoj obrázok pomocou ľubovoľného iného programu a špecifikovať ho. V hlavnom okne UltraISO kliknite pravým tlačidlom myši na tlačidlo súboru a v otvorenej ponuke vyberte príkaz Otvoriť,

Ďalej zadajte obrázok pomocou operačného systému. Mám obrázok Windows 7 64bit Service Pack 1, ktorý sa nachádza na pravej pracovnej ploche v priečinku Nový. Neviete, kde hľadajte a kliknite na tlačidlo otvoriť.,
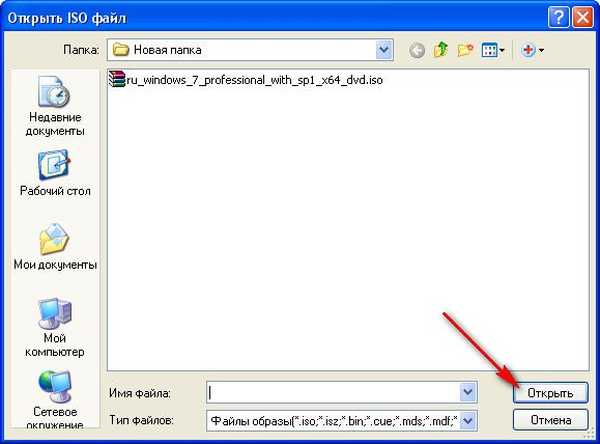
Mimochodom, teraz môžete vložiť disk Flash do prenosného počítača alebo netbooku.
V hlavnom okne programu vyberte ponuku Self-boot a Burn image of hard disk, v tomto okne je už naša flash jednotka prítomná.

Kliknite na formát.
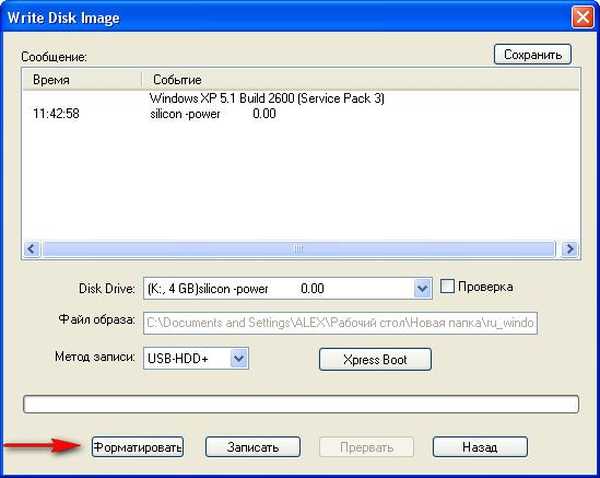
Vyberte typ systému súborov
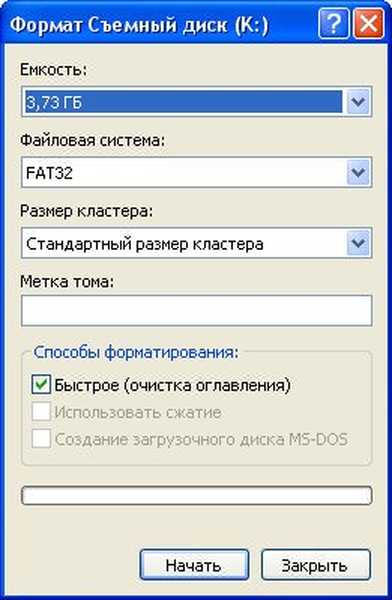


Zapíšte si
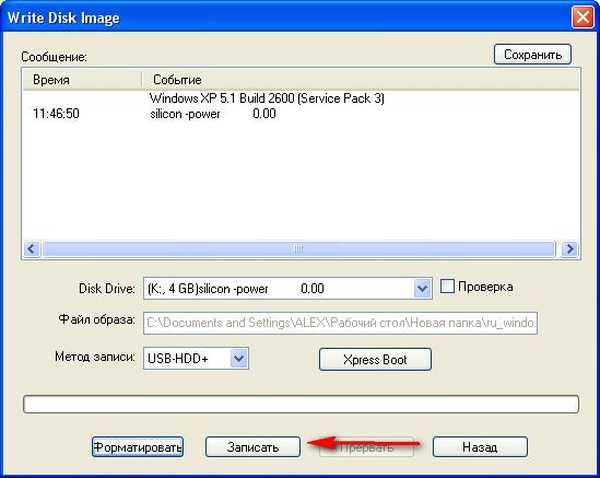
Musíte počkať na proces nahrávania
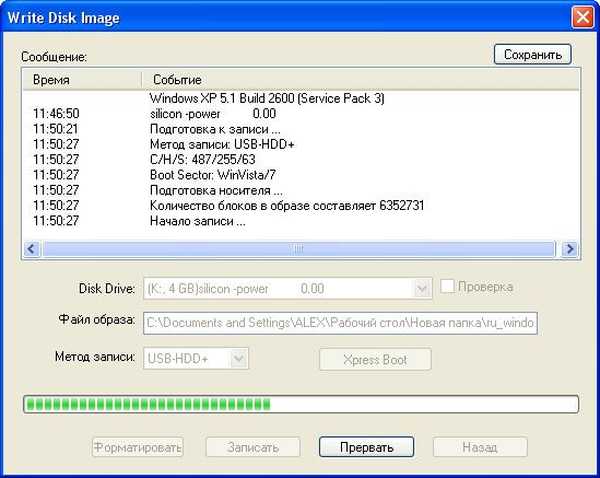
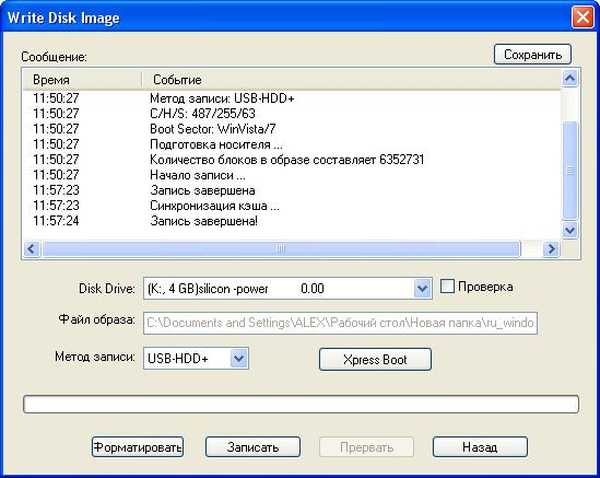
To je všetko, teraz môžeme nosiť operačný systém Windows 7 64bit v vrecku.
 Teraz informácie pre tých, ktorí nehľadajú jednoduché spôsoby, vytvorte zavádzaciu jednotku USB Flash priamo z operačného systému Windows 7 samotného pomocou príkazového riadku, moja obľúbená metóda. Vložte disk Flash s pevným diskom do prenosného počítača alebo netbooku alebo do stacionárneho počítača a spustíme príkazový riadok. Štart menu, Spustiť, zadajte príkaz cmd
Teraz informácie pre tých, ktorí nehľadajú jednoduché spôsoby, vytvorte zavádzaciu jednotku USB Flash priamo z operačného systému Windows 7 samotného pomocou príkazového riadku, moja obľúbená metóda. Vložte disk Flash s pevným diskom do prenosného počítača alebo netbooku alebo do stacionárneho počítača a spustíme príkazový riadok. Štart menu, Spustiť, zadajte príkaz cmd 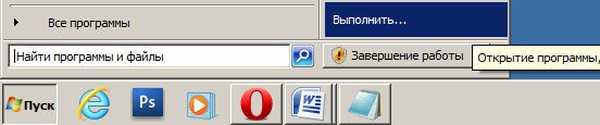 Okno príkazového riadku
Okno príkazového riadku 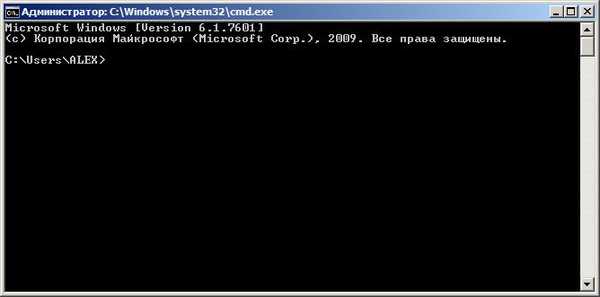 Musíme zadať príkazový shell diskpart, ktorý nám umožňuje spravovať disky, stlačte kláves Enter
Musíme zadať príkazový shell diskpart, ktorý nám umožňuje spravovať disky, stlačte kláves Enter 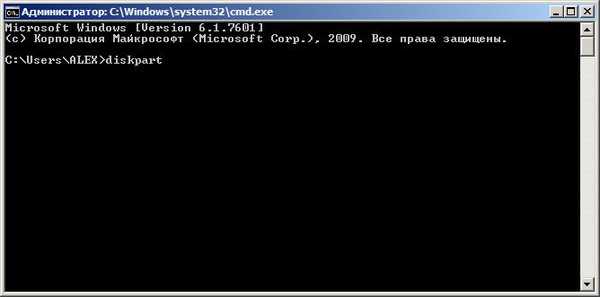 Pomocou príkazu disk so zoznamom zobrazíte zoznam všetkých zariadení a stlačte kláves Enter
Pomocou príkazu disk so zoznamom zobrazíte zoznam všetkých zariadení a stlačte kláves Enter 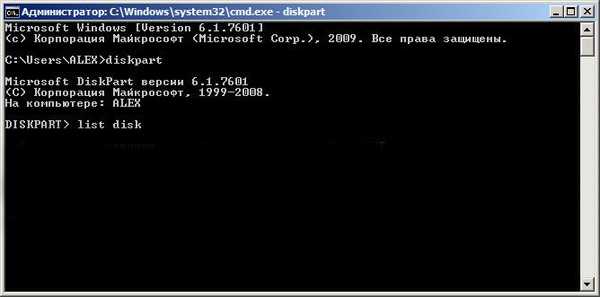 Pozrite sa pozorne, môj 4 GB flash disk je označený ako Disk 3, môžete mať iné číslo, v závislosti od toho, čo bude nasledovať nasledujúci príkaz, v mojom prípade vyberie disk 3, ak nechcete namiesto pevného disku formátovať miestny zväzok pevného disku, definujte jeho presnosť a vykonajte príkaz správne, ak je vaša jednotka flash definovaná ako Disk 2, príkaz pre vás bude vybrať disk 2
Pozrite sa pozorne, môj 4 GB flash disk je označený ako Disk 3, môžete mať iné číslo, v závislosti od toho, čo bude nasledovať nasledujúci príkaz, v mojom prípade vyberie disk 3, ak nechcete namiesto pevného disku formátovať miestny zväzok pevného disku, definujte jeho presnosť a vykonajte príkaz správne, ak je vaša jednotka flash definovaná ako Disk 2, príkaz pre vás bude vybrať disk 2  Takže zadám príkaz select disk 3, pretože môj flash disk je označený číslom 3 a stlačím Enter
Takže zadám príkaz select disk 3, pretože môj flash disk je označený číslom 3 a stlačím Enter  Program vyberie našu jednotku flash
Program vyberie našu jednotku flash  Potom príkaz Čistý, ktorý úplne odstráni súbory na našej jednotke Flash, stlačte kláves Enter
Potom príkaz Čistý, ktorý úplne odstráni súbory na našej jednotke Flash, stlačte kláves Enter  Nasledujúce vytvorte primárny oddiel a príkaz Enter
Nasledujúce vytvorte primárny oddiel a príkaz Enter  Sekcia bola vytvorená
Sekcia bola vytvorená  Ďalej vyberte oblasť oddielu 1 a stlačte kláves Enter
Ďalej vyberte oblasť oddielu 1 a stlačte kláves Enter  Aktívny príkaz a stlačte Enter:
Aktívny príkaz a stlačte Enter:  Ďalej naformátujeme našu jednotku Flash vo formáte NTFS príkazom fs = NTFS a stlačte kláves Enter. Formátovanie by nemalo byť dlhé, ale ak nemôžete vôbec čakať, použite príkaz na rýchle formátovanie formátu fs = NTFS QUICK
Ďalej naformátujeme našu jednotku Flash vo formáte NTFS príkazom fs = NTFS a stlačte kláves Enter. Formátovanie by nemalo byť dlhé, ale ak nemôžete vôbec čakať, použite príkaz na rýchle formátovanie formátu fs = NTFS QUICK  Čaká sa na ukončenie formátovania
Čaká sa na ukončenie formátovania  dokončený
dokončený  Spustíme príkaz na priradenie a jednotke Flash sa automaticky priradí písmeno, v našom prípade J
Spustíme príkaz na priradenie a jednotke Flash sa automaticky priradí písmeno, v našom prípade J  Zobrazí sa jednotka Flash
Zobrazí sa jednotka Flash 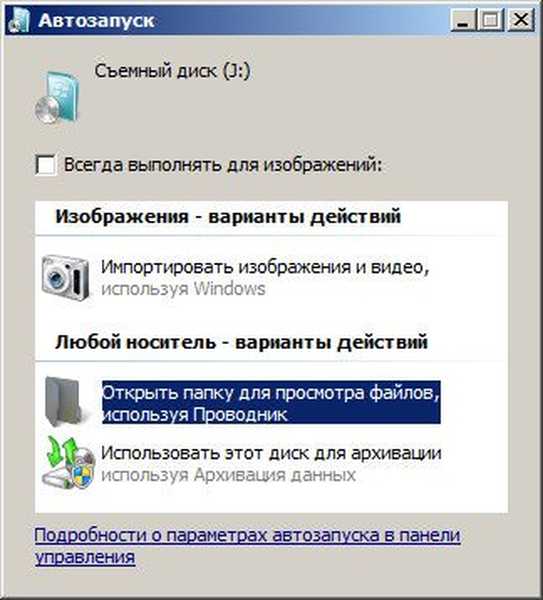 Ukončite príkaz
Ukončite príkaz  Teraz musíme skopírovať súbory z distribučného disku operačného systému na náš USB flash disk a to je všetko, bude to s nami bootovacie a môžeme z neho nainštalovať Windows 7 kdekoľvek.
Teraz musíme skopírovať súbory z distribučného disku operačného systému na náš USB flash disk a to je všetko, bude to s nami bootovacie a môžeme z neho nainštalovať Windows 7 kdekoľvek. 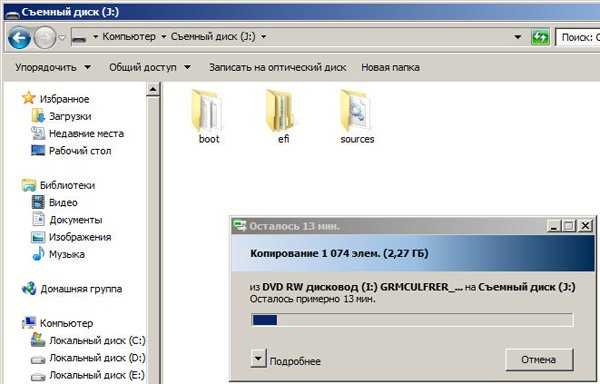
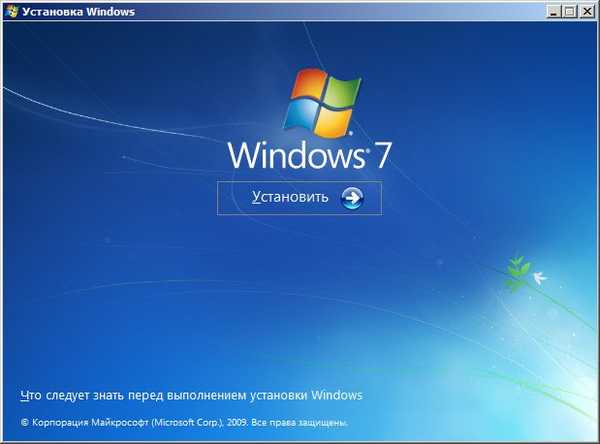 Články na túto tému: 1. Vytvorenie bootovacej jednotky USB Flash Win 7 pomocou nástroja na stiahnutie USB / DVD systému Windows 7 2. Ako nainštalovať systém Windows (podrobný popis každého kroku).
Články na túto tému: 1. Vytvorenie bootovacej jednotky USB Flash Win 7 pomocou nástroja na stiahnutie USB / DVD systému Windows 7 2. Ako nainštalovať systém Windows (podrobný popis každého kroku). Značky pre článok: Windows 7 Flash Drive